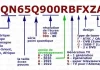Lorsque le mode Ne pas déranger est activé, les notifications provenant des applications et d’autres sources sont désactivées et ne s’affichent pas à l’écran. Cela inclut les alertes, les bannières et les sons pour les courriels entrants, les messages et autres notifications. L’utilisateur peut toujours accéder à ces notifications et, pour ce faire, ouvrir le Centre de notification.
Les utilisateurs peuvent personnaliser le mode Ne pas déranger en fonction de leurs besoins. Ils peuvent autoriser les appels de certaines personnes ou de certains groupes, activer la recomposition ou programmer le mode Ne pas déranger pour qu’il s’active automatiquement à certains moments. Par exemple, les utilisateurs peuvent activer le mode Ne pas déranger pendant les réunions ou lorsqu’ils doivent se concentrer sur une tâche spécifique.
Comment activer la fonction « Ne pas déranger » sur votre Mac ?
Pour activer le mode « Ne pas déranger » sur votre Mac, suivez ces étapes simples :
- Cliquez sur l’icône du centre de notification dans le coin supérieur droit de votre écran.
- Cliquez ensuite sur la section Focus.
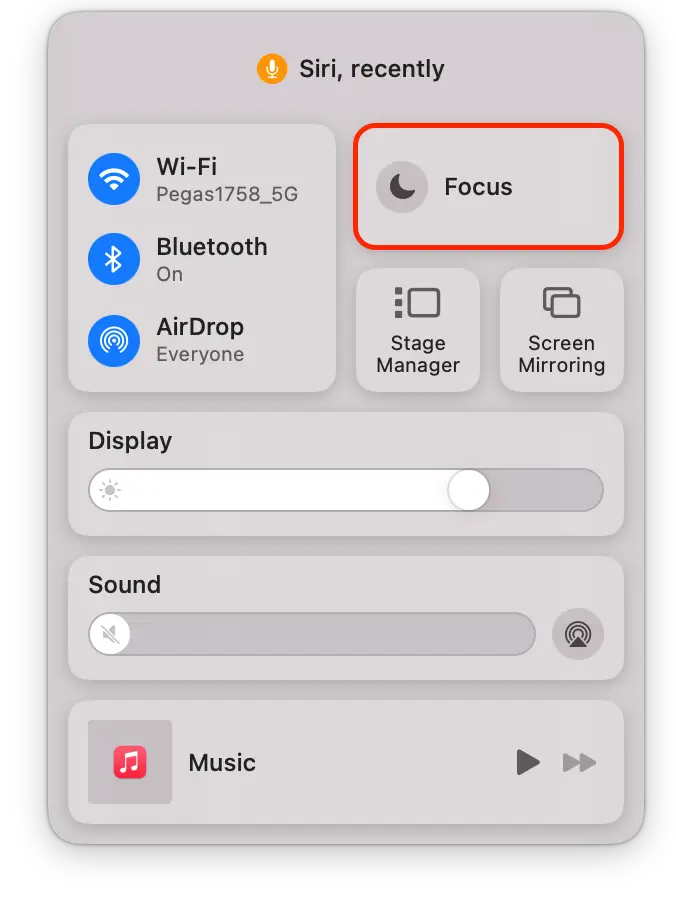
- Cliquez ensuite sur l’option « Ne pas déranger ».
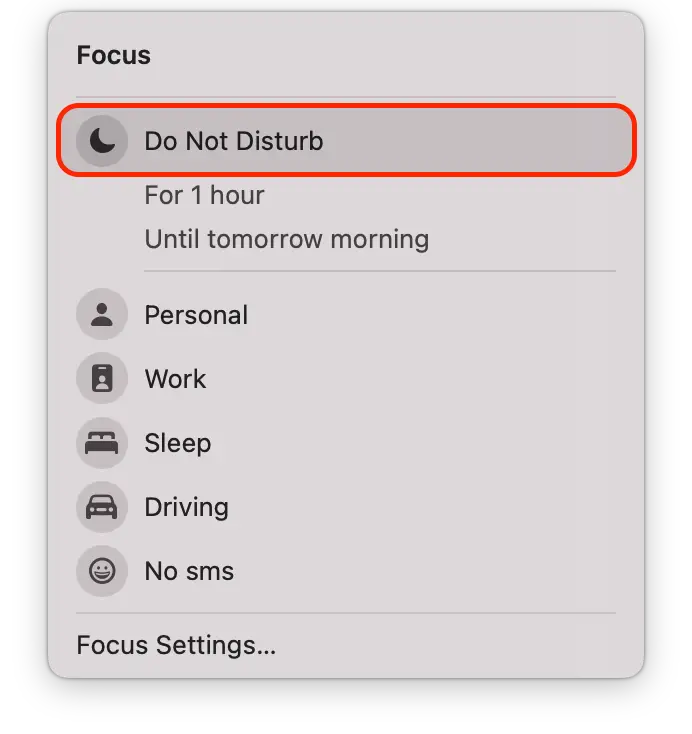
Vous pouvez également activer le mode « Ne pas déranger » sur votre Mac à l’aide de Siri. Si Siri est activé sur votre Mac, il vous suffit de dire « Hé Siri, activez ‘Ne pas déranger' » pour activer ce mode. Pour désactiver le mode ‘Ne pas déranger’ à l’aide de Siri, dites « Hé Siri, désactive le mode ‘Ne pas déranger' ».
Comment personnaliser la fonction « Ne pas déranger » sur votre Mac ?
Vous pouvez ajuster le mode « Ne pas déranger » à l’aide du mode Focus. Le mode Focus permet aux utilisateurs de personnaliser leurs notifications et applications en fonction de ce qu’ils font. Lorsque le mode Focus est activé, les utilisateurs peuvent choisir parmi plusieurs modes prédéfinis tels que « Personnel », « Travail », « Ne pas déranger », « Sommeil », ou créer leur propre mode. Ils peuvent ensuite choisir les applications et les notifications qu’ils souhaitent voir s’afficher lorsque le mode est activé.
Lorsque le mode Focus est activé, les utilisateurs peuvent choisir parmi plusieurs modes prédéfinis, tels que Personnel, Travail, Ne pas déranger, Sommeil, ou créer leur propre mode. Ils peuvent ensuite choisir les applications et les notifications qu’ils veulent voir lorsque le mode est activé. Par exemple, en mode « Travail », les utilisateurs peuvent choisir de recevoir des notifications uniquement des applications liées au travail, telles que le courrier électronique ou la messagerie, et de bloquer les notifications des médias sociaux ou des applications de divertissement.
Le mode Focus permet également aux utilisateurs de définir des déclenchements automatiques pour certains modes en fonction de l’heure, de l’emplacement ou de l’utilisation d’une application particulière. Par exemple, les utilisateurs peuvent régler le mode « Ne pas déranger » pour qu’il s’active automatiquement lors d’une réunion programmée ou de l’utilisation de certaines applications, telles qu’une application de méditation ou d’exercice.
Pour créer votre propre mode Focus, vous devez suivre les étapes suivantes :
- Cliquez sur le menu Pomme dans le coin supérieur gauche de votre écran.
- Sélectionnez « System Settings » dans le menu déroulant.
- Cliquez sur « Focus ».
- Cliquez ensuite sur le bouton « Add focus ».
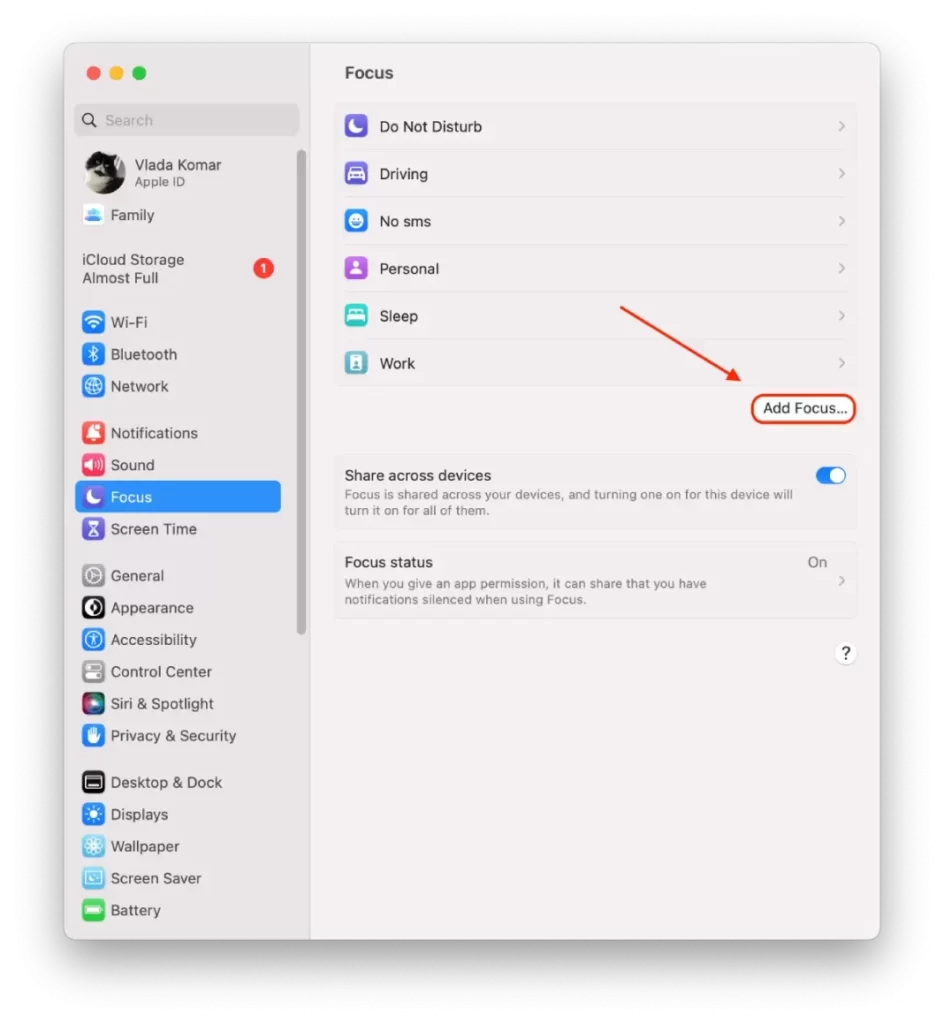
- Vous pouvez choisir parmi les options proposées ou cliquer sur « Personnalisé » pour créer votre propre option.
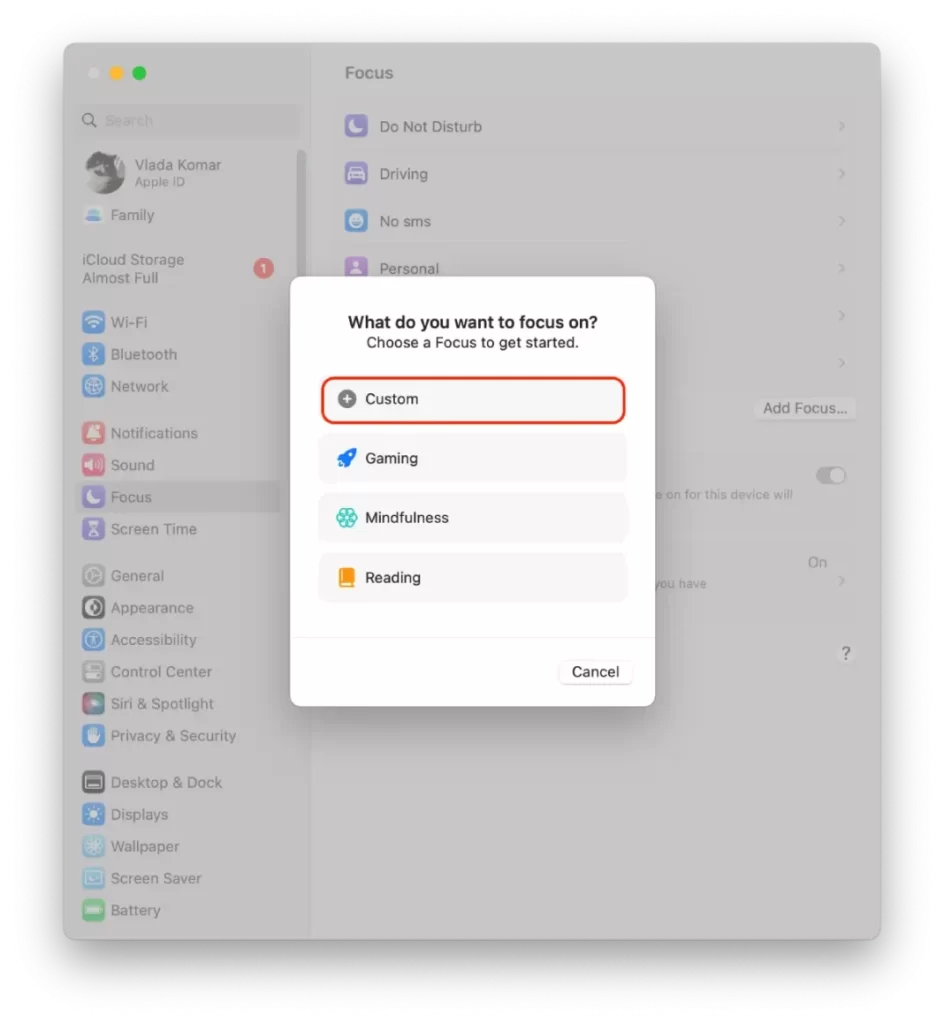
- Donnez un nom à votre nouveau mode de mise au point et cliquez sur OK.
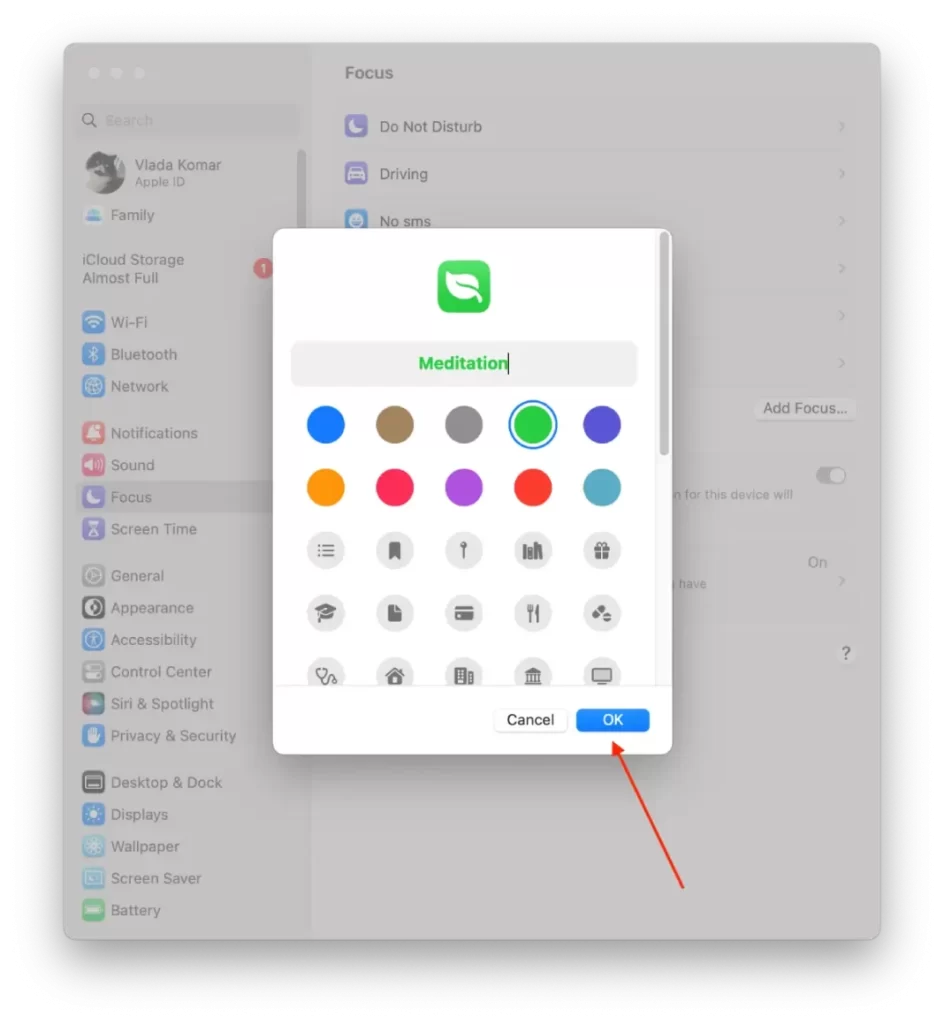
- Choisissez ensuite les applications et les personnes pour lesquelles vous souhaitez autoriser les notifications, puis sélectionnez les options « Personnes autorisées » et « Applications autorisées ».
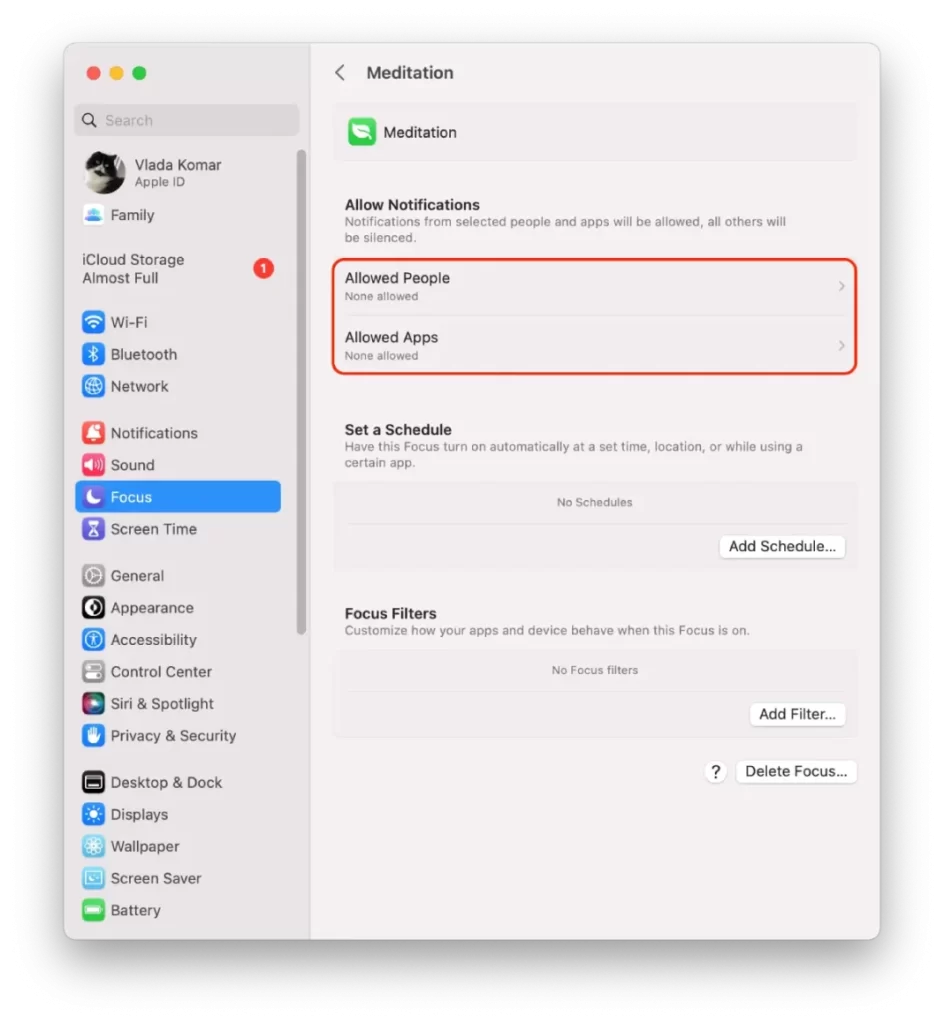
- Vous pouvez également définir des filtres de mise au point, ce qui vous permettra d’utiliser des applications personnalisées pendant la mise au point. Les applications sélectionnées recevront une notification lorsque la mise au point sera activée ou désactivée.
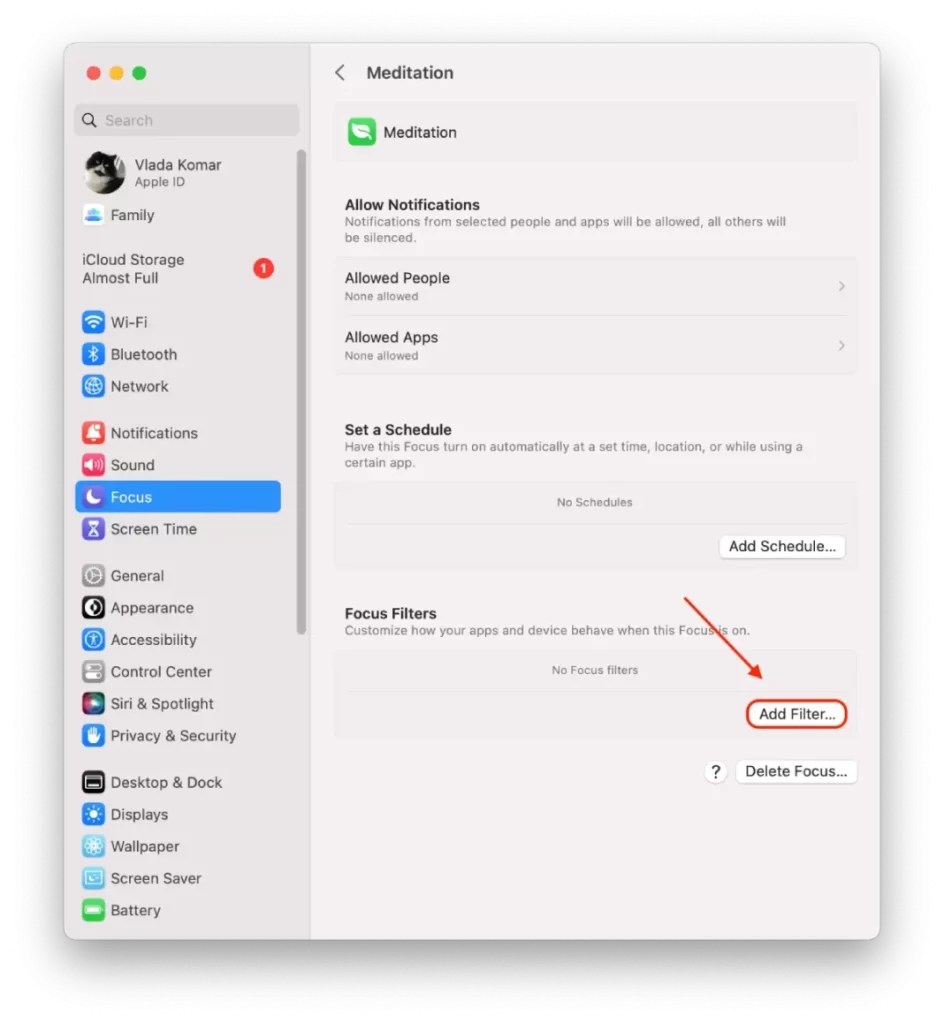
Dans l’ensemble, la personnalisation de la fonction « Ne pas déranger » sur votre Mac est un excellent moyen d’adapter cette fonction à vos besoins. Que vous souhaitiez autoriser les appels de certaines personnes, programmer l’activation automatique du mode « Ne pas déranger » ou personnaliser l’affichage des notifications, vous pouvez facilement configurer « Ne pas déranger » pour qu’il vous convienne le mieux possible.
Comment activer la fonction « Ne pas déranger » à l’aide d’un raccourci clavier ?
L’activation de la fonction « Ne pas déranger » sur votre Mac à l’aide d’un raccourci clavier est un moyen simple et rapide de faire taire les notifications sans avoir à naviguer dans les menus.
Pour activer la fonction « Ne pas déranger » à l’aide d’un raccourci clavier sur votre Mac, procédez comme suit :
- Ouvrez l’application Réglages système sur votre Mac.
- Cliquez sur l’option « Clavier ».
- Sélectionnez « Raccourcis clavier ».
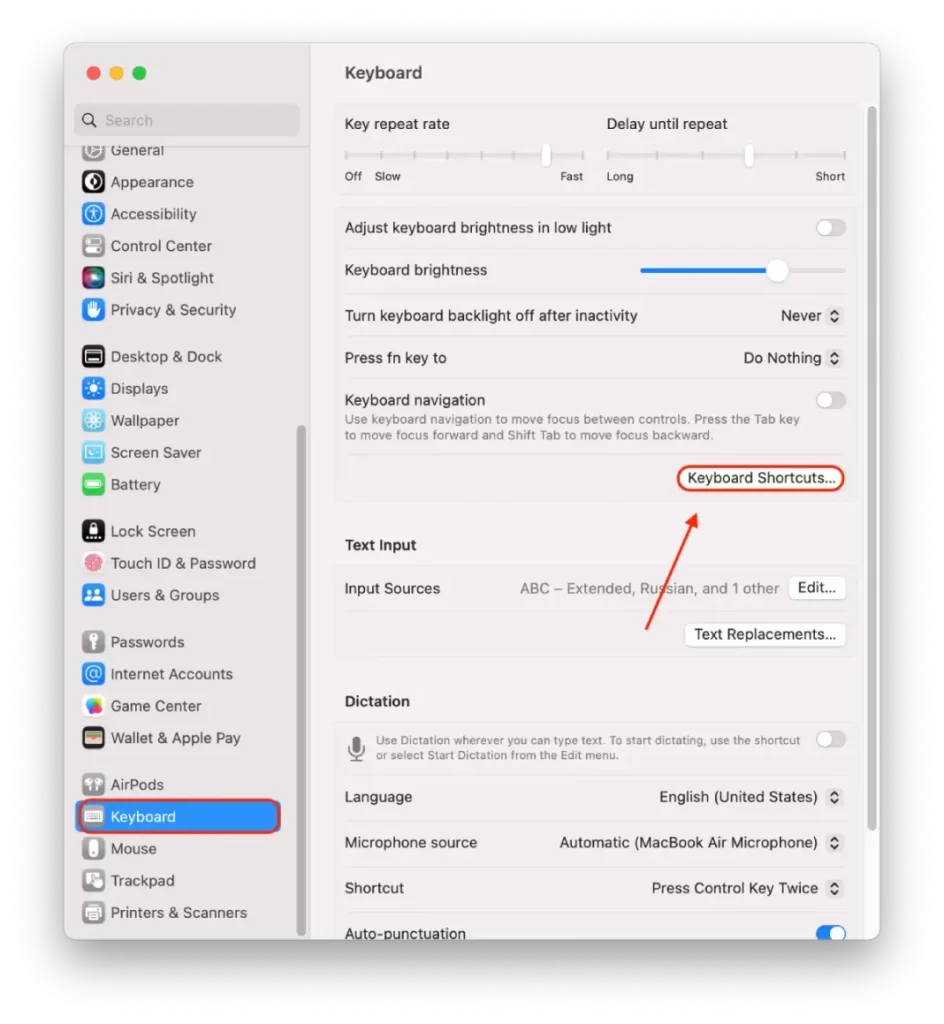
- Trouvez l’option « Activer/désactiver la fonction Ne pas déranger » et cochez la case correspondante.
- Double-cliquez sur Aucun ou sur la clé située à côté de cette case.
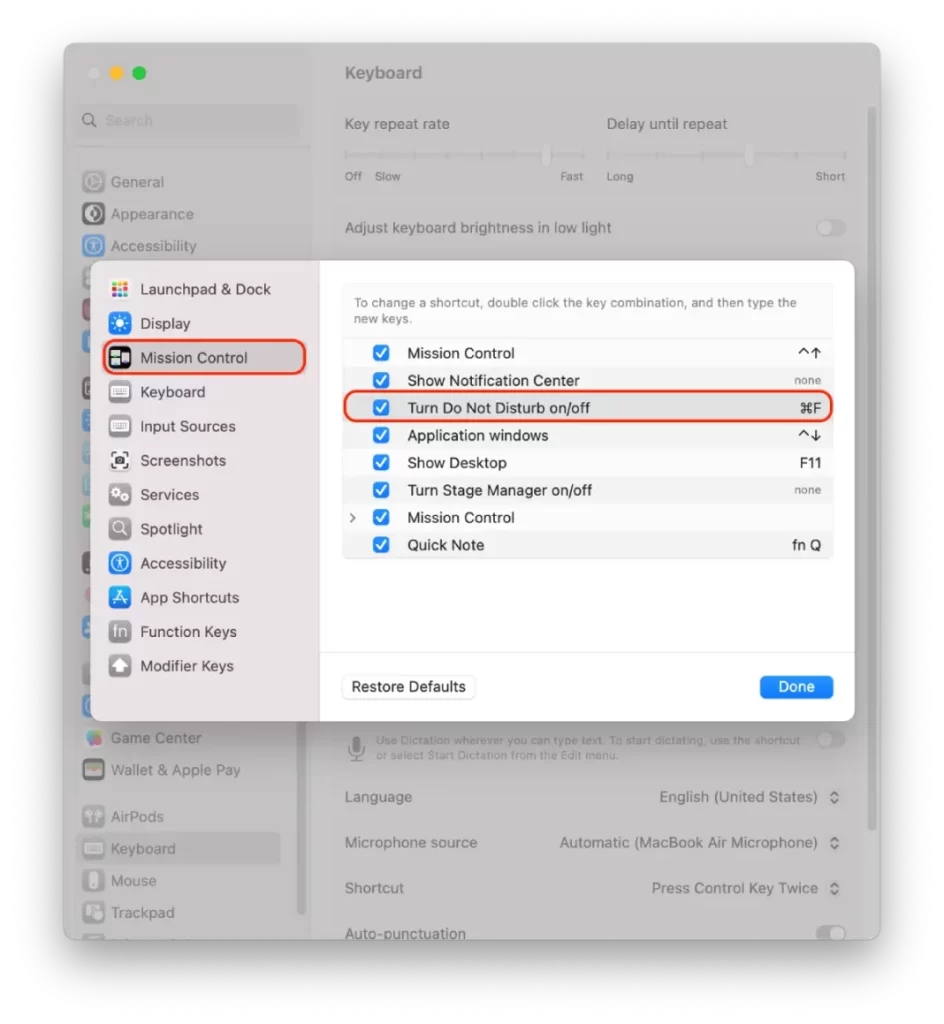
- Inscrivez la combinaison de touches dans le champ. J’ai choisi Commande + F.
Vous pouvez désormais activer le mode « Ne pas déranger » en appuyant sur le raccourci clavier que vous avez configuré. Cela peut s’avérer utile pour désactiver rapidement les notifications sans interrompre votre flux de travail ou la navigation dans les menus.
Comment programmer la fonction « Ne pas déranger » sur Mac ?
Vous pouvez programmer la fonction « Ne pas déranger » sur votre Mac pour qu’elle s’active et se désactive automatiquement à des heures précises ou lors d’événements spécifiques, tels que des réunions ou des présentations. Voici comment procéder :
- Cliquez sur le menu Pomme dans le coin supérieur gauche de votre écran.
- Sélectionnez « System Settings » dans le menu déroulant.
- Cliquez sur « Focus ».
- Ensuite, vous devez choisir le Focus que vous souhaitez. La programmation On/Off sera appliquée à ce Focus.
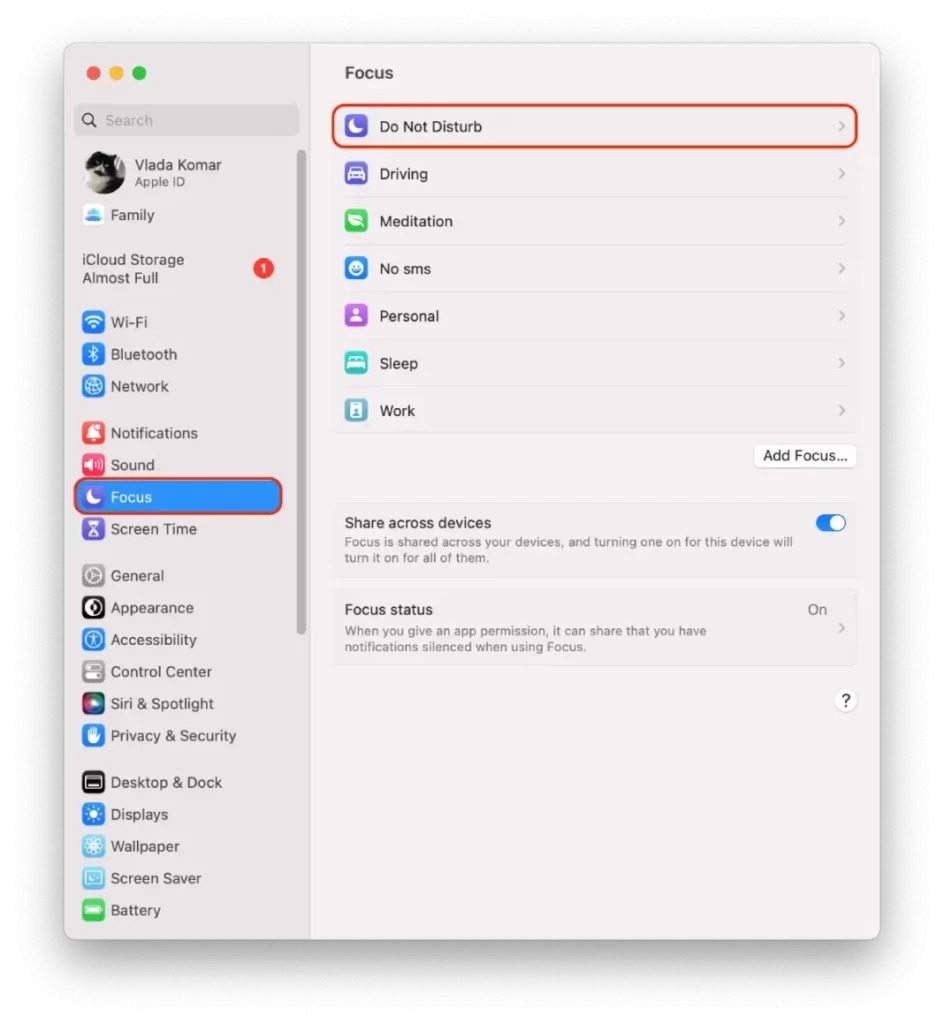
- Ensuite, cliquez sur « Ajouter un horaire ».
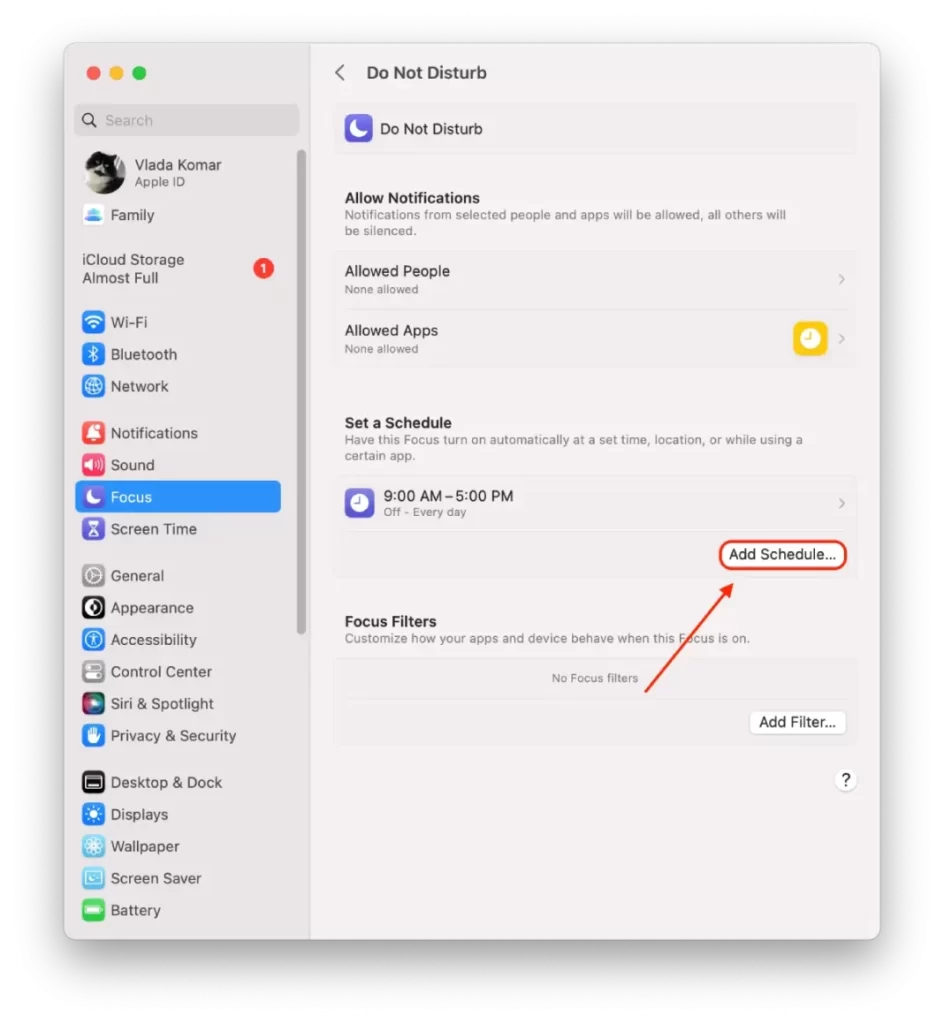
- Vous devez ensuite préciser l’heure, le lieu et l’application.
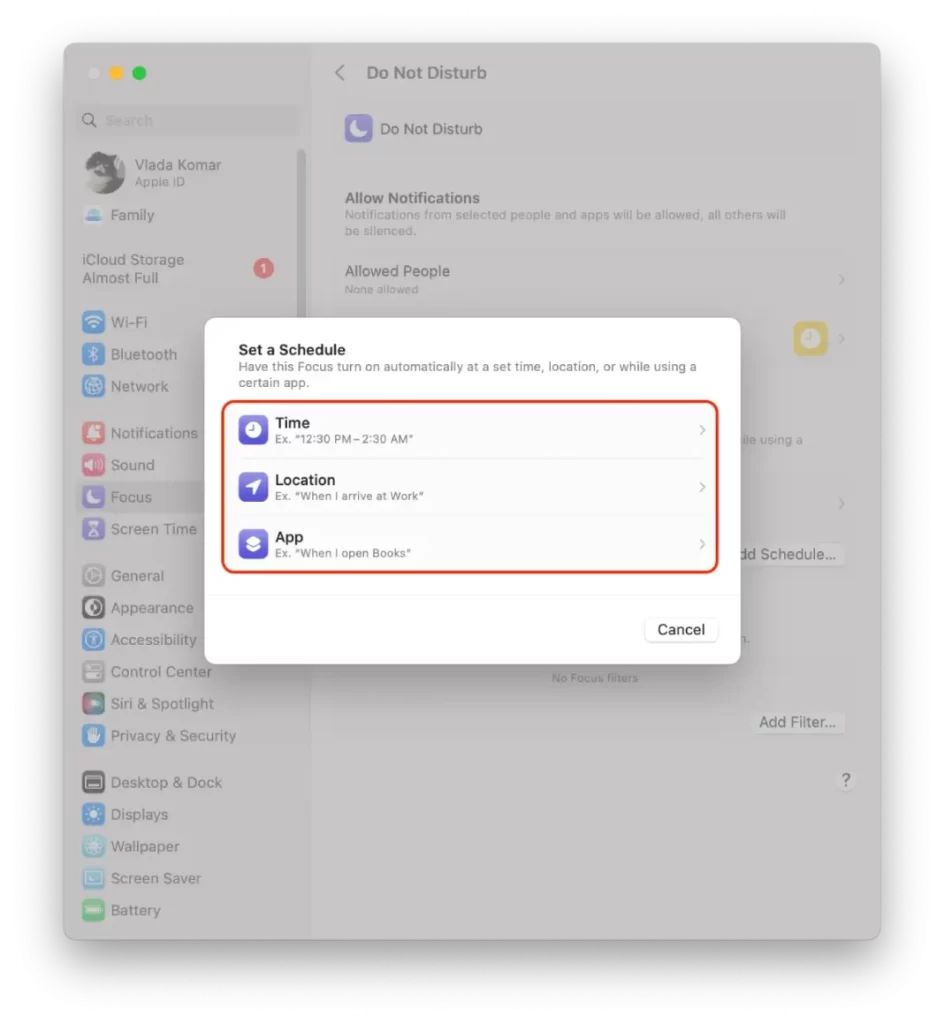
Une fois que vous avez personnalisé votre horaire « Ne pas déranger », fermez la fenêtre. La fonction « Ne pas déranger » sera alors automatiquement activée et désactivée en fonction de l’horaire que vous avez défini.