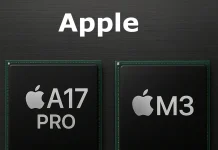Le clavier iOS par défaut possède un paramètre qui met automatiquement en majuscules un nouveau mot tapé après la fin d’une phrase. Cette majuscule automatique est appliquée au premier caractère de tout mot tapé après un point. Si de nombreux utilisateurs d’iPhone et d’iPad apprécient cette fonctionnalité car elle accélère la saisie sur le clavier iOS, certains utilisateurs peuvent ne pas l’apprécier.
Gardez à l’esprit que la fonction de capitalisation automatique est différente de la fonction de correction automatique sur l’iPhone et l’iPad, bien que de nombreux utilisateurs confondent les deux. En fait, il s’agit de deux fonctions différentes contrôlées par deux réglages différents.
Donc, si vous voulez activer la capitalisation automatique sur votre iPhone, voici comment faire.
Comment activer la capitalisation automatique sur l’iPhone ?
Si vous souhaitez activer la mise en majuscules automatique des mots en début de phrase ou après un point, ce qui est le paramètre par défaut dans iOS, vous devez suivre les étapes suivantes :
- Tout d’abord, ouvrez l’application « Paramètres » sur votre appareil iOS.
- Ensuite, allez dans le menu « Général » et sélectionnez « Claviers ».
- Enfin, trouvez l’option « Capitalisation automatique » dans la section « Tous les claviers » et activez-la.
Vous pouvez avoir des réglages distincts pour les claviers iOS matériels et les claviers logiciels à l’écran, mais cette distinction ne s’applique réellement qu’aux utilisateurs d’iPad qui utilisent des claviers matériels. En revanche, si vous souhaitez une certaine cohérence dans l’utilisation de votre clavier, vous pouvez effectuer des modifications aux deux endroits.
Comment désactiver la capitalisation automatique sur l’iPhone ?
Si vous souhaitez désactiver la mise en majuscule automatique des mots en début de phrase ou après un point, qui est le paramètre par défaut dans iOS, vous devez suivre les étapes suivantes :
- Tout d’abord, ouvrez l’application « Paramètres » sur votre appareil iOS.
- Ensuite, allez dans le menu « Général » et sélectionnez « Claviers ».
- Enfin, trouvez l’option « Capitalisation automatique » dans la section « Tous les claviers » et désactivez-la.
Une fois que vous avez terminé ces étapes, n’oubliez pas de quitter le menu des paramètres.
Désormais, lorsque vous terminez une phrase et en commencez une nouvelle, ou lorsque vous insérez un point et tapez un mot, la lettre qui commence le mot ne sera pas automatiquement mise en majuscule par défaut. L’activation ou la désactivation de cette option dépend entièrement de vos préférences personnelles. Utilisez donc celle que vous préférez sur votre iPhone ou iPad.
Si vous utilisez un iPad avec un clavier externe, vous avez peut-être remarqué que les modifications apportées aux réglages ne sont pas prises en compte lorsque vous utilisez le clavier matériel. Cela s’explique par le fait qu’il existe en fait différents réglages spécifiques aux claviers matériels connectés à l’iPad. Si vous souhaitez appliquer les modifications au clavier matériel également, accédez aux réglages du clavier matériel, où vous pouvez également désactiver la correction automatique sur le clavier matériel de l’iPad et basculer le réglage de la période automatique si vous le souhaitez.
Comment passer à un mot de passe à quatre chiffres sur l’iPhone et l’iPad ?
Comme vous vous en souvenez peut-être, le mot de passe par défaut nécessaire pour déverrouiller l’iPhone et l’iPad était auparavant un code numérique à quatre chiffres. Cependant, avec l’ajout des dispositifs Touch ID et Face ID, qui rendent le déverrouillage plus rapide et plus pratique, Apple est passé à un mot de passe à six chiffres, plus sûr. Cela ne signifie pas que vous ne pouvez plus utiliser de codes d’accès à quatre chiffres, car ils sont toujours disponibles en option dans les paramètres.
Par conséquent, si vous avez du mal à vous souvenir des codes d’accès à six chiffres, si vous souhaitez utiliser un mot de passe simple pour l’appareil d’un enfant ou si vous trouvez simplement plus contraignant d’utiliser un long code d’accès, et si vous comprenez les risques relatifs en matière de sécurité et de confidentialité associés à l’utilisation d’un code d’accès plus simple, vous pouvez utiliser cette option et revenir à un mot de passe à quatre chiffres sur votre iPhone et votre iPad.
- Allez dans « Réglages » sur l’écran d’accueil de votre iPhone ou iPad.
- Dans le menu des paramètres, faites défiler vers le bas et appuyez sur « Face ID and Password » ou « Touch ID and Password » selon l’appareil que vous utilisez. Vous serez invité à saisir votre mot de passe avant de pouvoir passer à l’étape suivante.
- Ensuite, faites défiler vers le bas et appuyez sur « Modifier le code d’accès » pour utiliser le nouveau mot de passe.
- Vous serez alors invité à saisir votre mot de passe actuel.
- Vous allez maintenant pouvoir saisir un nouveau mot de passe. Au lieu d’utiliser le nouveau mot de passe à six chiffres, appuyez sur « Options de code de passe » pour continuer.
- Assurez-vous que vous sélectionnez « Code numérique à 4 chiffres ».
Vous allez maintenant pouvoir saisir un nouveau mot de passe à quatre chiffres de votre choix.