Grâce aux coins chauds, les utilisateurs peuvent effectuer diverses tâches, telles que l’affichage du bureau, le lancement du lanceur ou l’affichage de toutes les fenêtres ouvertes et des bureaux virtuels d’un simple geste du poignet.
Cependant, pour commencer à utiliser les coins chauds, vous devez d’abord configurer cette fonction. Vous devez également spécifier les actions nécessaires pour chaque coin.
Que sont les Hot Corners sur Mac ?
Hot Corners est un micrologiciel intégré au système d’exploitation Mac qui permet de lancer d’autres programmes lorsque le curseur se trouve dans un coin de l’écran.
Les coins chauds peuvent être configurés pour lancer n’importe quel programme ou application et effectuer certaines tâches, telles que le verrouillage de l’écran, la mise en veille ou l’ouverture du Launchpad pour trouver rapidement des applications.
Un coin de l’écran de votre Mac est configuré par défaut pour fonctionner avec Hot Corners. Si vous n’avez jamais configuré ce programme, une courte note apparaît lorsque vous survolez le coin inférieur droit de l’écran pour vous expliquer le fonctionnement de cette fonction.
Comment configurer les coins chauds dans macOS ?
L’installation de Hot Corners diffère selon la version de votre système d’exploitation. Choisissez donc votre macOS et suivez les étapes ci-dessous :
Comment configurer les Hot Corners sur macOS Ventura 13 ?
Pour configurer Hot Corners sur un Mac, procédez comme suit :
- Cliquez sur l’icône Apple dans le coin supérieur gauche de l’écran et sélectionnez « Réglages du système« .
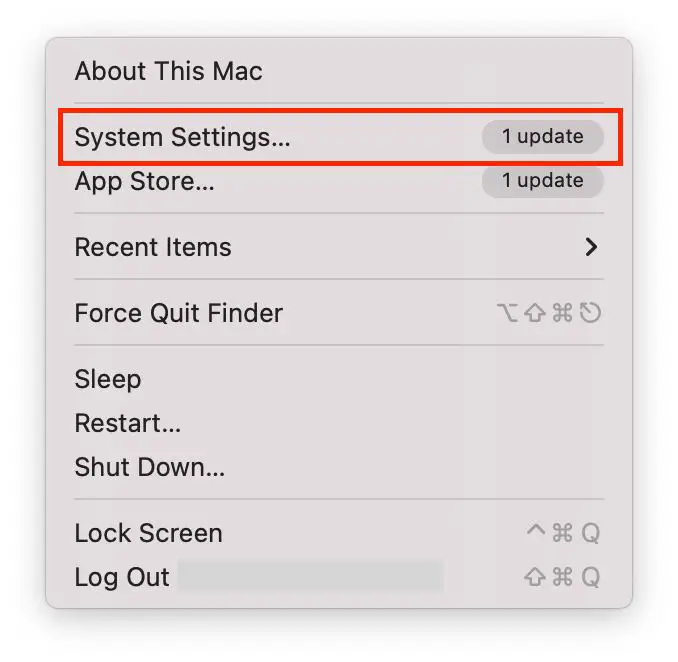
- Sélectionnez ensuite « Desktop & Dock » sur le côté gauche de l’écran.
- Dans cette section, vous devez faire défiler la page vers le bas et cliquer sur « Hot Corners« .
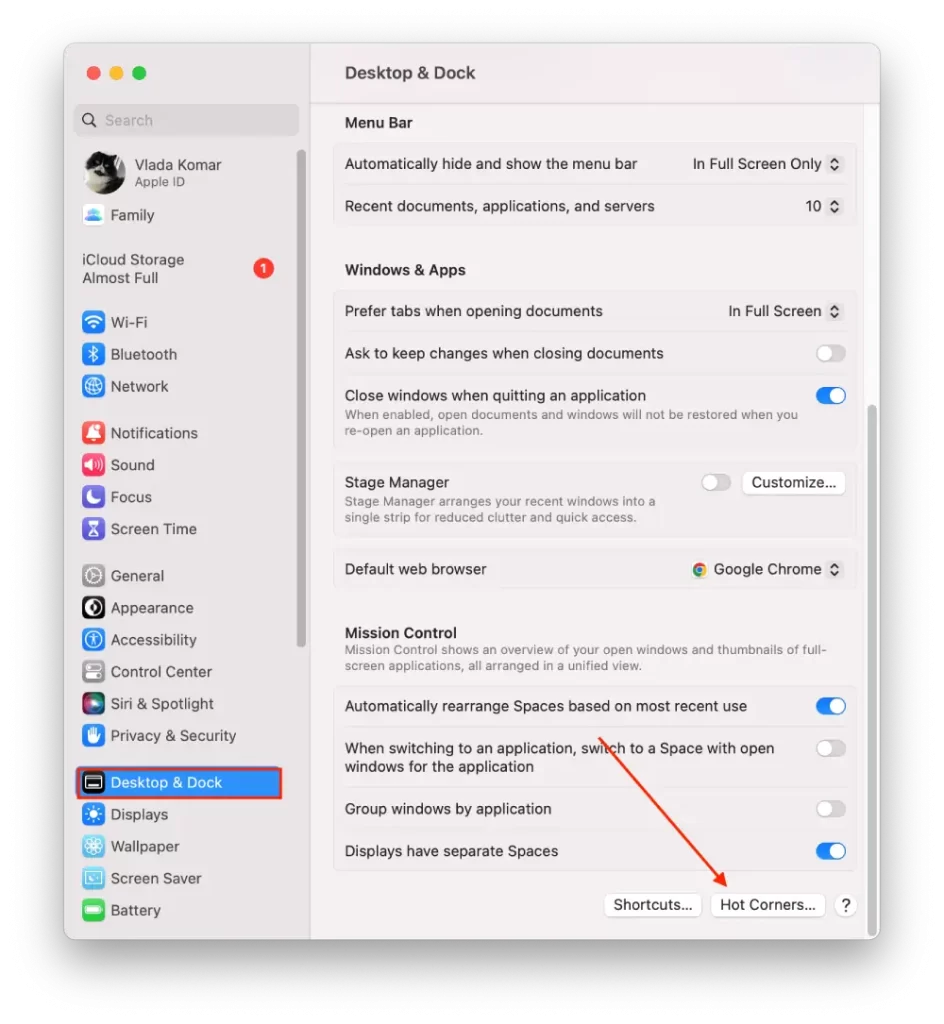
- Vous verrez alors une fenêtre avec 4 champs dans lesquels vous devez choisir une action. Vous aurez 10 actions devant vous.
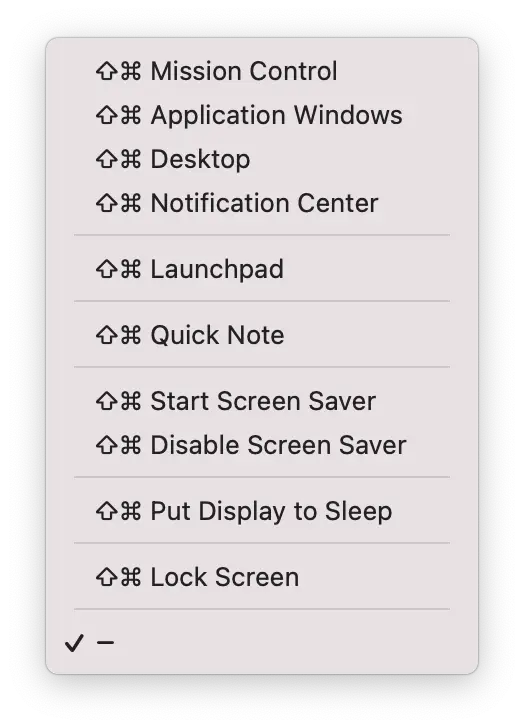
- Une fois que vous avez sélectionné chaque action dans le coin souhaité, cliquez sur « Terminé« .
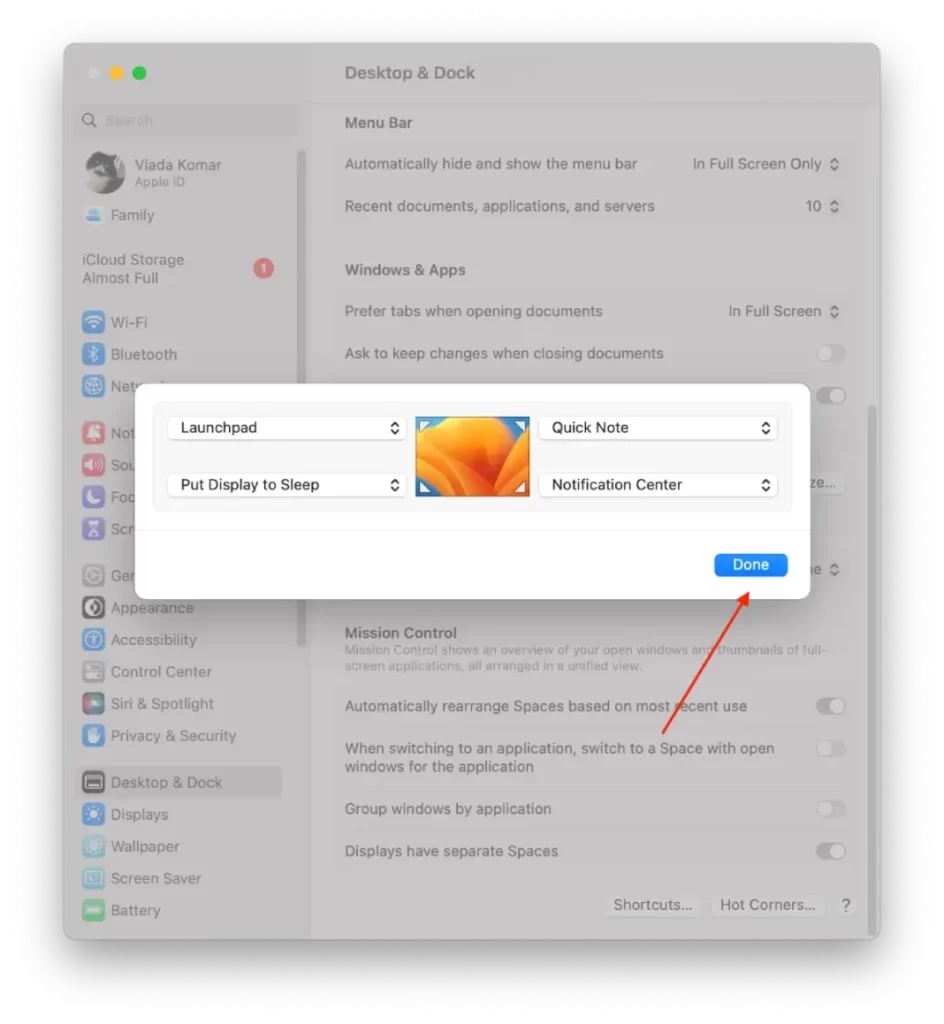
Comment configurer les Hot Corners sur macOS Monterey 12 et macOS Big Sur11 ?
Pour configurer Hot Corners sur macOS Monterey 12 ou macOS Big Sur 11, suivez les étapes ci-dessous :
- Vous devez cliquer sur l’icône Apple et sélectionner « Préférences système« .
- Cliquez ensuite sur « Bureau et économiseur d’écran », puis sur « Économiseur d’écran ».
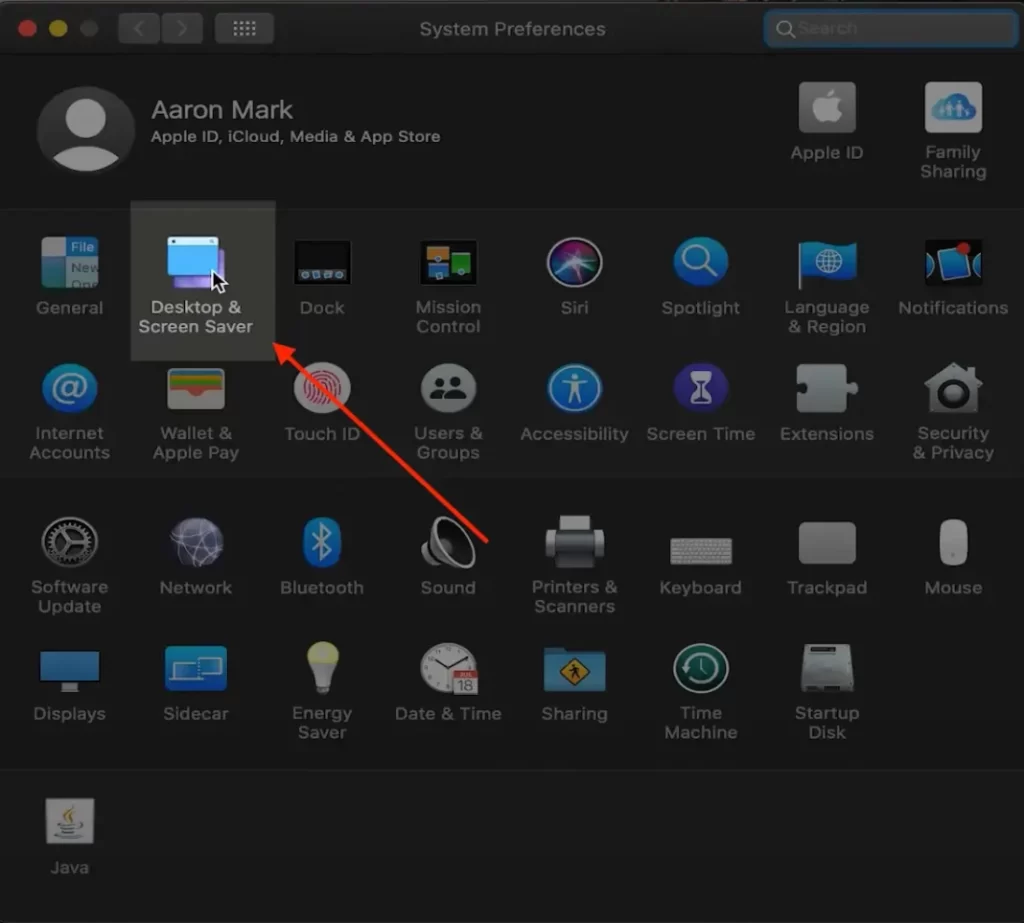
- Cliquez ensuite sur « Hot Corners ».
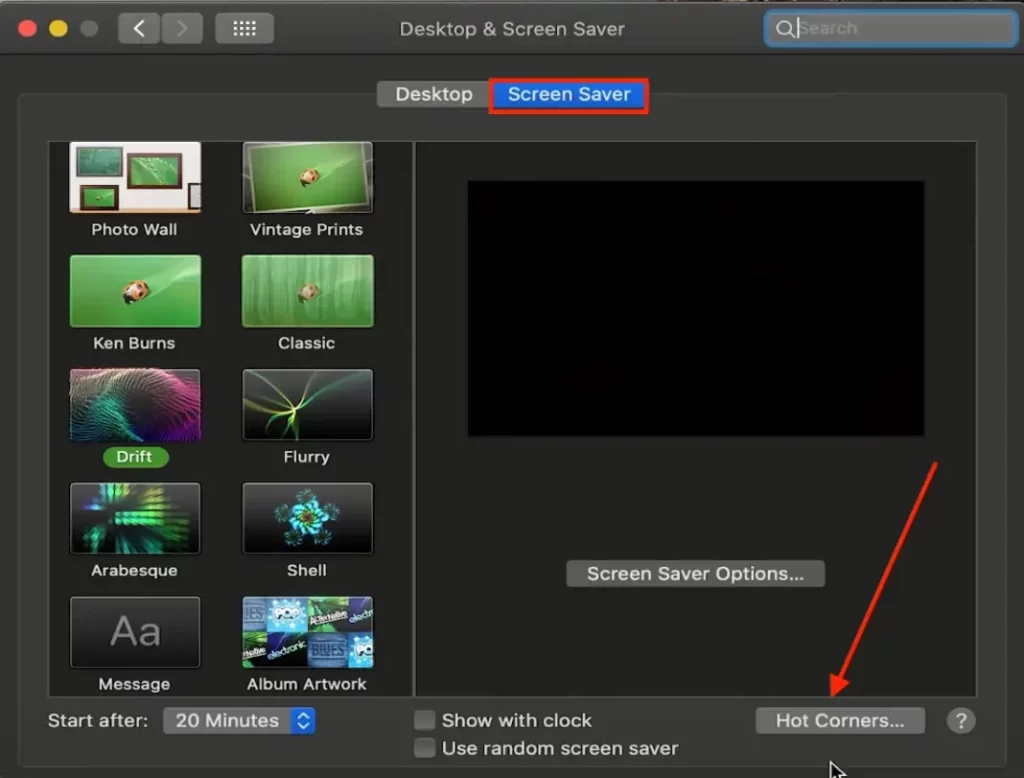
- Dans la fenêtre qui s’affiche, sélectionnez le coin d’écran souhaité et l’action à effectuer lorsqu’il est activé.
- Cliquez sur « OK ».
Comment configurer les coins chauds sur les anciennes versions de macOS 10 et macOS High Sierra ?
Pour configurer Hot Corners sur des versions antérieures de macOS, procédez comme suit :
- Vous devez cliquer sur l’icône Apple et sélectionner « Préférences système« .
- Cliquez ensuite sur « Bureau et économiseur d’écran », puis sur « Économiseur d’écran ».
- Sélectionnez « Mission Control » dans la nouvelle fenêtre.
- Cliquez ensuite sur « Hot Corners ».
- Ensuite, cliquez sur le menu contextuel du coin que vous souhaitez utiliser et sélectionnez « Activer l’économiseur d’écran ».
- Cliquez ensuite sur « OK ».
Une fois que vous avez configuré les Hot Corners sur votre Mac, vous pouvez les activer. Pour ce faire, vous devez déplacer le curseur de la souris dans le coin de l’écran où l’action est assignée. Vous pouvez également modifier ou désactiver les coins chauds à tout moment. Pour ce faire, retournez dans les réglages des coins chauds.
Qu’est-ce qui peut être mis en place dans les « Hot Corners » ?
L’action dans les coins chauds fait référence à la fonction ou à la tâche qui est déclenchée lorsque vous déplacez le curseur de la souris vers un coin spécifique de l’écran. macOS offre une variété d’actions qui peuvent être assignées à chacun des quatre coins, y compris :
Contrôle de la mission
Cette action affiche toutes les fenêtres ouvertes et les bureaux virtuels, ce qui facilite le passage d’une application ou d’une fenêtre à l’autre.
Fenêtres d’application
Cette action affiche toutes les fenêtres de l’application en cours, ce qui facilite le passage d’un document à l’autre ou d’une vue à l’autre au sein d’une application.
Bureau
Cette action affiche le bureau, en masquant toutes les fenêtres ouvertes.
Tableau de bord
Cette action montre le tableau de bord, qui contient une collection de widgets pour la météo, les actions, la calculatrice, etc.
Centre de notification
Cette action permet d’afficher le centre de notification, qui présente les messages entrants, les rappels et les alertes.
Launchpad
Cette action permet d’afficher le Launchpad, qui présente toutes les applications installées sous forme de grille, ce qui facilite le lancement d’une application.
Économiseur d’écran de démarrage
Cette action lance immédiatement l’économiseur d’écran, qui peut être personnalisé avec différentes images et animations.
Désactiver l’économiseur d’écran
Cette action désactive l’économiseur d’écran s’il est en cours d’exécution.
Mise en veille de l’écran
Cette action met l’écran en veille, ce qui permet d’économiser de l’énergie et de prolonger la durée de vie de la batterie.
Chacune de ces actions peut être assignée à un coin spécifique de l’écran, et plusieurs actions peuvent être assignées à des coins différents si nécessaire. Les coins chauds constituent un moyen pratique et efficace d’accéder aux fonctions courantes sur un Mac et permettent de gagner du temps et d’économiser des efforts pour les tâches fréquentes.
En quoi l’utilisation du Hot Corner vous aide-t-elle dans votre travail ?
L’utilisation des coins chauds peut s’avérer utile si vous travaillez dans le domaine de l’informatique ou de la finance, où les exigences en matière de sécurité des données sont très élevées. Par exemple, si vous quittez votre bureau pour une courte pause ou si vous avez l’intention de revenir travailler plus tard, vous pouvez rapidement verrouiller votre ordinateur à l’aide des coins sensibles. Vous protégez ainsi vos données contre les accès non autorisés et préservez la confidentialité de vos informations.
Les coins chauds peuvent également s’avérer très utiles si vous passez rapidement d’une application ou d’une fenêtre à l’autre. Vous pouvez configurer les coins chauds pour appeler rapidement le Contrôle de mission ou les applications, ce qui vous permet de passer facilement d’une application ou d’une fenêtre à l’autre.
En outre, Hot Corners peut vous aider à optimiser votre travail en réduisant le nombre de clics de souris et le temps nécessaire à l’exécution des tâches. En effet, ils réduisent le nombre de clics de souris et le temps nécessaire à l’exécution des tâches. Par exemple, vous pouvez configurer les coins chauds pour faire apparaître les fonctions fréquemment utilisées, telles que le Launchpad ou le Centre de notifications, afin d’y accéder rapidement.
Comme vous pouvez le constater, l’utilisation des « Hot Corners » peut s’avérer très utile et vous aider dans votre travail. Mais elle ne sera efficace que si vous n’ajoutez aux 4 coins que les fonctions que vous utilisez fréquemment.
Historique des coins chauds sur Mac
La fonction Hot Corners n’est pas nouvelle, la possibilité d’appeler des programmes par l’intermédiaire de coins a été inventée par les développeurs dans l’un des premiers macOS. La fonction est apparue pour la première fois dans la version 10.2 de Mac OS X, également connue sous le nom de Jaguar, qui a été publiée en 2002. Depuis lors, les hot corners sont devenus une fonction populaire et utile sur les Mac.
Pour preuve, j’ai trouvé sur YouTube une vidéo datant de 2008. Bien que la qualité soit médiocre, on peut voir que le paramètre « Hot Corners » n’a qu’une action limitée. À l’origine, les coins chauds étaient conçus pour activer un économiseur d’écran ou mettre l’écran en veille.
Cependant, avec les versions ultérieures de Mac OS X, la fonction a été étendue à un plus grand nombre d’actions, telles que le lancement de Mission Control, du Centre de notification ou l’ouverture du Launchpad.










