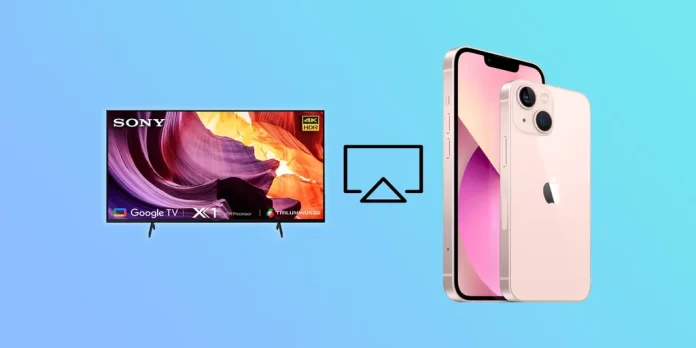Vous en avez assez de regarder vos émissions et films préférés sur un petit écran d’iPhone ? Vous aimeriez les regarder sur un écran Sony TV plus grand ? Heureusement, vous pouvez refléter l’écran de votre iPhone sur Sony TV.
Imaginez que vous puissiez regarder votre émission préférée ou jouer à votre jeu favori sur un écran plus grand et avec une meilleure qualité audio. Que vous organisiez une soirée cinéma avec des amis ou que vous souhaitiez vous détendre en regardant une émission après une longue journée, la mise en miroir de votre iPhone sur votre téléviseur Sony peut vous offrir une expérience plus immersive.
Cependant, il existe quelques nuances que vous devez connaître. Au moins, votre modèle de téléviseur Sony doit prendre en charge AirPlay, la fonction de mise en miroir d’Apple.
Voyons donc la liste des téléviseurs Sony qui prennent en charge AirPlay, ainsi que la manière de l’activer pour regarder le contenu de votre iPhone sur un écran plus grand.
Quels téléviseurs Sony prennent en charge AirPlay ?
AirPlay est un protocole sans fil propriétaire développé par Apple qui permet aux utilisateurs de diffuser des contenus multimédias tels que de la musique, des vidéos et des photos à partir d’un appareil Apple (iPhone, iPad ou Mac) vers d’autres appareils compatibles, notamment l’Apple TV, les haut-parleurs et les téléviseurs intelligents. Il utilise les technologies Wi-Fi et Bluetooth pour établir une connexion entre les appareils. Il permet de transférer facilement et en toute transparence des contenus multimédias d’un appareil à l’autre, sans câble ni logiciel supplémentaire.
Il est important de noter que des problèmes de compatibilité sont fréquents avec de nombreux téléviseurs intelligents Sony, ce qui pourrait affecter votre capacité à transférer votre iPhone sur votre téléviseur à l’aide d’AirPlay. Avant d’utiliser la méthode AirPlay, il est essentiel de déterminer si votre téléviseur Sony est compatible avec AirPlay.
Voici la liste des modèles de téléviseurs Sony qui prennent en charge AirPlay :
- Sony A9G OLED (2019)
- Sony X950G (2019)
- Sony X800H (2020)
- Sony X900H (2020)
- Sony X950H (2020)
- Sony A8H OLED (2020)
- Sony A9S OLED (2020)
- Sony A8 OLED (2020)
- Sony Z8H 8K LED (2020)
- Sony XR-X90J – XR-X92J (2021)
- Sony KD-X91J (2021)
- Sony XR-A80J (2021)
- Sony KD-X85J – KD-X80J (2021)
- Sony KD – X79J (2021)
À partir de 2022, presque tous les téléviseurs Sony prendront en charge AirPlay ou le protocole AirPlay2 amélioré (développé en 2018). Seuls les téléviseurs Sony bas de gamme (OEM, production ODM), les téléviseurs portant le logo Sony mais fabriqués dans le cadre d’un programme de sous-traitance, ne prennent pas en charge AirPlay (uniquement pour certains pays). Si votre téléviseur est équipé du système d’exploitation Google TV, il prend en charge le protocole AirPlay2.
Il convient de noter que certains anciens modèles de téléviseurs Sony peuvent également prendre en charge AirPlay grâce à une mise à jour du micrologiciel. Toutefois, il est préférable de vérifier auprès de l’assistance Sony ou de Google si votre modèle de téléviseur spécifique prend en charge AirPlay.
Comment utiliser AirPlay sur l’iPhone avec Sony TV
Si vous souhaitez refléter l’écran de votre iPhone sur votre téléviseur Sony, procédez comme suit :
- Assurez-vous que votre iPhone et votre Sony TV sont sur le même réseau Wi-Fi.
- Sur votre iPhone, balayez vers le bas depuis le coin supérieur droit de l’écran pour ouvrir le Centre de contrôle.
- Appuyez ensuite sur l’icône Screen Mirroring.
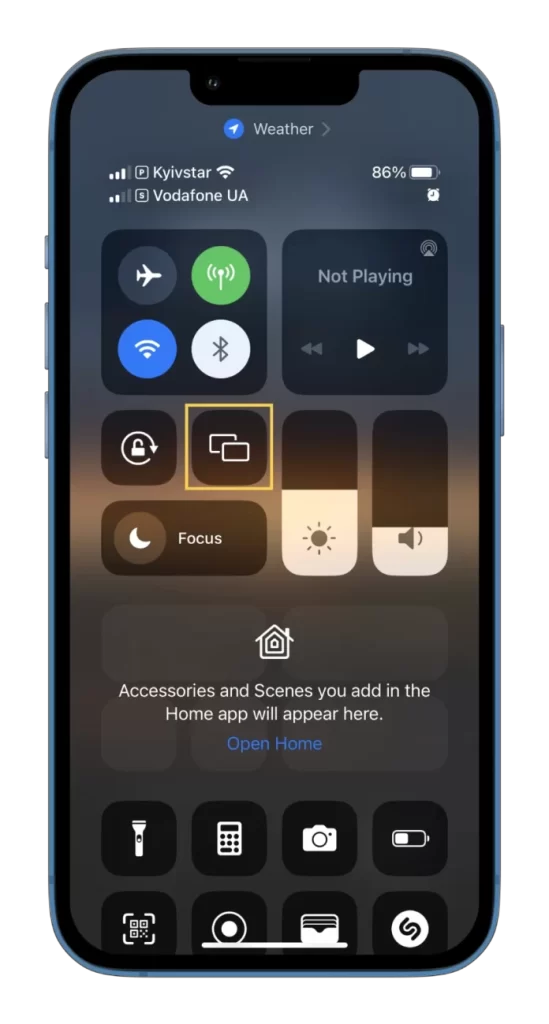
- Sélectionnez votre téléviseur Sony dans la liste des appareils disponibles. (Il devrait apparaître dans cette liste, comme indiqué dans la capture d’écran).
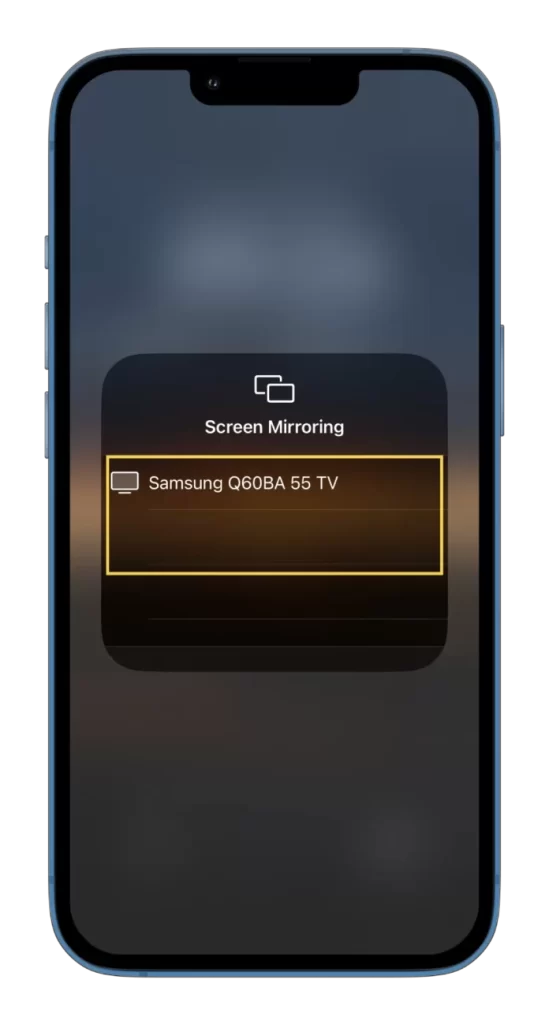
- Saisissez le code AirPlay qui s’affiche sur votre téléviseur si vous y êtes invité.
L’écran de votre iPhone devrait maintenant être reflété sur votre téléviseur Sony.
Comment utiliser des applications tierces pour créer un miroir iPhone sur Sony TV
Si votre téléviseur Sony ne prend pas en charge AirPlay, vous pouvez toujours créer une image miroir de votre iPhone à l’aide d’une application tierce. De nombreuses applications de l’App Store vous permettent d’afficher un miroir de votre iPhone sur un téléviseur. Voici la marche à suivre :
- Téléchargez et installez une application tierce comme TV Assist sur votre iPhone.
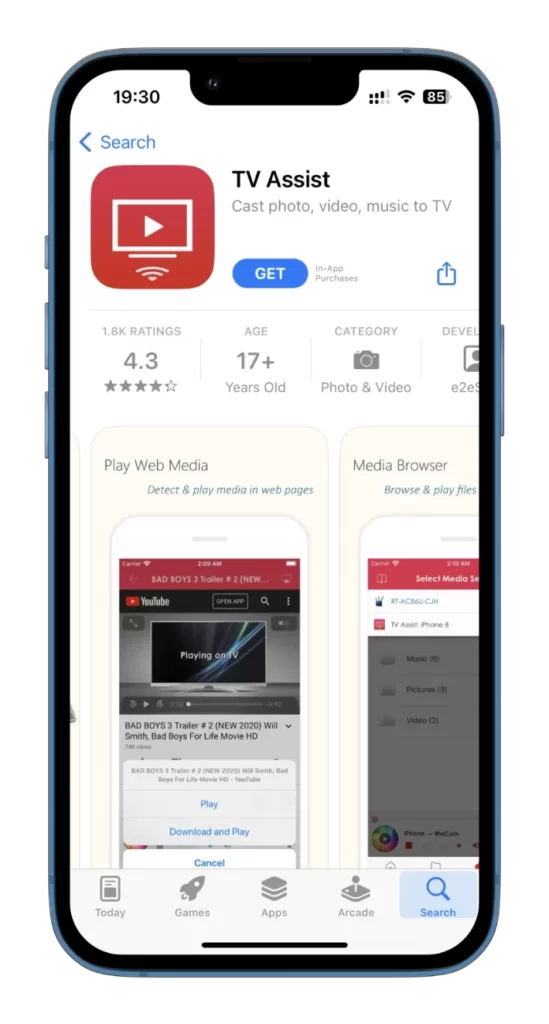
- Connectez votre iPhone et votre téléviseur au même réseau Wi-Fi.
- Ouvrez l’application sur votre iPhone et touchez l’icône Screen Mirroring dans le coin supérieur droit.
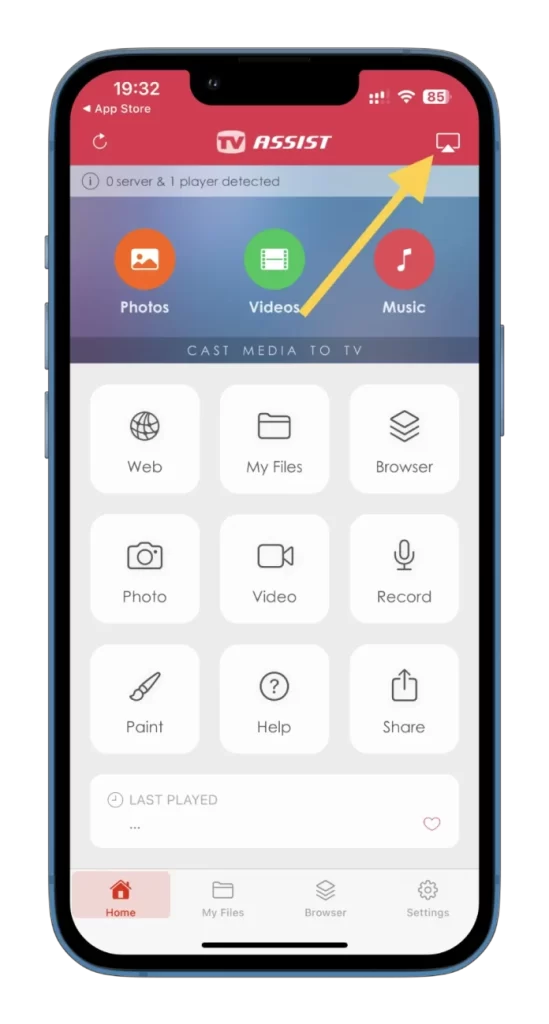
- Sélectionnez ensuite votre téléviseur Sony dans la liste des appareils disponibles.
Suivez les instructions de l’application pour commencer à refléter l’écran de votre iPhone sur votre téléviseur Sony.
Comment AirPLay fonctionne sur un iPhone ou un iPad avec les téléviseurs Sony Bravia
Utilisez un réseau WiFi ou une connexion filaire pour transférer des vidéos. Le téléviseur et votre appareil Apple doivent utiliser le même réseau Internet. Cela est nécessaire pour l’échange initial de paquets de requête afin d’établir une connexion entre le téléviseur iPhone et le Sony Bravia.
Pour établir la connexion, vous envoyez une demande de diffusion de contenu depuis votre téléphone vers le téléviseur, deux options sont alors possibles.
Diffusion de l’écran de l’iPhone ou de l’iPad sur le téléviseur Sony
Si vous souhaitez diffuser l’intégralité de l’écran de votre smartphone ou de votre tablette, la connexion est établie via le WiFi point à point. L’iPhone diffuse via le WiFi vers l’écran de télévision de l’écran de l’iPhone.
Diffusion de vidéos d’un iPhone ou d’un iPad vers un téléviseur Sony
Lorsque vous regardez des vidéos, vous pouvez voir une icône de partage si vous souhaitez diffuser des vidéos à partir de votre iPhone, comme Youtube ou Netflix. YouTube dispose d’une telle icône ; vous pouvez la toucher et choisir l’appareil disponible sur lequel vous voulez commencer à diffuser des vidéos. L’iPhone ne diffusera sur le téléviseur que les informations relatives au service et la vidéo que vous souhaitez diffuser sur le grand écran. Si l’application du service de diffusion en continu est préinstallée sur le téléviseur, celui-ci la lancera, obtiendra du téléphone des informations sur le contenu à diffuser, se connectera aux serveurs du service et commencera à recevoir directement les vidéos.
Sony TV AirPlay ne fonctionne pas.
Il s’agit d’une situation courante dont la résolution ne nécessite qu’un minimum d’efforts. Si votre téléviseur Sony Bravia ne peut pas se connecter via AirPlay ou un programme de mise en miroir, procédez comme suit.
- Vérifiez votre appareil mobile ; il doit être connecté au même réseau que le téléviseur. C’est indispensable. Il se peut que le téléviseur soit connecté au WiFi et que votre téléphone utilise les données mobiles.
- Sur certains téléviseurs Sony Bravia, en particulier avant 2021, vous devez d’abord activer Apple AirPlay ou le programme de mise en miroir avant de vous connecter à votre téléphone.
- Le code AirPlay ne fonctionne pas sur votre téléviseur ; cela peut se produire si vous vous connectez à un autre téléviseur. Rappelez-vous que vous verrez tous les appareils disponibles à connecter à votre téléphone ; vous devez choisir le téléviseur approprié – précisément celui auquel vous devez vous connecter.
- Si vous avez tout vérifié et n’avez trouvé aucune erreur, redémarrez le téléviseur et le téléphone, c’est peu probable, mais il arrive que les programmes des appareils fonctionnent avec une erreur. Pour redémarrer le téléviseur, vous devez le débrancher pendant 30 secondes ; cela garantit l’effacement du cache et, lorsque vous le rallumerez, tous les programmes seront chargés dans un état actualisé, sans historique de navigation ni cookies, et les autorisations seront sauvegardées.
- Si vous voulez regarder des services de streaming sur votre Sony TV et utiliser votre iPhone pour sélectionner un film, c’est certainement plus pratique. Vous pouvez ensuite utiliser votre téléphone pour envoyer des messages texte ou passer des appels. C’est possible ; vous devez avoir un service de diffusion en continu préinstallé sur votre téléviseur, tel que YouTube, Netflix ou Amazon, et si une autorisation est requise, votre compte dans l’application sur votre téléviseur doit être actif. Vous devez vous connecter à votre compte sur le téléviseur. Vous pouvez utiliser votre téléphone normalement une fois que la vidéo commence à être diffusée sur votre téléviseur.