Zoom sauve vraiment beaucoup de gens s’ils ne peuvent pas assister à une conférence de travail, par exemple, pour une raison quelconque. Cependant, il arrive que les choses ne se passent pas comme prévu et que certaines fonctionnalités de Zoom cessent de fonctionner. Dans ce cas, il est important de comprendre que cela peut être réparé.
Que faut-il faire pour résoudre le problème de l’écran partagé Zoom qui ne fonctionne pas ?
Zoom, en plus du fait que vous pouvez l’utiliser pour organiser des conférences et des réunions pour le travail et l’étude, est également bon parce que vous pouvez également diffuser votre écran à la conférence.
Cette fonction vous permet de faire des présentations en ligne de manière pratique, de montrer rapidement ce que vous voulez dire dans une conversation à l’aide d’exemples, et de l’appliquer de la manière que vous voulez. Bien sûr, il peut arriver que cette fonctionnalité ne fonctionne pas.
En raison de la pandémie, de nombreuses personnes sont contraintes de travailler à domicile et utilisent Zoom pour le partage d’écran et la vidéoconférence. Toutefois, lorsque le partage d’écran de Zoom cesse de fonctionner, les choses se compliquent.
Toutefois, si vous êtes au milieu d’une réunion vidéo Zoom, mais que vous ne pouvez pas partager votre écran avec les autres participants, pas de panique. Il y a toujours un moyen de résoudre ce genre de problème.
Voici comment résoudre le problème de l’écran partagé Zoom qui ne fonctionne pas de différentes manières.
Comment corriger la fonction de partage d’écran dans Zoom
Zoom, comme toute autre application, a sa part de bugs. Malheureusement, cette part inclut parfois les diffusions d’écran. Voici comment y remédier :
Comment corriger la fonction de partage d’écran en mettant à jour Zoom
Parfois, lorsqu’une application présente des dysfonctionnements, les problèmes techniques et les bugs peuvent être résolus en installant simplement la dernière version de cette application sur votre PC. Il en va de même pour Zoom.
Si vous n’avez pas mis à jour l’application Zoom depuis un certain temps, certaines fonctionnalités peuvent ne pas fonctionner correctement, notamment le partage d’écran. Pour mettre à jour Zoom, procédez comme suit :
- Tout d’abord, ouvrez Zoom et connectez-vous à votre compte, si nécessaire.
- Ensuite, cliquez sur votre photo de profil. Un menu apparaîtra.
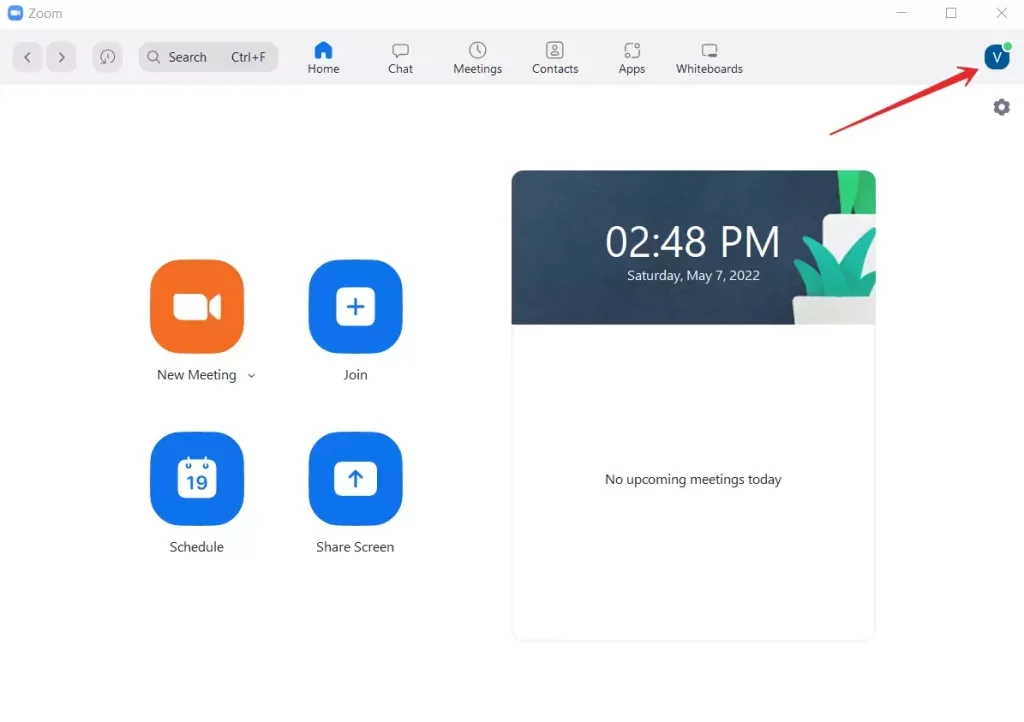
- Parmi les options disponibles, sélectionnez « Rechercher des mises à jour ». Cela vous indiquera si une version plus récente de Zoom est disponible au téléchargement.
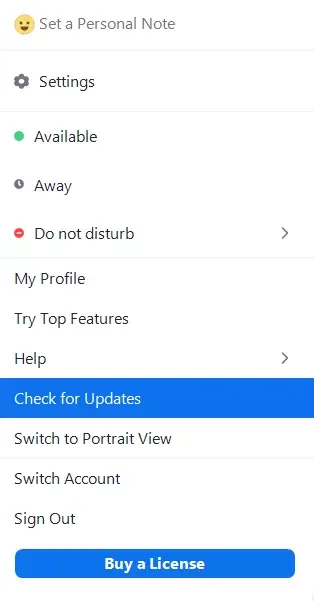
- Si des mises à jour sont disponibles, l’application vous le fera savoir. Vous pourrez alors lancer la mise à jour.
De même, si des mises à jour sont disponibles, vous verrez apparaître une fenêtre contextuelle lorsque vous accédez à l’écran d’accueil, juste en dessous de la ligne avec l’icône de profil. Dans cette alerte, vous verrez un bouton « Mettre à jour ». Cliquez dessus et mettez l’application à jour.
Comment réparer la fonction de partage d’écran en diminuant le nombre de FPS ?
Si la mise à jour n’a pas fonctionné pour vous, ou si votre version de l’application Zoom est actuellement la plus récente, vous pouvez essayer de définir une fréquence d’images plus faible. Pour ce faire :
- Lancez l’application Zoom et connectez-vous à votre compte si vous ne l’avez pas fait auparavant.
- Cliquez sur l’icône qui représente votre profil.
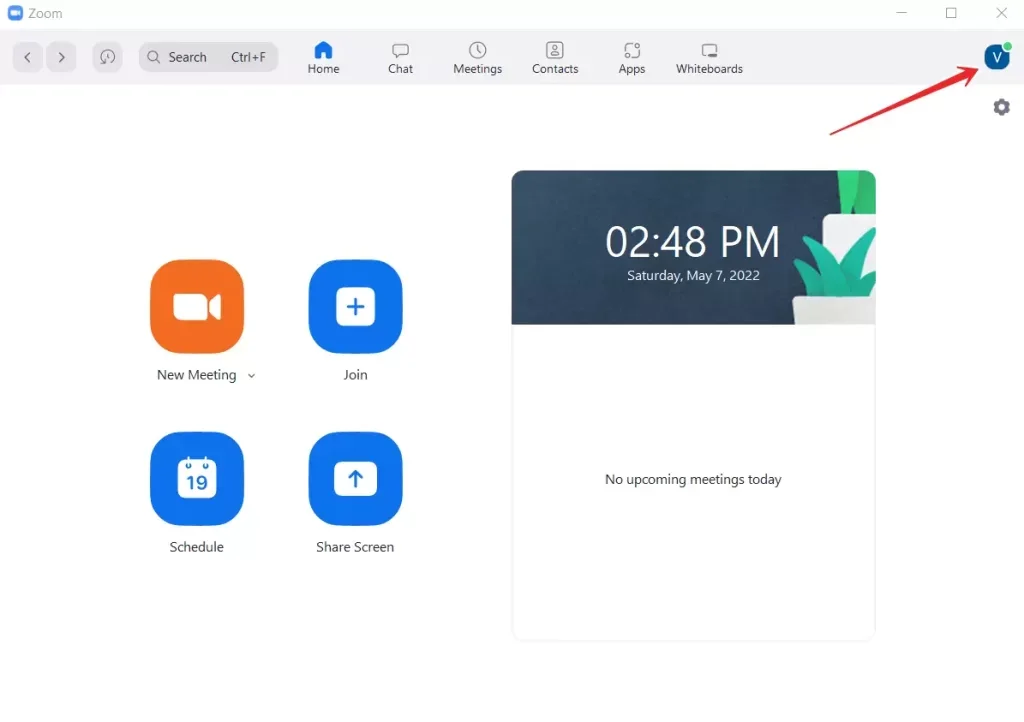
- Dans le menu qui apparaît, sélectionnez « Paramètres ».

- Ensuite, allez dans l’onglet « Partager l’écran » et cochez la case « Activer le contrôle à distance de toutes les applications ».
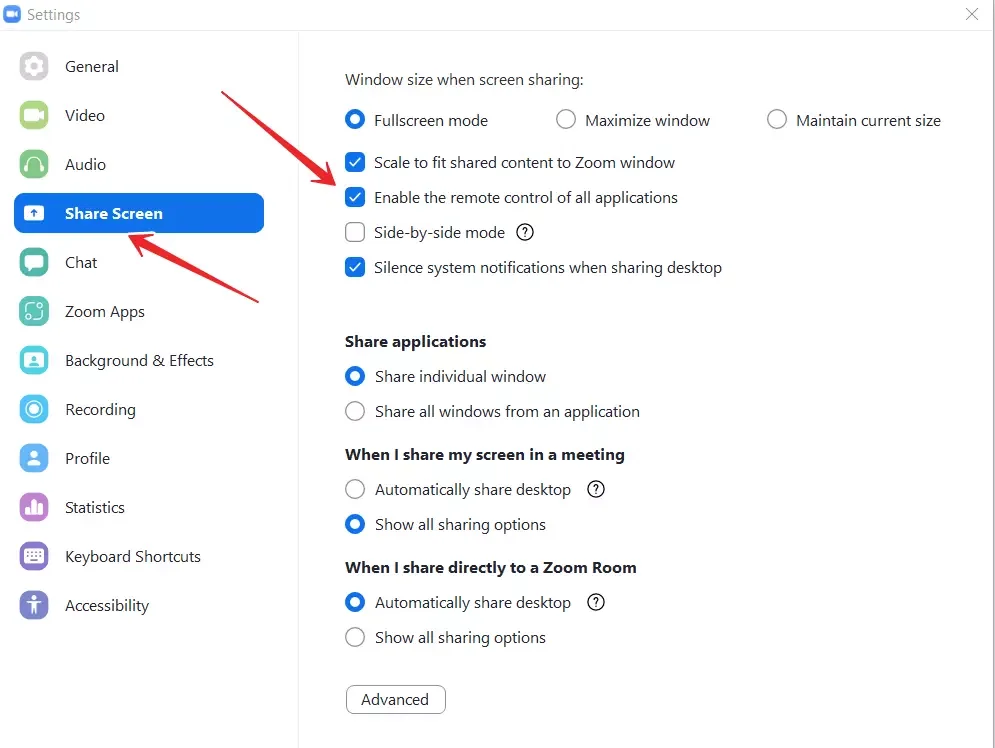
- Cliquez ensuite sur le bouton « Avancé ».
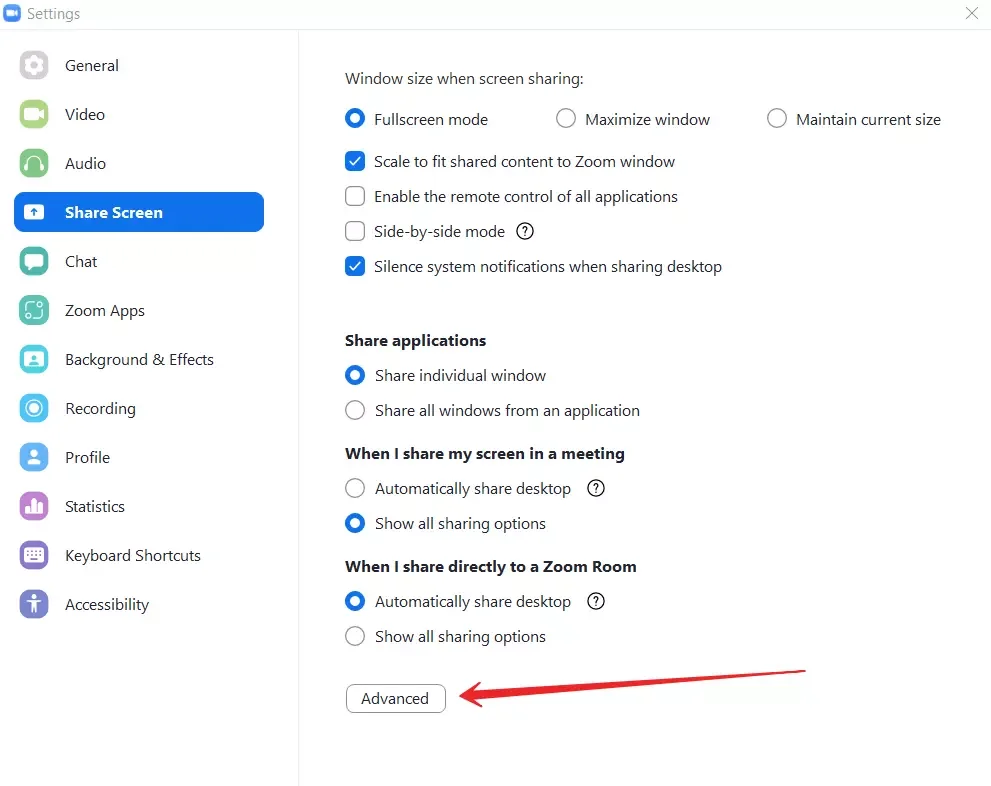
- Après y être allé, réglez le taux d’images par seconde en dessous de 10.
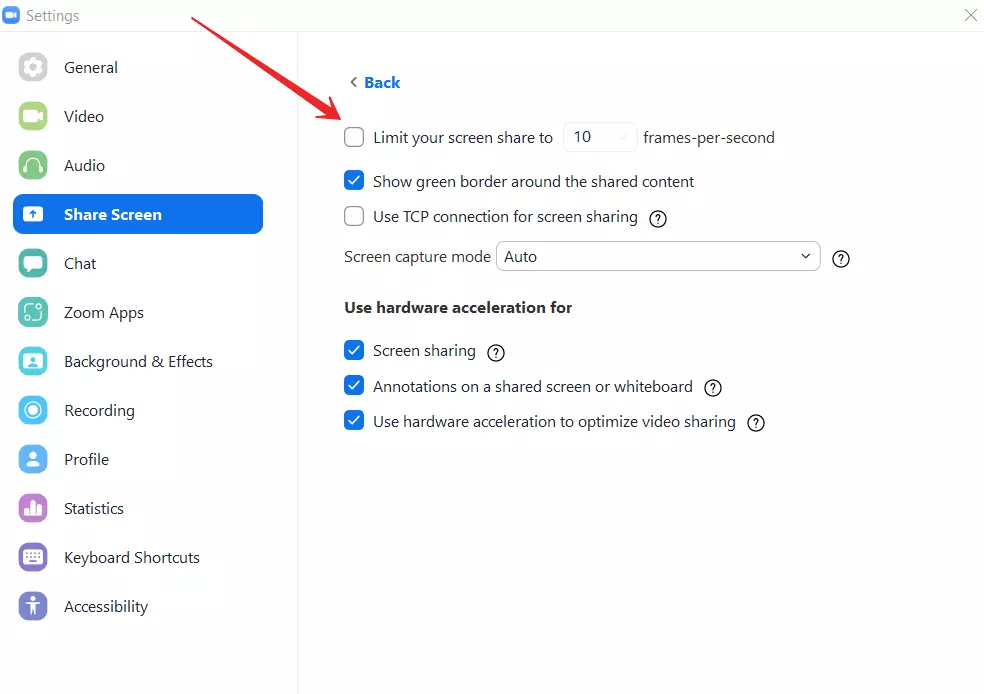
- Enregistrez les paramètres et vérifiez si la diffusion de l’écran en direct fonctionne maintenant.
Cette méthode est particulièrement efficace si vous travaillez sur un réseau à faible bande passante. Une faible FPS pour le partage d’écran améliorera la connexion.
Le fait est que si Zoom utilise trop de CPU pour supporter un flux vidéo fluide, le système d’exploitation peut limiter ou bloquer certaines fonctionnalités de l’application. La fonction de partage d’écran peut également être bloquée. Diminuez le nombre d’images par seconde et cela permettra de contrôler l’utilisation du processeur.
Comment réparer l’écran partagé en laissant Zoom accéder au microphone ou à la caméra du PC ?
Il est également intéressant de noter que la raison des problèmes de diffusion d’écran peut être que vous avez désactivé l’accès de Zoom à la caméra et au microphone. Ce faisant, vous avez peut-être perturbé d’autres fonctionnalités de l’application, comme le partage d’écran.
Pour résoudre ce problème, suivez les étapes ci-dessous :
- Sur votre PC ou votre ordinateur portable, allez dans « Paramètres ».
- Dans les paramètres, sélectionnez la section « Confidentialité ».
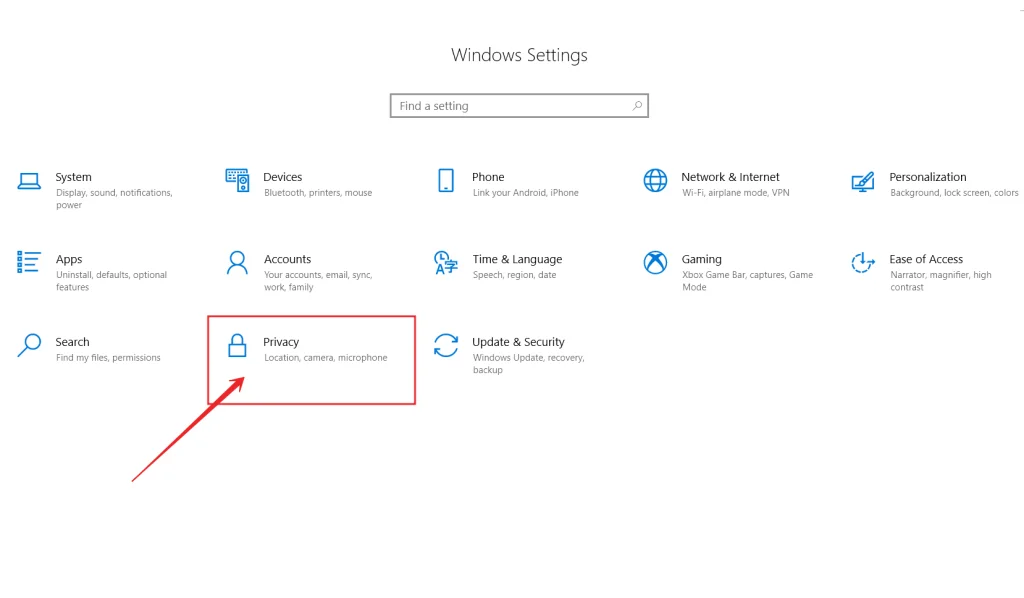
- Une fois que vous y êtes, dans le volet de gauche, juste sous la section « App Permissions », appuyez sur « Camera ».
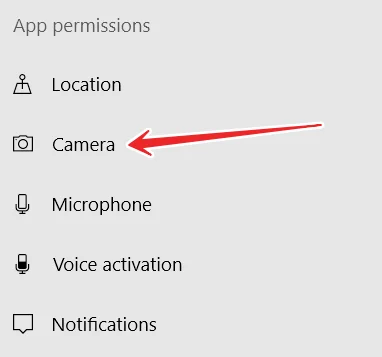
- Activez les deux options : « Autoriser l’accès à la caméra sur cet appareil » et « Autoriser les apps à accéder à votre caméra ».
Une fois que vous avez terminé la configuration, vérifiez si la caméra de votre PC ou de votre ordinateur portable fonctionne dans Zoom. Lorsque vous êtes sûr que tout va bien, effectuez les mêmes étapes que ci-dessus, mais pour le microphone.
Assurez-vous que Zoom peut accéder et utiliser à la fois la caméra et le microphone. Vérifiez si vous pouvez maintenant partager votre écran.
Comment réparer l’écran de partage si rien de ce qui précède ne vous a aidé ?
Même après avoir réajusté les paramètres, si le partage d’écran dans Zoom ne fonctionne pas, il semble que vous utilisiez un pilote graphique défectueux. Pour résoudre les problèmes d’affichage de l’écran noir et de partage d’écran dans Zoom, vous devez donc mettre à jour le pilote et voir si cela peut vous aider.
Vous pouvez également essayer de vérifier votre connexion Internet pour vous assurer que vous utilisez une connexion Internet stable. Ceci est important car Zoom ne peut pas fonctionner avec une connexion inférieure à 800 kbit/s, et le partage d’écran requiert un minimum de 150 kbit/s. Si votre connexion Internet est moins rapide ou si votre connexion chute, vous devrez augmenter la vitesse de votre connexion Internet.
Pour augmenter la vitesse, éteignez votre connexion Wi-Fi pendant une minute, puis rallumez-la. Nous vous suggérons également de rapprocher votre routeur Wi-Fi. Ces deux mesures permettront d’augmenter la vitesse et d’éviter la perte de paquets, ce qui augmentera la stabilité de votre connexion Internet.
Si toutes les méthodes ci-dessus ne fonctionnent pas, vous pouvez également réinstaller Zoom. Pour ce faire, désinstallez-le de votre appareil, rendez-vous sur le site officiel et réinstallez-le.
Vous pouvez également essayer de désactiver toutes les autres applications qui ont accès à votre caméra et à votre microphone. Par exemple, il peut s’agir de Skype, Telegram, Discord ou Teams.
Si toutes ces méthodes ne fonctionnent pas non plus, contactez le support technique de Zoom. Il sera en mesure de vous aider.











