La qualité du son de votre microphone peut changer, même avec le temps. Si vos interlocuteurs ont du mal à vous entendre, il vaut la peine d’examiner ce qui pourrait clocher.
Comment vérifier votre microphone sur Windows 10
À l’heure des études ou du travail à distance, le microphone est devenu un attribut et un outil indispensable dans la vie de nombreuses personnes. Il se trouve que, quelle que soit la marque ou la qualité du microphone que vous possédez, ils fonctionnent tous sur le même principe et ont un algorithme similaire de connexion au système d’exploitation de l’appareil.
Cependant, dans certains cas, un microphone peut présenter un conflit lorsqu’il est connecté à l’appareil, ou vous n’avez peut-être pas remarqué quelque chose lors de la configuration. La question se pose alors de savoir quel pourrait être le problème avec le nouveau micro ? Ou avec un micro ancien et testé qui présente soudainement un problème ?
Pourquoi devez-vous tester votre microphone
Comme il n’est pas nécessaire de vérifier le microphone tout le temps (seulement dans certains cas), la raison la plus fréquente pour le vérifier est lorsque vous venez d’acheter un nouveau microphone et que vous devez vérifier ses performances. Ou bien vous avez acheté de nouveaux écouteurs avec un microphone intégré et vous devez également le vérifier. C’est la même chose avec les caméras vidéo qui ont un microphone intégré à l’avance.
Il arrive également que vous changiez d’appareil ou de système d’exploitation – vous devez alors également vérifier le microphone.
Quelles sont les méthodes pour vérifier votre micro s’il ne fonctionne pas ?
Ainsi, quel que soit l’usage que vous ferez du microphone, l’essentiel est que vous soyez entendu clairement de l’autre côté. Afin de vérifier la qualité du son et la fonctionnalité générale du microphone, vous devriez essayer l’une des méthodes suivantes.
Paramètres sonores de Windows
Le moyen le plus simple et le plus efficace de vérifier le microphone est de passer par les paramètres de son de Windows.
- Cliquez avec le bouton droit de la souris sur l’icône du haut-parleur dans le coin inférieur droit de votre barre des tâches > Sélectionnez Sons.
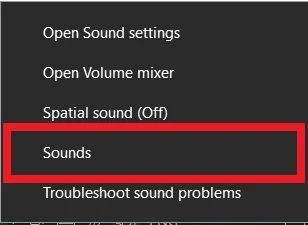
- Allez dans l’onglet Enregistrement.
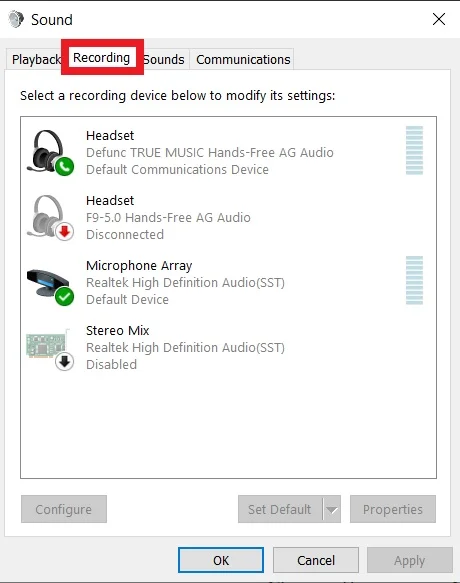
- Choisissez le microphone que vous voulez tester, puis parlez dans le microphone pour vous assurer qu’il fonctionne. Il devrait y avoir du vert dans la barre de droite s’il fonctionne.
- Cliquez sur OK pour fermer la fenêtre après le test.
Si vous utilisez Windows 11, voici un guide pour vous :
- Cliquez avec le bouton droit de la souris sur l’icône du haut-parleur dans la barre d’état système, puis sélectionnez Paramètres du son.
- Vous accédez alors à la section System Sound. Localisez la section d’entrée, et sélectionnez Microphone.
- Ici, vous aurez la possibilité de tester votre micro.
- Cliquez sur le bouton Start Test, et parlez dans votre micro. Vous devriez voir le niveau de volume sur la barre de volume.
- Cliquez sur le bouton « Stop test« , et le résultat s’affichera, c’est-à-dire le pourcentage du volume total.
Test du micro avec l’application Voice Recorder intégrée
Dans Windows 10 et 11, il existe des applications intégrées spéciales qui vous aident à déterminer la qualité de votre microphone. Vous pouvez écouter le fonctionnement de l’appareil en enregistrant votre voix sur le microphone :
- Appuyez sur la touche logo Windows de votre clavier > Enregistreur de caractères.
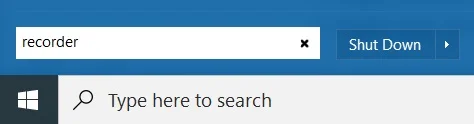
- Vous devez cliquer sur Voice Recorder dans la liste des résultats de la recherche pour l’ouvrir.
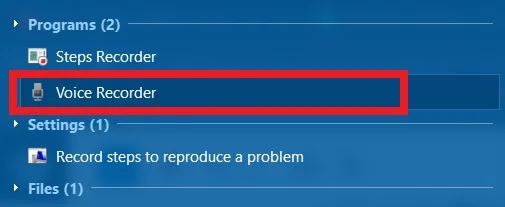
- Cliquez sur l’icône d’enregistrement pour commencer l’enregistrement. Essayez de parler dans votre
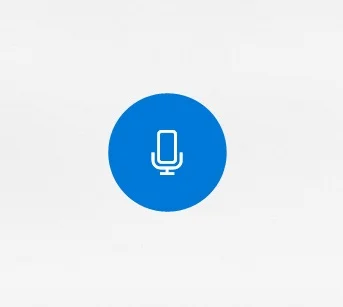
- Cliquez sur le bouton d’arrêt pour arrêter l’enregistrement.
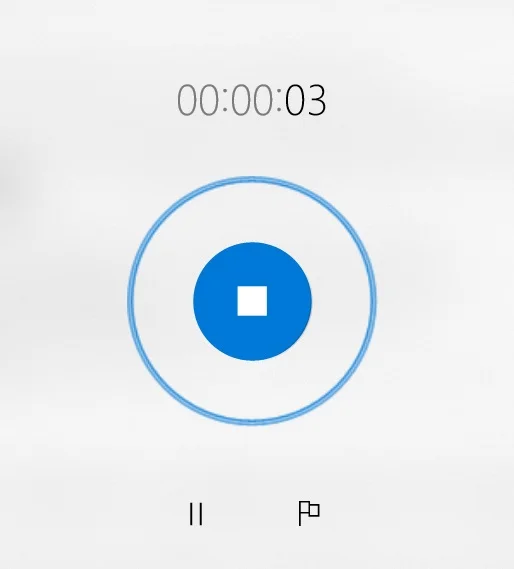
- Cliquez sur le fichier d’enregistrement pour le rejouer. Vous pourrez peut-être vous entendre si votre microphone est délicat.
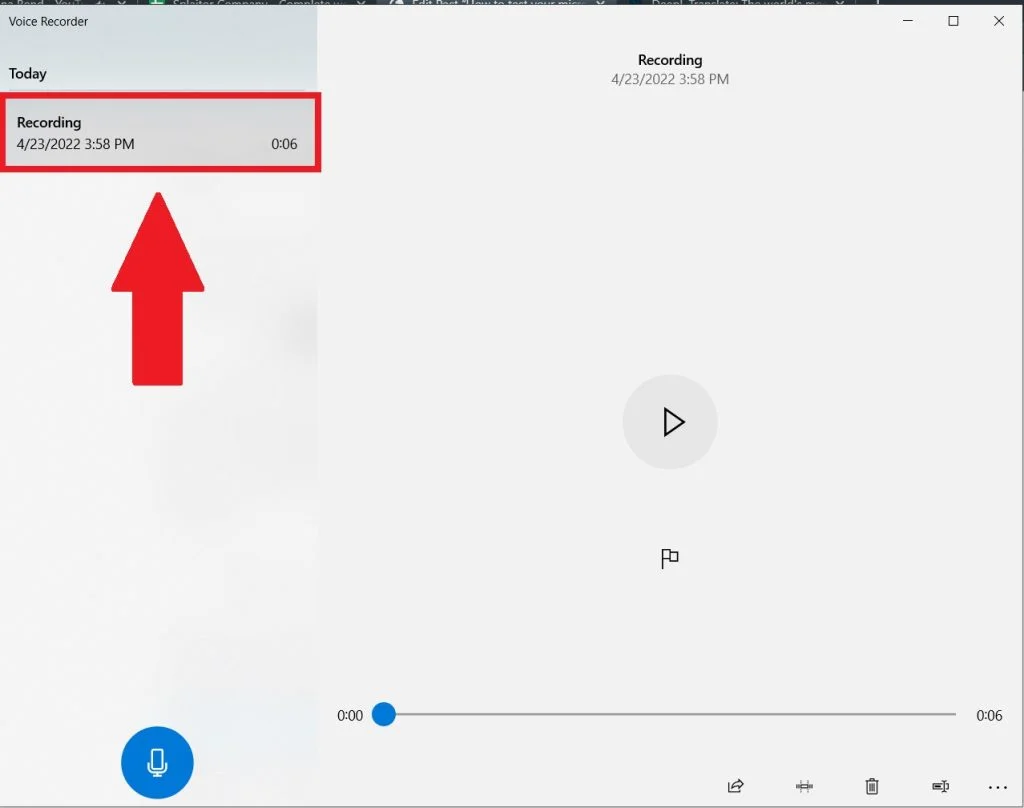
Comment réinstaller le pilote du microphone dans Windows 10
Cependant, chaque appareil que vous connectez au système doit être accompagné de pilotes et de logiciels supplémentaires qui limiteront le bon fonctionnement et la compatibilité des composants des appareils. Parfois, les pilotes peuvent être obsolètes ou simplement ne pas être mis à jour automatiquement. Pour y remédier, utilisez ce petit guide :
- Allez dans Panneau de configuration > Matériel et son > Cliquez sur Gestionnaire de périphériques.
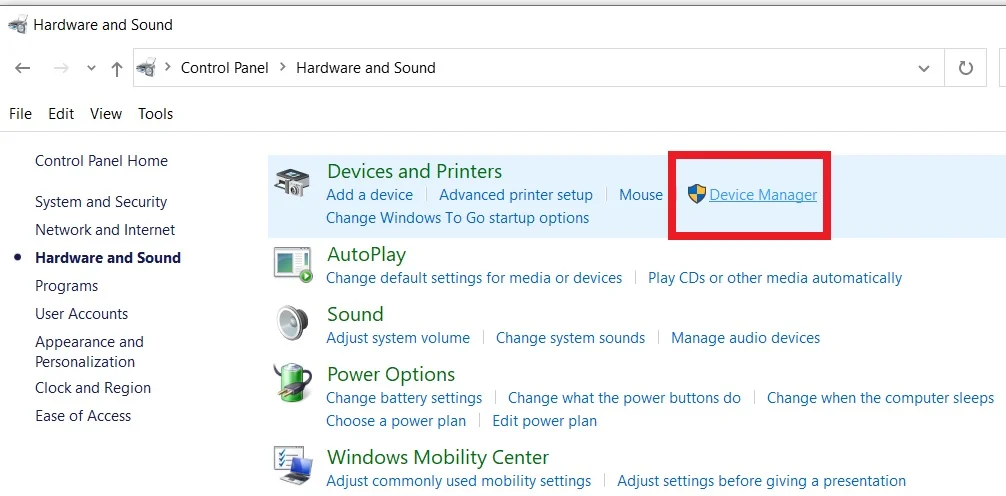
- Cliquez à nouveau avec le bouton droit de la souris sur l’icône de votre carte son > Sélectionnez Mettre à jour le pilote.
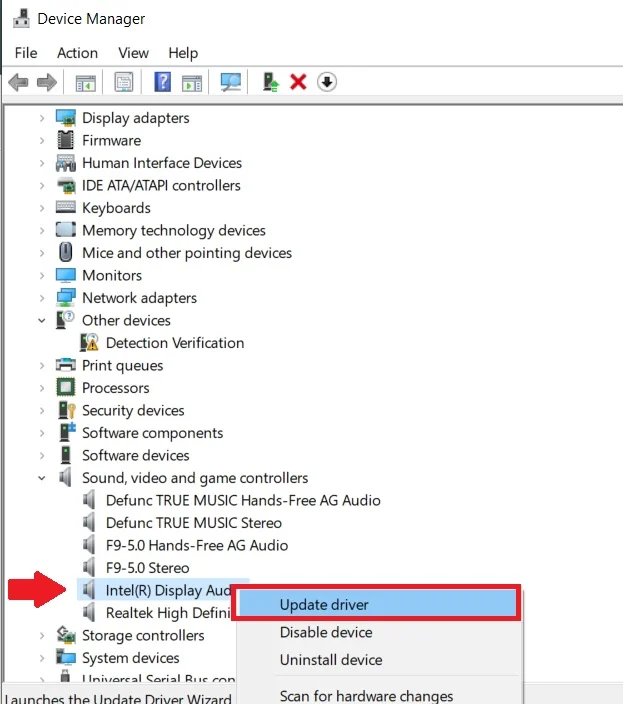
- Votre pilote sera mis à jour.
- Ensuite, redémarrez votre ordinateur, et Windows essaiera de mettre à jour le pilote.
Comme déjà mentionné, il est très important de s’assurer que la qualité du microphone est toujours stable et si l’un de vos amis ou collègues se plaint d’une mauvaise audition, vous devriez probablement vérifier s’il y a un conflit entre le microphone et le système, si les pilotes ne sont pas morts, etc. Si vous ne parvenez pas à trouver la raison du mauvais fonctionnement du microphone, contactez alors le support technique ou le service d’assistance où vous pourrez obtenir de l’aide pour le microphone.










