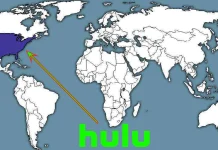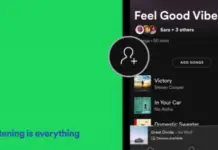Google Sheets offre de nombreuses fonctionnalités, dont la possibilité d’imprimer des feuilles de calcul. L’impression d’une feuille de calcul dans Google Sheets est une compétence importante pour toute personne qui travaille avec des données, car elle vous permet de créer des copies papier de votre travail pour conserver des archives ou pour les partager avec d’autres personnes qui n’ont pas accès à Internet.
Cependant, l’impression d’une feuille de calcul ne se résume pas à un simple clic sur un bouton. Il est important de s’assurer que la version imprimée se présente comme vous le souhaitez, avec une mise en forme correcte, un texte lisible et des données exactes. Examinons toutes les nuances qui peuvent se présenter à vous.
Comment imprimer une seule feuille dans Google Sheets ?
L’impression d’une seule feuille de calcul dans Google Sheets est une opération simple. Suivez les étapes suivantes pour imprimer une seule feuille de calcul dans Google Sheets :
- Ouvrez la feuille de calcul que vous souhaitez imprimer dans Google Sheets.
- Cliquez sur Fichier dans la barre de menus et sélectionnez Imprimer dans le menu déroulant – ou appuyez sur « Ctrl+P » sur un PC Windows ou sur « Command+P » sur un Mac.
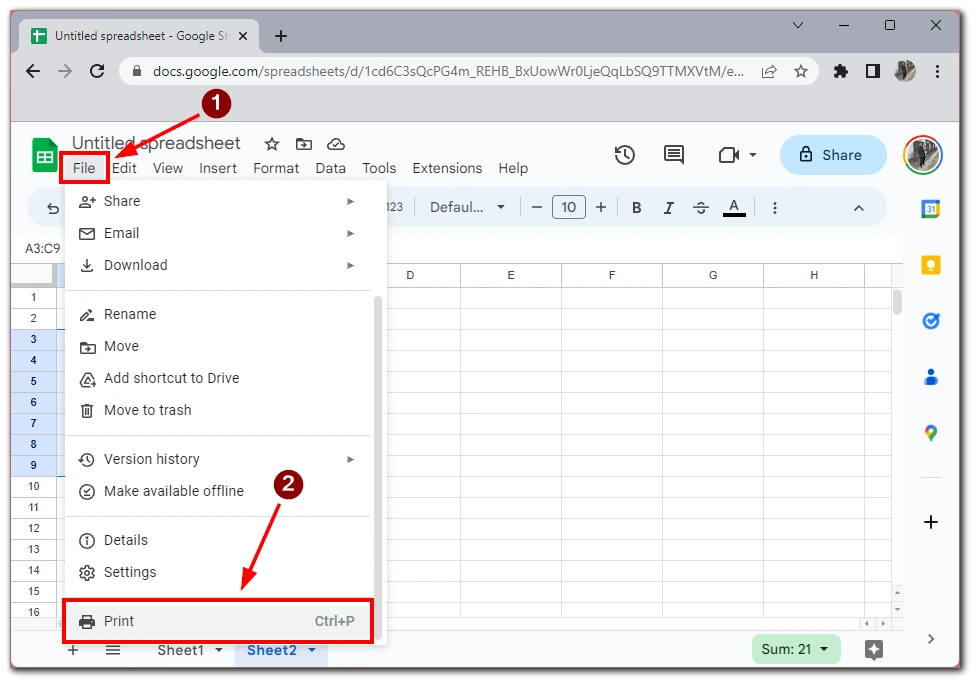
- La boîte de dialogue Imprimer s’affiche. Dans cette boîte, vous pouvez ajuster les paramètres d’impression, tels que l’orientation de la page, la taille du papier et les marges, ou ajouter un formatage tel que les sauts de page.
- Cliquez ensuite sur Suivant.
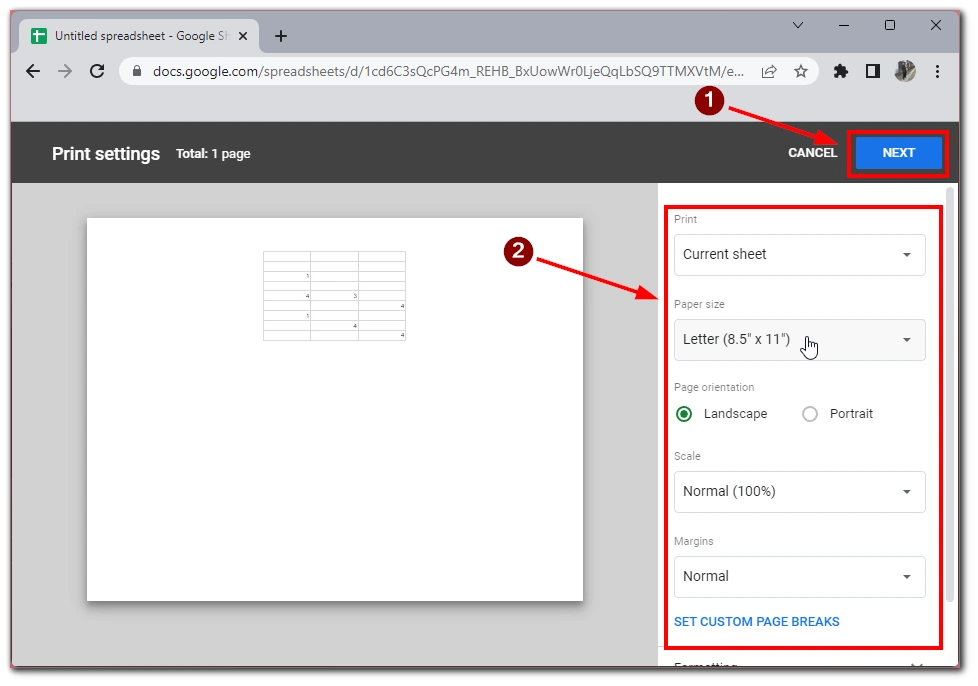
- Vous accédez à la fenêtre de prévisualisation, où vous pouvez visualiser l’aspect de votre document et l’envoyer à une imprimante connectée ou l’enregistrer en tant que fichier PDF pour l’imprimer plus tard.
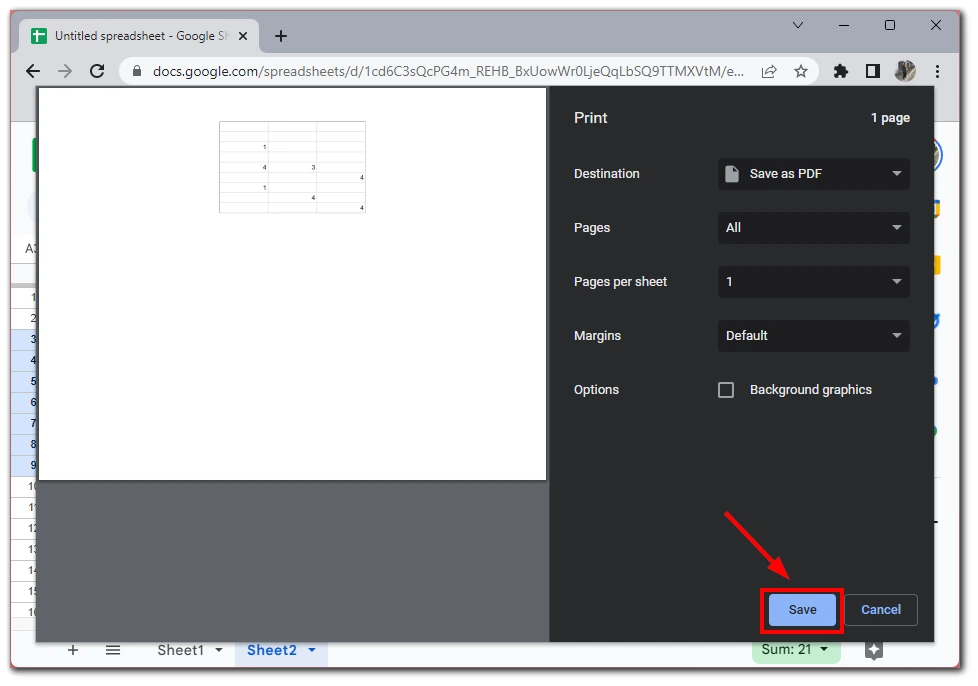
En suivant ces étapes simples, vous pouvez facilement imprimer une feuille de calcul dans Google Sheets. Il est important de prévisualiser la feuille de calcul avant de l’imprimer et d’ajuster la mise en page si nécessaire pour que la version imprimée ait un aspect professionnel et soigné. Grâce à ces conseils, vous pouvez imprimer vos feuilles de calcul en toute confiance et les partager avec d’autres personnes.
Comment imprimer plusieurs feuilles dans Google Sheets
L’impression de plusieurs feuilles dans Google Sheets est un peu plus complexe que l’impression d’une seule feuille, mais elle reste facile. La plupart des étapes sont les mêmes que dans le cas d’une seule feuille. Pour ce faire, vous aurez besoin des éléments suivants :
- Ouvrez la première feuille que vous souhaitez imprimer dans Google Sheets.
- Cliquez sur Fichier dans la barre de menus et sélectionnez Imprimer dans le menu déroulant. Vous pouvez également appuyer sur « Ctrl+P » sur un PC Windows ou sur « Command+P » sur un Mac.

- Ensuite, vous devez choisir Workbook sous l’option Print.
- Ensuite, sous Sélection, indiquez les feuilles à imprimer.
- Ajustez tous les paramètres de votre futur document et cliquez sur Suivant.
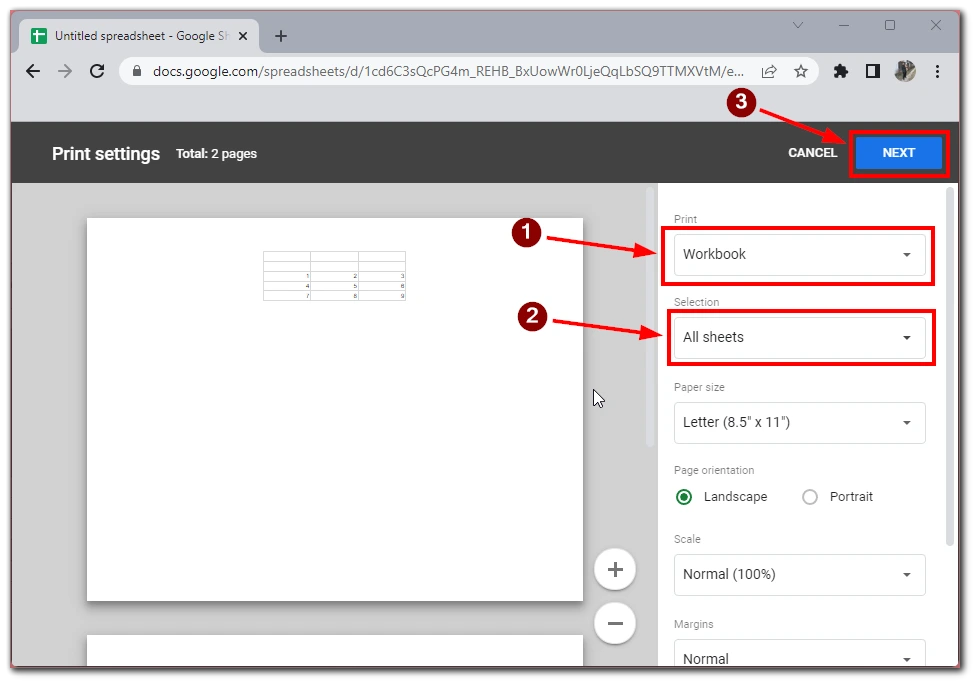
- Vous accédez à la fenêtre de prévisualisation de votre futur document. Sélectionnez l’imprimante souhaitée ou enregistrez le document au format PDF.
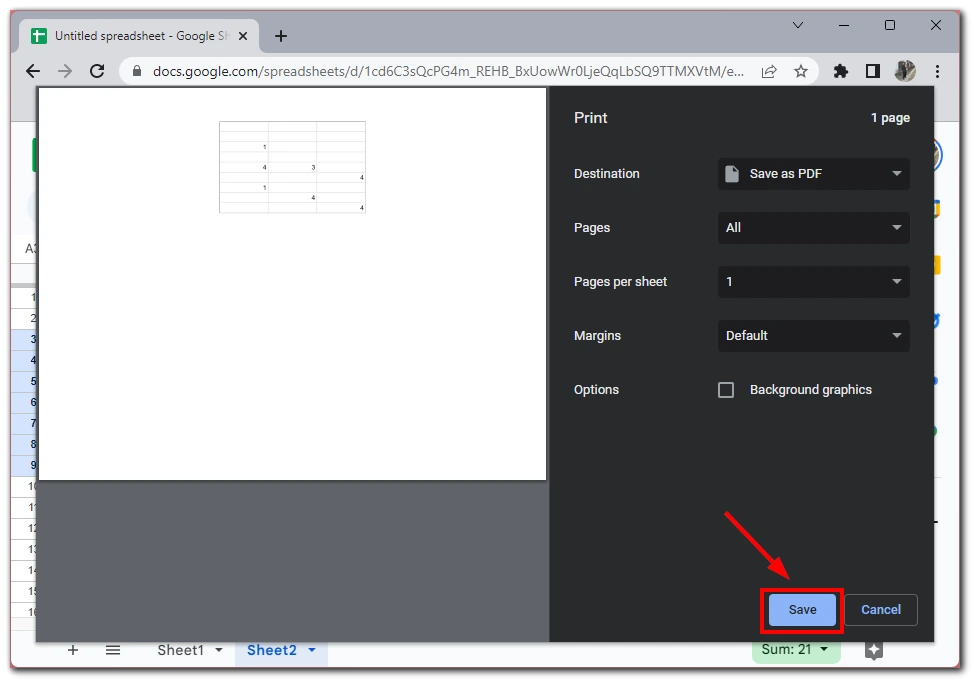
Cette méthode vous permet d’imprimer plusieurs feuilles simultanément, ce qui vous fait gagner du temps et de l’énergie. Toutefois, il est important de noter que cette méthode n’est pas idéale si vous devez imprimer des feuilles avec des mises en page différentes ou si vous souhaitez personnaliser les options d’impression pour chaque feuille individuellement. Dans ce cas, il est préférable d’imprimer chaque feuille en ligne.
Comment imprimer uniquement les zones sélectionnées dans Google Sheets ?
L’impression de zones sélectionnées dans Google Sheets est utile lorsque vous ne souhaitez pas imprimer la totalité de la feuille, mais seulement une partie. Voici comment procéder :
- Sélectionnez les cellules que vous souhaitez imprimer en cliquant et en faisant glisser votre souris dessus. Vous pouvez également maintenir la touche « Shift » enfoncée tout en cliquant sur les cellules pour sélectionner plusieurs zones.
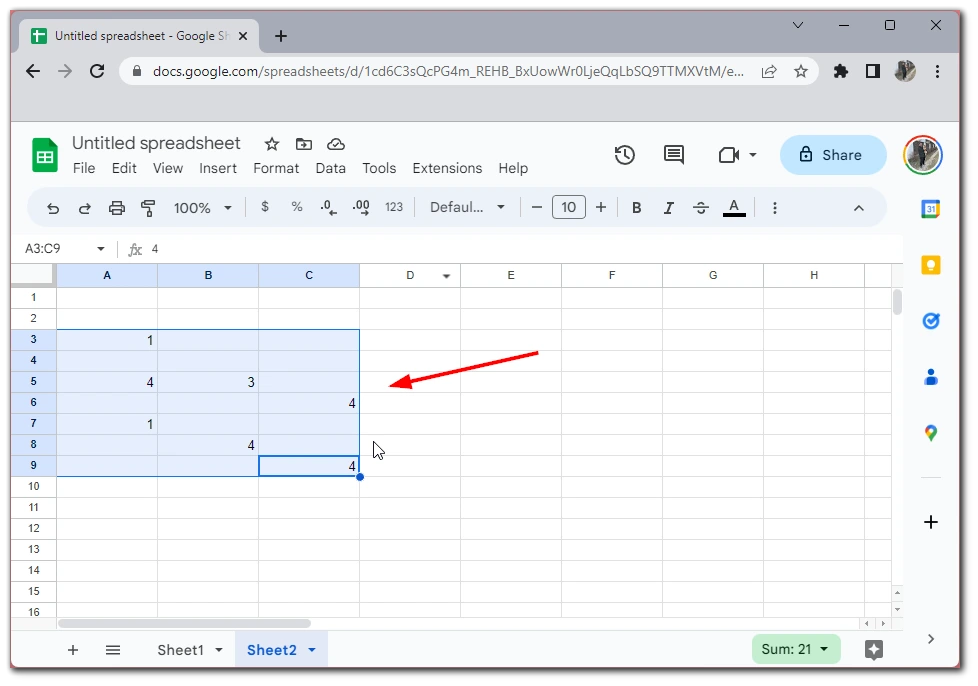
- Cliquez sur Fichier dans la barre de menu et sélectionnez Imprimer dans le menu déroulant.
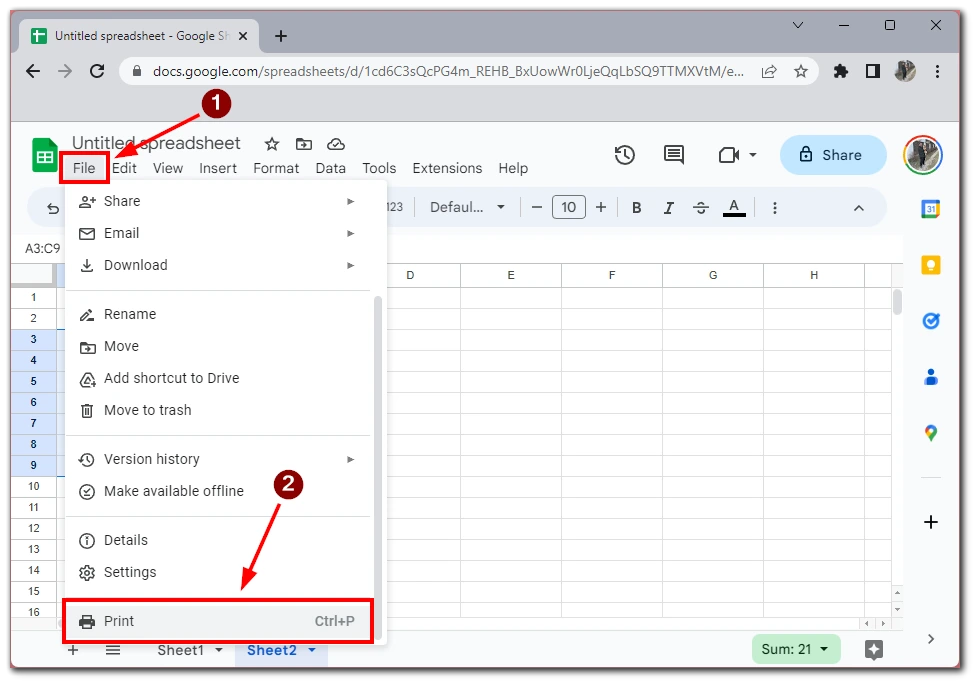
- Dans la boîte de dialogue Imprimer, sélectionnez Cellules sélectionnées dans la section Imprimer. Ajustez ensuite tous les paramètres de votre document.
- Prévisualisez votre sélection en cliquant sur le bouton Suivant. Cela vous permettra de voir à quoi ressemblera votre sélection une fois imprimée.
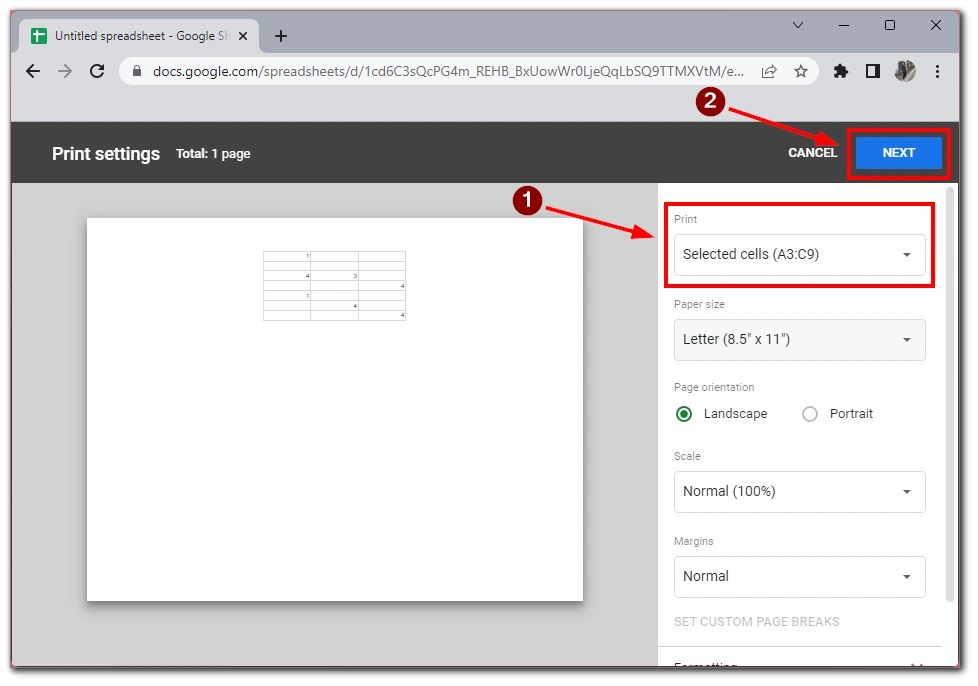
- Ajustez les paramètres d’impression si nécessaire, tels que le nombre de copies ou l’imprimante, et cliquez sur Imprimer pour imprimer votre sélection ou sur Enregistrer pour enregistrer le fichier au format PDF.
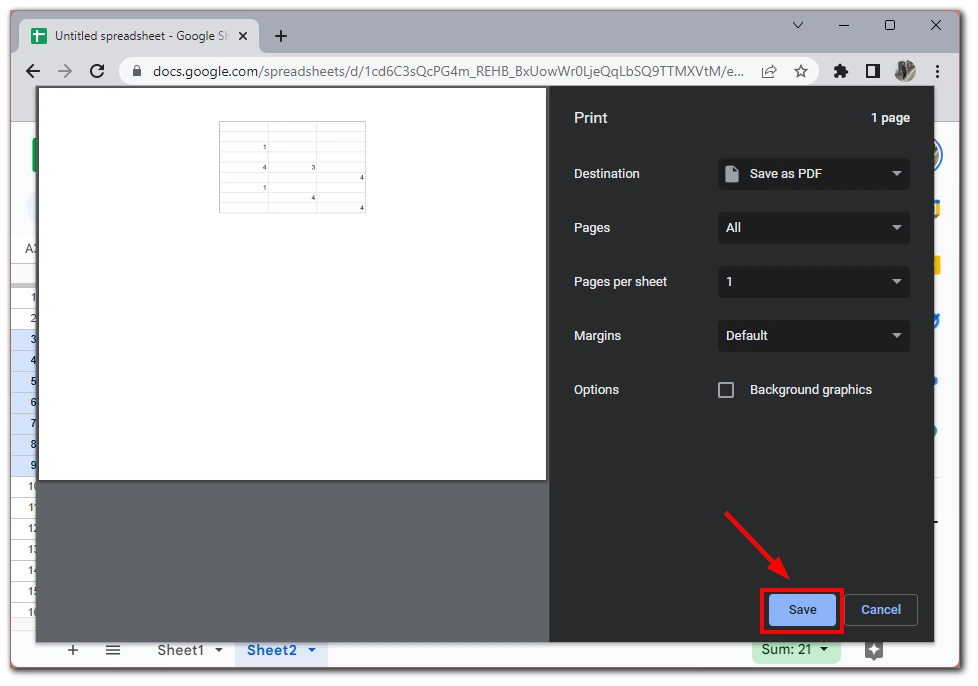
Il est important de noter que lorsque vous imprimez des cellules sélectionnées, seules ces cellules seront imprimées, même si elles font partie d’un tableau plus grand. Par exemple, si vous sélectionnez une plage de cellules au milieu d’un tableau, seules ces cellules seront imprimées et le reste du tableau ne sera pas inclus dans l’impression.
Comment imprimer une feuille de calcul dans Google Sheets sur une application mobile ?
L’impression d’une feuille de calcul dans Google Sheets sur une application mobile est une excellente option lorsque vous êtes en déplacement et que vous n’avez pas accès à un ordinateur. Je tiens également à préciser que les applications mobiles pour iOS et Android ne sont pas très différentes et que les instructions d’impression sont les mêmes. Voici comment imprimer une feuille de calcul dans Google Sheets sur une application mobile :
- Ouvrez l’application Google Sheets sur votre appareil mobile.
- Naviguez jusqu’à la feuille de calcul que vous souhaitez imprimer.
- Tapez sur l’icône des trois points dans le coin supérieur droit de l’écran.
- Dans le menu latéral, appuyez sur Partager et exporter.
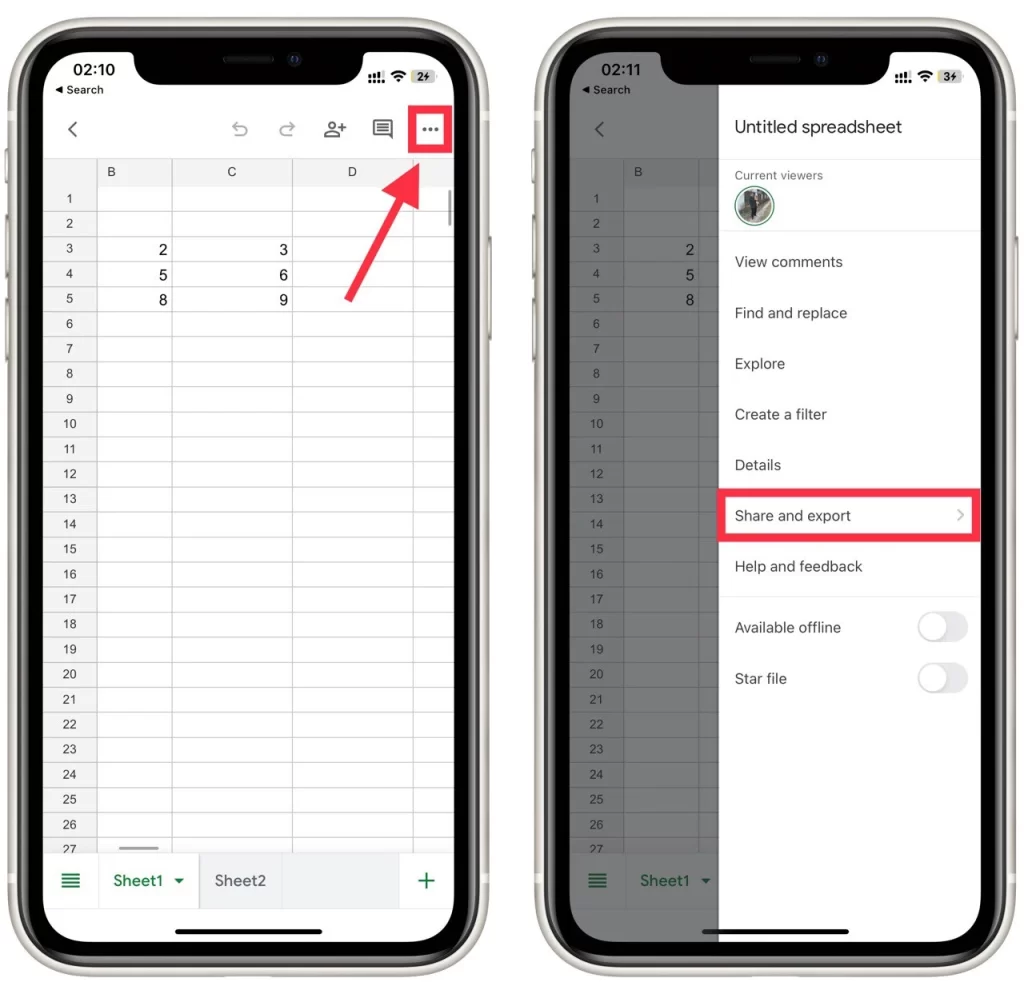
- Sélectionnez Imprimer dans le menu déroulant.
- Choisissez l’imprimante que vous souhaitez utiliser.
- Sélectionnez d’autres options d’impression, telles que le nombre de copies, l’impression recto-verso ou le format du papier.
- Tapez sur le bouton Imprimer pour lancer l’impression.
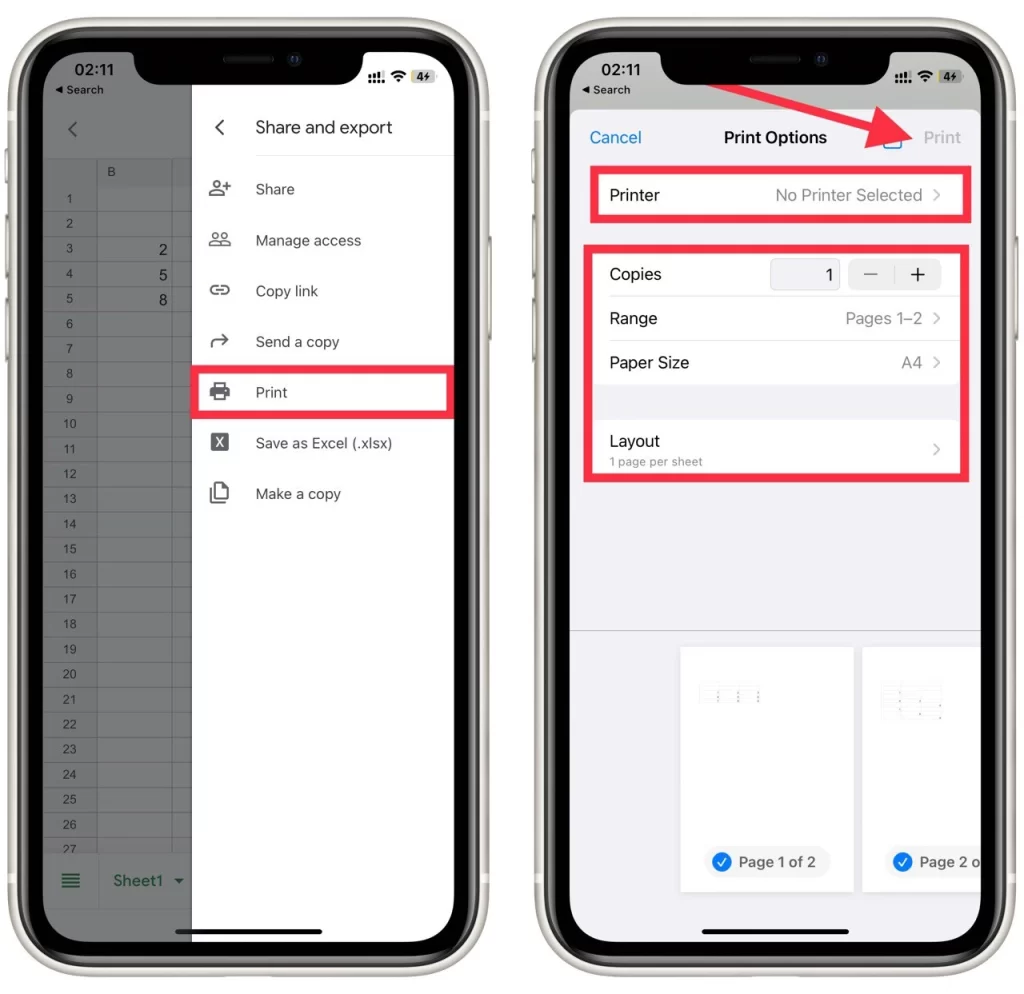
Il est important de noter que les options d’impression sur une application mobile peuvent être limitées par rapport à l’impression à partir d’un ordinateur. Par exemple, il se peut que vous ne puissiez pas choisir une plage spécifique de cellules à imprimer ou ajuster les marges et la mise à l’échelle.
Toutefois, si vous avez besoin de plus d’options de personnalisation, vous pouvez toujours enregistrer la feuille de calcul sur votre Google Drive et y accéder à partir d’un ordinateur pour imprimer avec des paramètres plus avancés.