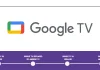Windows 11 ne dispose pas de la fonction de compte d’invité intégrée, qui a été supprimée du système d’exploitation. Toutefois, il est toujours possible de créer un nouveau compte d’utilisateur dans Windows 11 via l’application Paramètres, qui peut être personnalisée pour répondre à vos besoins spécifiques.
La création d’un nouveau compte d’utilisateur peut s’avérer utile dans de nombreux cas. Par exemple, si vous partagez votre ordinateur avec d’autres membres de votre famille, vous pouvez créer des comptes distincts pour chaque personne afin de vous assurer que leurs fichiers et paramètres sont séparés. Vous pouvez également créer un nouveau compte pour un ami ou un collègue qui a besoin d’utiliser temporairement votre ordinateur sans lui accorder un accès complet à vos fichiers et paramètres personnels.
Windows 11 dispose-t-il d’un compte invité intégré ?
Windows 11 ne dispose pas d’une fonction intégrée de compte d’invité. Microsoft a supprimé cette fonction dans Windows 11, probablement parce qu’elle a constaté qu’elle n’était pas utilisée très souvent et qu’elle n’était pas essentielle pour la plupart des utilisateurs.
Au lieu d’un compte d’invité, Windows 11 offre la possibilité d’ajouter des utilisateurs à votre ordinateur en tant que membre de la famille ou autre. Ces comptes d’utilisateurs peuvent être personnalisés avec différents paramètres et autorisations, et vous pouvez configurer le contrôle parental pour restreindre l’accès à certains contenus et applications.
Comment créer un compte d’invité dans Windows 11 via les Paramètres
Comme indiqué précédemment, Windows 11 ne dispose pas d’une fonction dédiée aux comptes d’invités. Cependant, vous pouvez toujours créer un nouveau compte dans l’application Paramètres. Voici comment procéder :
- Ouvrez l’application Paramètres en cliquant sur le menu Démarrer et sur l’icône en forme de roue dentée.
- Dans l’application Paramètres, cliquez sur l’onglet Comptes.
- Dans la section Comptes, cliquez sur l’option Autres utilisateurs.
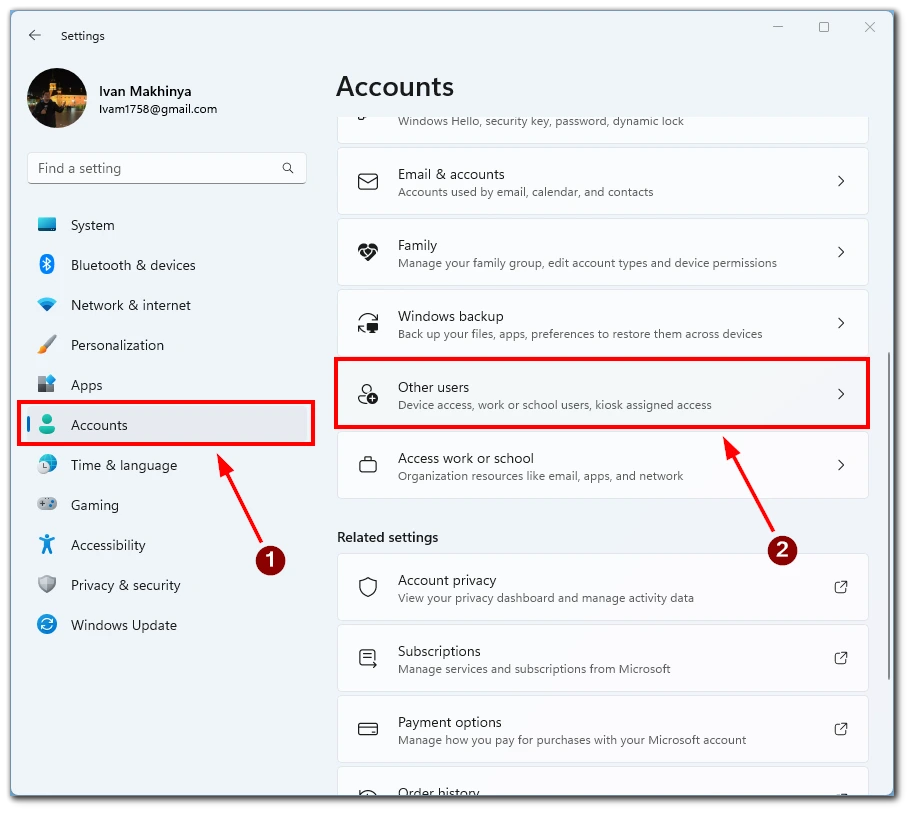
- Cliquez ensuite sur le bouton Ajouter un compte.
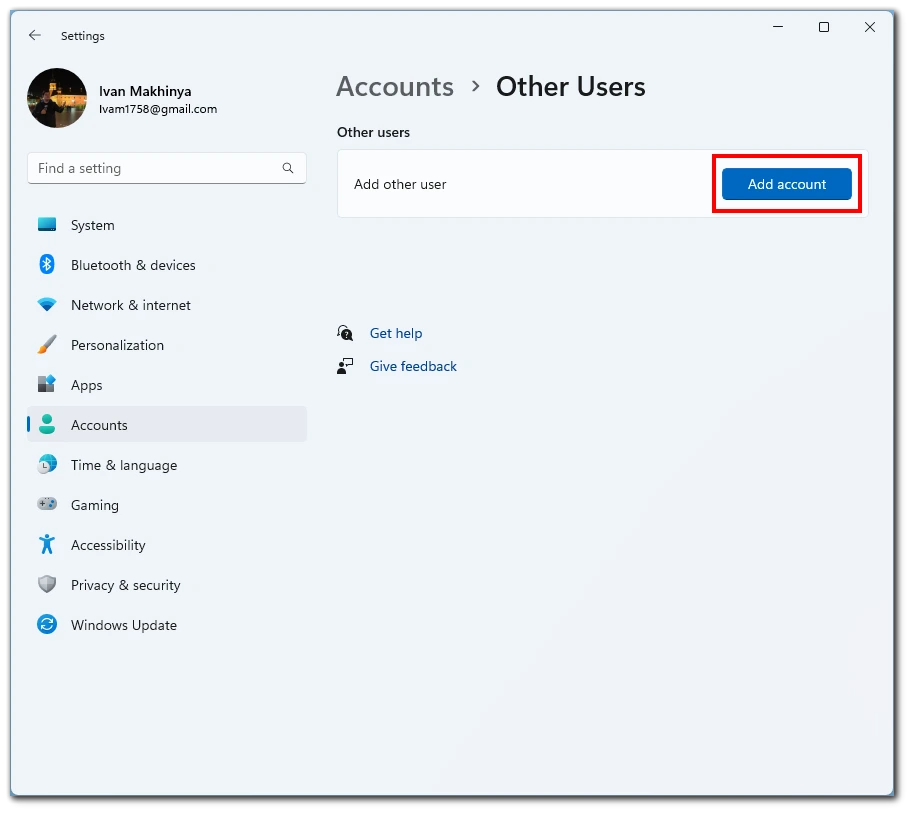
- Dans la fenêtre « Ajouter un compte », cliquez sur le bouton Je n’ai pas les informations de connexion de cette personne. Bouton.
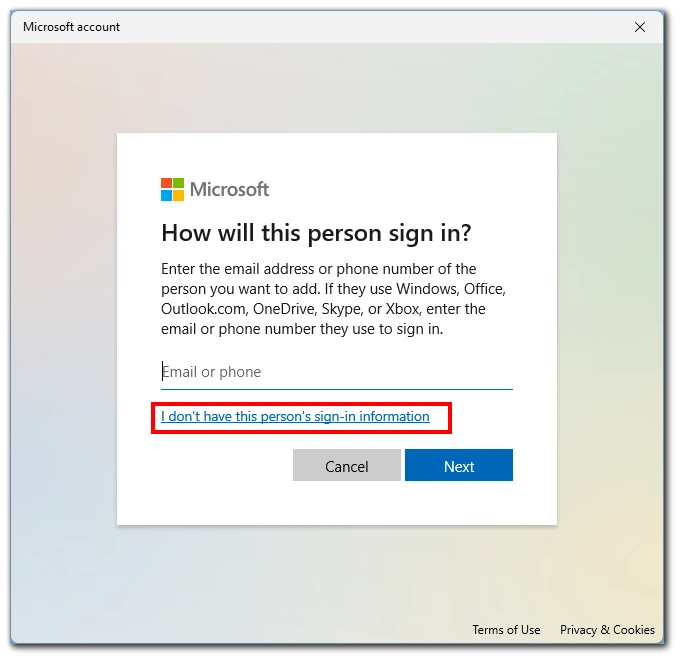
- Ensuite, choisissez d’ajouter un utilisateur sans compte Microsoft.
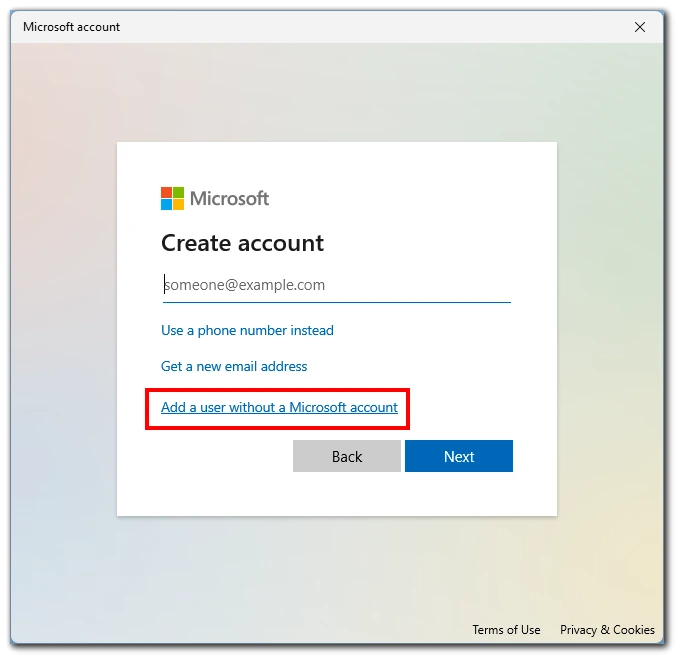
- Saisissez le nom d’utilisateur et le mot de passe, puis cliquez sur Suivant. Il est recommandé de créer un compte local avec un nom générique comme « Guest » pour un compte invité afin d’éviter toute confusion.
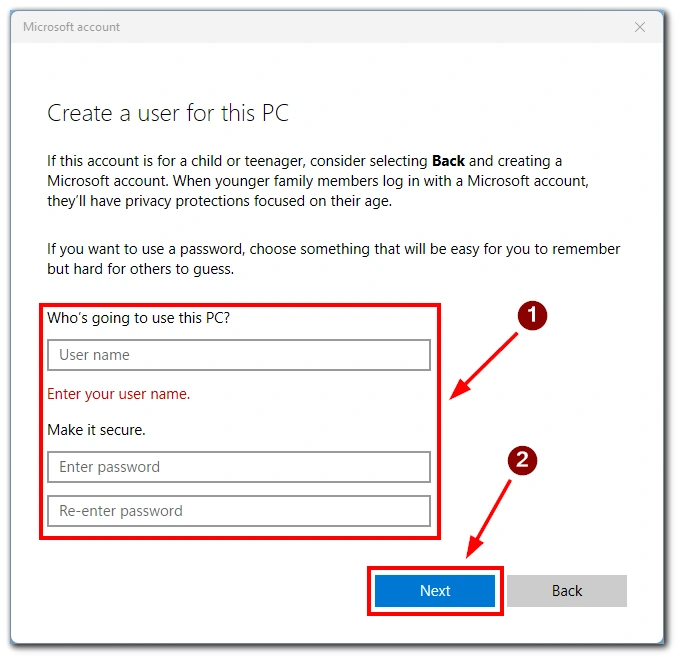
Vous pouvez ensuite accéder à votre compte d’invité à l’aide du menu Démarrer. Par défaut, ce compte sera ajouté à l’utilisateur standard. Cela signifie que l’utilisateur ne peut pas ouvrir de fenêtres en tant qu’administrateur ou modifier la configuration de l’ordinateur sans le mot de passe du compte administrateur. Vous pouvez également ajouter un compte Microsoft à ce compte et définir des restrictions d’âge pour limiter les contenus dangereux.
Comment créer un compte invité dans Windows 11 via l’Invite de commande
Bien que Windows 11 ne dispose pas d’une fonction de compte d’invité, vous pouvez toujours créer un compte d’utilisateur avec un accès limité à l’aide de l’Invite de commande. Cette méthode peut s’avérer utile pour configurer des comptes temporaires pour les invités ou pour créer des comptes pour des périphériques partagés avec un accès limité. Dans cette section, nous allons vous aider à créer un compte utilisateur via l’Invite de commande dans Windows 11.
- Ouvrez l’Invite de commande avec des privilèges d’administrateur.
- Dans la fenêtre de l’Invite de commande, tapez la commande suivante et appuyez sur Entrée : net user guest /add /active:noCette commande créera un nouveau compte utilisateur nommé « guest » et le définira comme inactif, ce qui signifie qu’il ne pourra pas être utilisé tant qu’il n’aura pas été activé.
- Ensuite, tapez la commande suivante et appuyez sur Entrée pour définir un mot de passe pour le compte invité:net user guest *Notez que rien n’apparaîtra à l’écran pour des raisons de sécurité lorsque vous taperez le mot de passe. Saisissez le mot de passe et appuyez sur Entrée.
- Pour activer le compte d’invité, tapez la commande suivante et appuyez sur Entrée:net user guest /active:yes Cela activera le compte d’invité et le rendra utilisable.
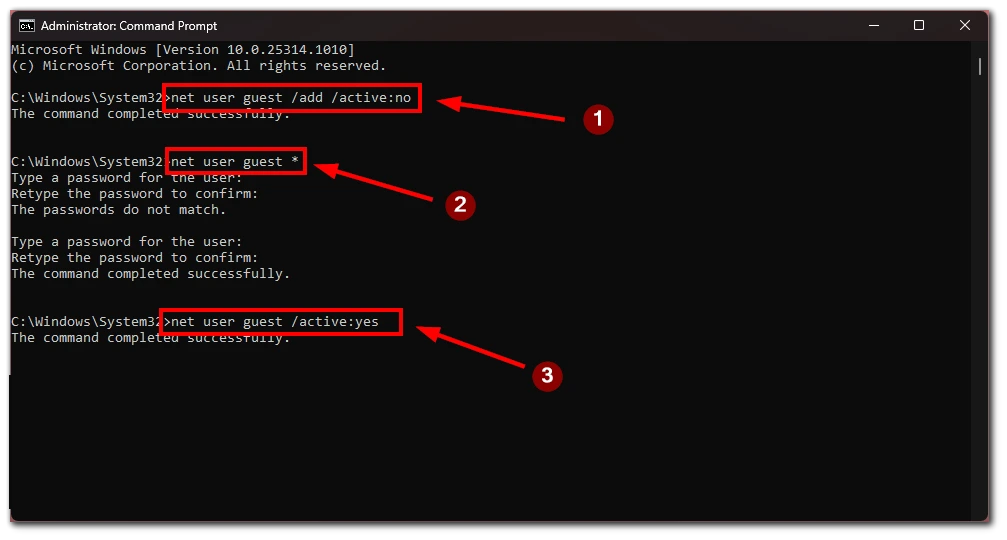
En suivant ces étapes, vous pouvez créer un compte d’utilisateur de type invité avec un accès restreint dans Windows 11 à l’aide de l’Invite de commande. Cependant, n’oubliez pas que cette méthode n’offre pas le même niveau de personnalisation que la création d’un nouveau compte d’utilisateur via l’application Paramètres, et que vous aurez besoin d’une certaine connaissance de l’Invite de commande pour mener à bien le processus.
Comment supprimer un compte dans Windows 11
Si vous souhaitez supprimer un compte d’utilisateur dans Windows 11, vous pouvez le faire via l’application Paramètres ou l’Invite de commande. Cependant, vous devez d’abord vous déconnecter du compte que vous souhaitez supprimer. Vous ne pouvez pas supprimer un compte auquel vous êtes connecté. Voici les étapes à suivre pour les deux méthodes :
Via Settings :
- Ouvrez l’application Paramètres en appuyant sur la touche Windows + I.
- Cliquez sur Comptes dans le menu de gauche.
- Sélectionnez Autres utilisateurs dans les options de droite.
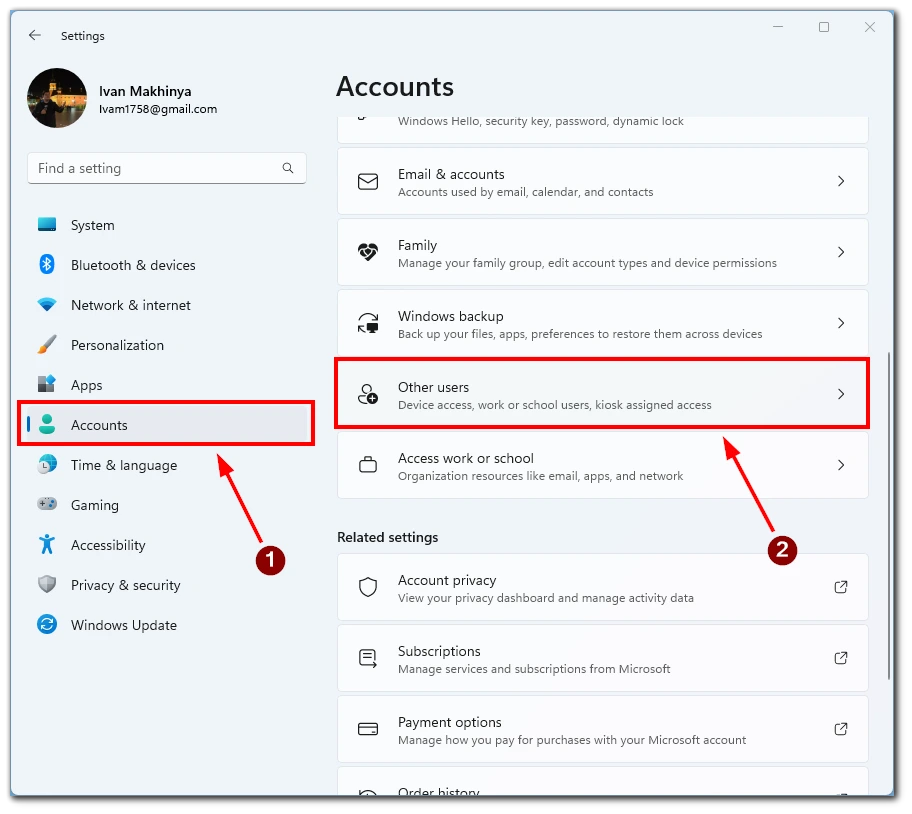
- Cliquez sur le compte utilisateur que vous souhaitez supprimer et sélectionnez Supprimer.
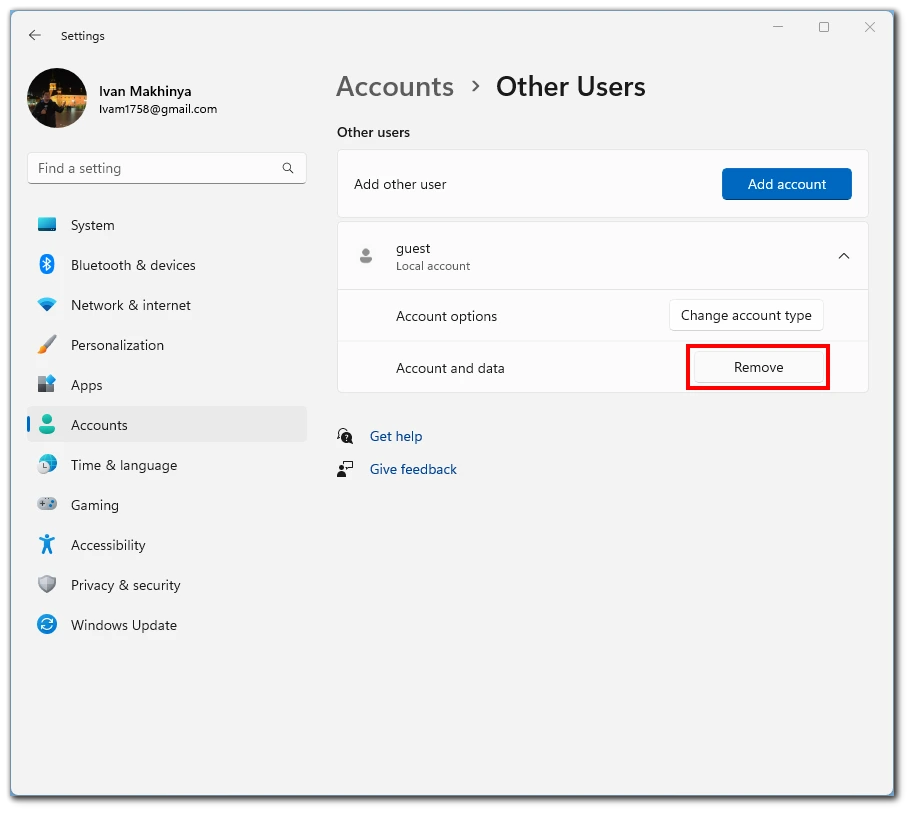
- Confirmez la suppression en cliquant sur Supprimer le compte et les données.
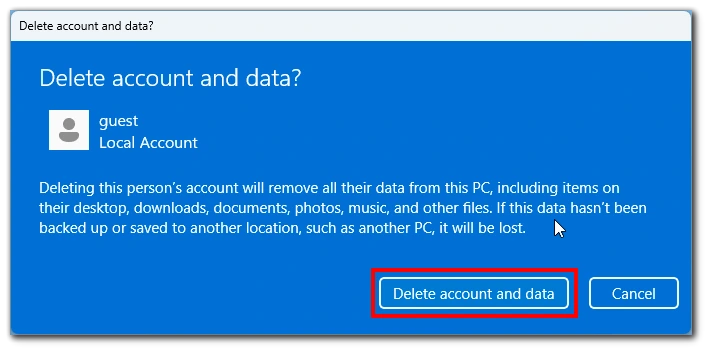
Notez que si le compte est un compte Microsoft, vous serez invité à vous connecter avec le mot de passe de votre compte Microsoft pour terminer la suppression.
Via l’invite de commande :
- Ouvrez l’Invite de commande avec des privilèges d’administrateur.
- Tapez la commande suivante et appuyez sur Entrée pour répertorier tous les comptes d’utilisateurs sur le système:net userNotez le nom du compte que vous souhaitez supprimer.
- Tapez la commande suivante et appuyez sur Entrée pour supprimer le compte utilisateur:net user <username> /deleteRemplacez « <username> » par le nom du compte que vous souhaitez supprimer.
- Confirmez la suppression en appuyant sur Entrée.
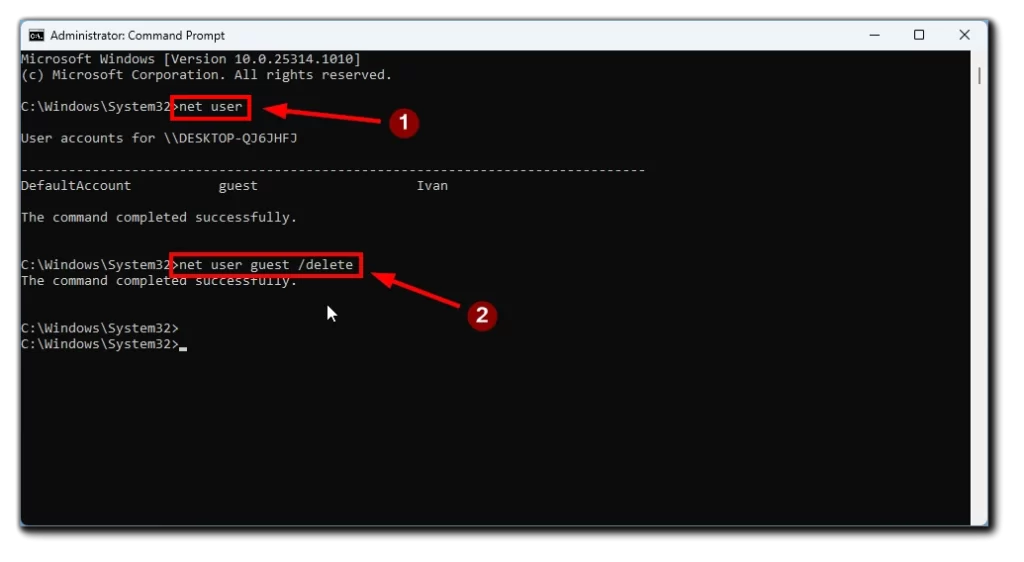
Notez que toutes les données et tous les fichiers de l’utilisateur sont supprimés lorsque vous supprimez un compte. Veillez à sauvegarder tous les fichiers importants avant de supprimer un compte. En conclusion, la suppression d’un compte d’utilisateur dans Windows 11 est un processus simple qui peut être effectué via l’application Paramètres ou l’Invite de commande. Si vous supprimez un compte contenant des données importantes, sauvegardez ces données avant de procéder.