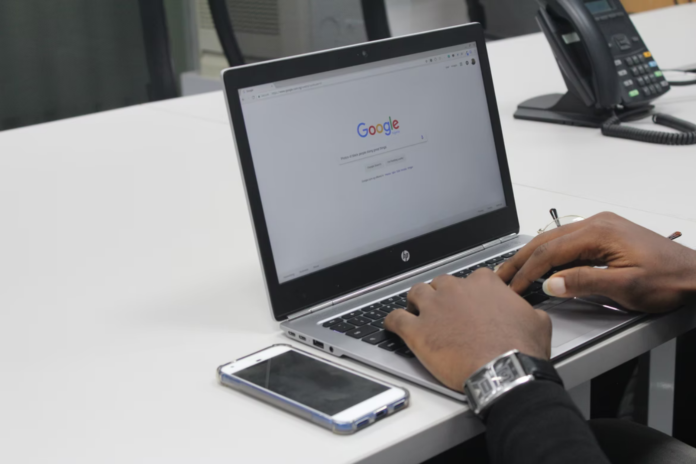La plupart d’entre nous possèdent un compte Google, et si vous lisez ces lignes, vous en avez probablement un. L’une des caractéristiques de Gmail est que vous pouvez utiliser des avatars uniques. Cela permet aux autres utilisateurs de vous identifier facilement lorsque vous recevez un e-mail. Vous pouvez voir l’icône de votre profil personnel dans le coin supérieur droit de la page principale de votre service de messagerie. En particulier, cette icône apparaît dans tous les services de Google.
Si vous pouvez facilement modifier l’image de profil de votre compte Google, il n’est pas aussi facile de la supprimer qu’on pourrait le croire. Vous pouvez supprimer l’image de profil de votre compte Google aussi bien sur votre ordinateur que sur votre smartphone. Voici donc comment supprimer une image de profil Google en quelques étapes simples.
Comment supprimer une photo de profil Google sur un PC ?
Si vous souhaitez supprimer votre photo de profil Google à l’aide de votre PC, vous devez suivre les étapes suivantes :
- Tout d’abord, lancez le navigateur web sur votre ordinateur.
- Ensuite, accédez à la page de votre compte Google ou, par exemple, à la page Gmail et cliquez sur l’icône représentant votre photo de profil dans le coin supérieur droit de l’écran.
- Ensuite, choisissez « Gérer votre compte Google » dans le menu déroulant situé sous votre photo de profil.
- Allez dans la barre latérale gauche et cliquez sur l’onglet « Infos personnelles ».
- Ensuite, faites défiler la page vers le bas et cliquez sur le lien « Go to About me ».
- Cliquez sur l’option « Photo de profil ».
- Dans la fenêtre qui apparaît, cliquez sur le bouton « Supprimer ».
Une fois que vous aurez effectué ces étapes, votre photo de profil Google sera supprimée de votre compte.
Comment supprimer une photo de profil Google sur un appareil Android ?
Si vous souhaitez supprimer votre photo de profil Google à l’aide d’un appareil Android, vous devez suivre les étapes suivantes :
- Tout d’abord, ouvrez le menu des paramètres de votre appareil mobile.
- Ensuite, faites défiler l’écran jusqu’à la section « Google » et appuyez dessus.
- Ensuite, choisissez « Gérer votre compte Google » et appuyez sur l’onglet « Infos personnelles ».
- Ensuite, faites défiler la page vers le bas et cliquez sur le lien « Go to About me ».
- Tapez sur le lien « Gérer votre photo de profil ».
- Enfin, appuyez sur le bouton « Supprimer ».
Une fois que vous aurez effectué ces étapes, votre photo de profil Google sera supprimée de votre compte.
Comment supprimer une photo de profil Google à l’aide d’un iPhone
Si vous souhaitez supprimer votre photo de profil Google à l’aide d’un iPhone, vous devez suivre les étapes suivantes :
- Ouvrez l’application Gmail sur votre iPhone.
- Ensuite, appuyez sur le bouton « Plus » (trois lignes) dans le coin supérieur gauche de l’écran pour ouvrir le menu.
- Tapez sur l’onglet « Paramètres ».
- Ensuite, sélectionnez votre compte Google et appuyez sur l’onglet « Gérer votre compte Google ».
- Ensuite, allez dans l’onglet « Personnel » et sélectionnez « Aller à « À propos de moi » » en bas de l’écran.
- Tapez sur le lien « Gérer votre photo de profil ».
- Enfin, appuyez sur le bouton « Supprimer ».
Une fois que vous aurez effectué ces étapes, votre photo de profil Google sera supprimée de votre compte.
Comment remplacer une photo de profil Google à partir de Google Classroom
Malheureusement, si vous avez ajouté une photo de profil à Google Classroom, vous ne pouvez pas la supprimer. Vous pouvez uniquement la remplacer. Par conséquent, si vous souhaitez remplacer votre photo de profil dans Google Classroom, vous devez suivre les étapes suivantes :
- Ouvrez le navigateur Web de votre ordinateur et accédez au site officiel de Google Classroom.
- Ensuite, cliquez sur l’icône « trois lignes » dans le coin supérieur gauche de la page pour ouvrir le menu.
- Ensuite, sélectionnez « Paramètres » et cliquez sur l’onglet « Image de profil ».
- Cliquez sur « Modifier » et téléchargez depuis votre ordinateur la photo que vous souhaitez ajouter.
- Recadrez votre photo et cliquez sur le bouton « Sélectionner la photo de profil ».
Une fois que vous aurez effectué ces étapes, votre photo de profil sur Google Classroom sera remplacée.