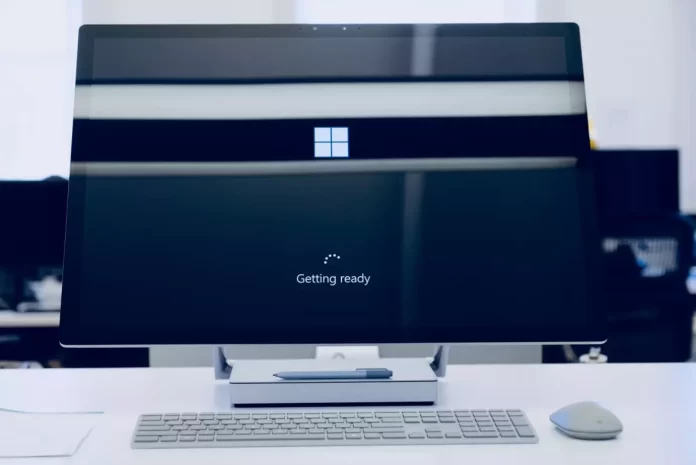Le fichier original SearchIndexer.exe est l’un des composants logiciels du système d’exploitation Microsoft Windows développé par Microsoft Corporation. Cependant, tout n’est pas clair avec ce fichier exécutif.
Que devez-vous savoir à propos du processus SearchIndexer.exe sur Windows 10 ?
Windows 10 est un système d’exploitation assez diversifié et complètement polyvalent. Cela signifie qu’il peut être utilisé à toutes fins. C’est pourquoi la garniture même du système d’exploitation Windows 10 est un « mécanisme » assez complexe. Il existe différents processus et services qui devraient permettre d’améliorer les performances de votre PC ou de votre ordinateur portable.
Néanmoins, il existe des services qui peuvent, dans une certaine mesure, interférer avec la stabilité de votre système. Dans la plupart des cas, ces services peuvent être désactivés et ils n’auront aucune incidence. Cependant, il est parfois utile d’en savoir plus sur un service ou un processus particulier avant de l’activer ou de le désactiver.
Il en va de même pour le processus qui sera abordé dans cet article. Voici ce que vous devez savoir sur le processus SearchIndexer.exe sous Windows 10.
Qu’est-ce que SearchIndexer.exe ?
Si vous avez remarqué le processus SearchIndexer.exe, c’est normal, dans Windows 10 ce processus est responsable de l’indexation des fichiers, tout comme dans les autres versions du système d’exploitation. L’indexation des fichiers est un processus nécessaire. Le fait est que lorsque vous recherchez quelque chose sur votre PC ou ordinateur portable si ce service est activé, vous verrez les résultats très rapidement. S’il n’est pas activé, il vous faudra plus de temps pour le trouver.
Voici à quoi ressemble ce processus dans le Gestionnaire des tâches.
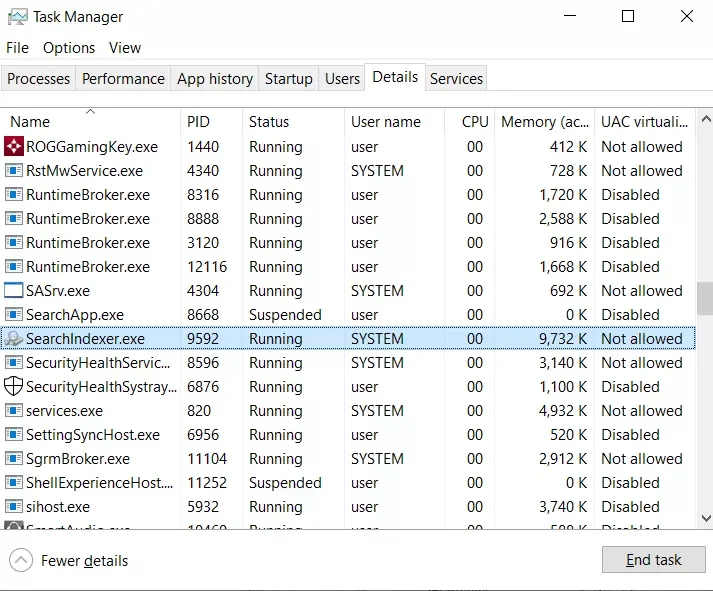
En d’autres termes, SearchIndexer.exe est un processus Windows qui s’occupe de l’indexation de vos fichiers pour Windows Search, qui prend en charge le mécanisme de recherche de fichiers intégré à Windows qui supporte tout, de la fenêtre de recherche du menu Démarrer à l’Explorateur Windows et même les fonctions de bibliothèque.
Si vous voulez voir par vous-même, vous pouvez suivre les étapes suivantes :
- Tout d’abord, ouvrez la fenêtre du Gestionnaire des tâches en appuyant sur « Ctrl + Shift + Esc » sur votre clavier.
- Ensuite, faites un clic droit sur le processus « SearchIndexer.exe » et sélectionnez l’option « Aller au(x) service(s) ».
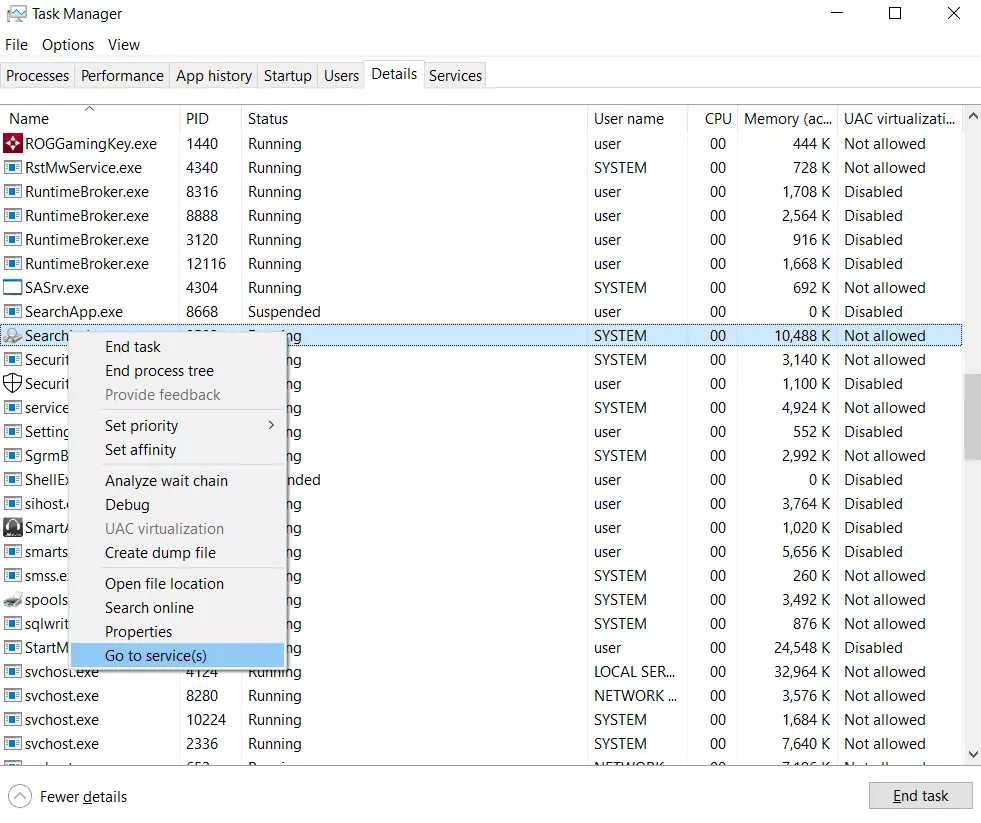
- Vous allez passer à l’onglet « Services », où vous verrez clairement l’élément « Windows Search » sélectionné dans la liste.
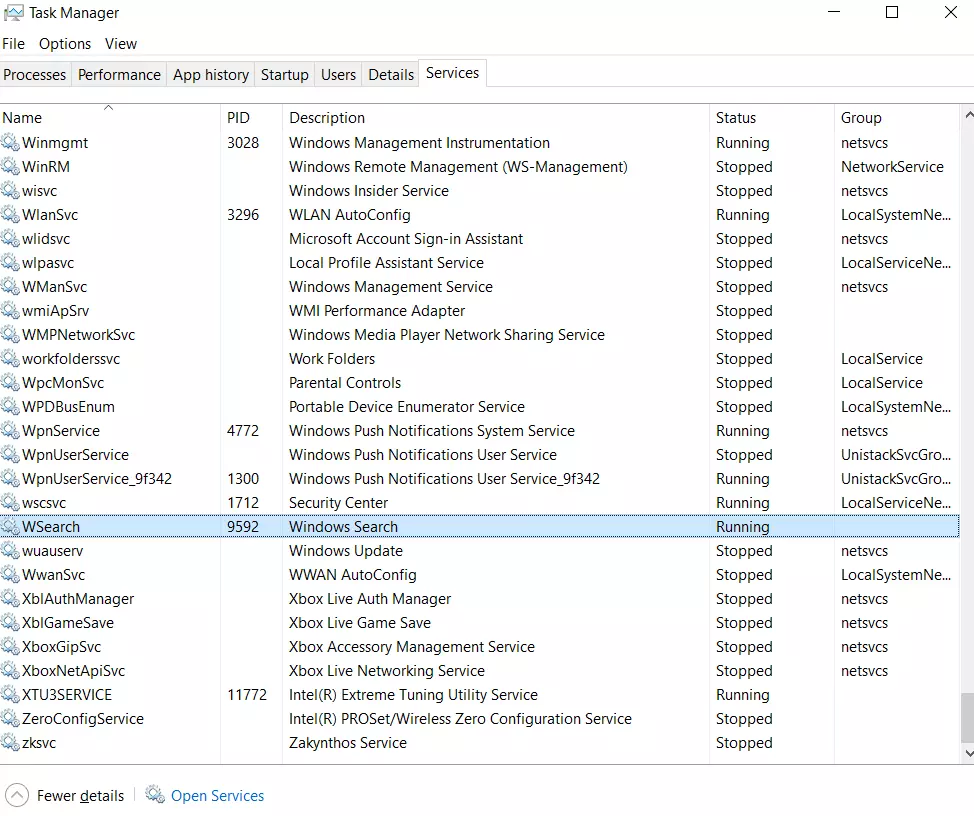
Si vous regardez les propriétés du fichier, vous pouvez clairement voir que cet exécutable particulier est un composant d’indexation de recherche Windows, bien que le nom l’ait probablement déjà indiqué.
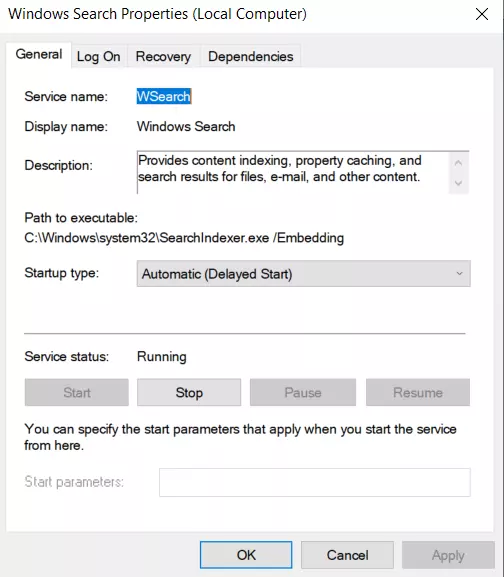
Tout le monde n’est pas toujours à la recherche de quelque chose sur son PC ou son ordinateur portable, mais le processus SearchIndexer.exe est toujours suspendu dans le gestionnaire des tâches. Vous devez également savoir que le processus SearchIndexer.exe peut consommer beaucoup de ressources système si le CPU et la RAM sont fortement sollicités.
Pourquoi Searchindexer.exe charge-t-il le processeur et comment le réparer ?
De nombreux utilisateurs sur le web ont remarqué que le processus Searchindexer.exe charge lourdement le processeur de leur PC. De plus, ce mystérieux processus se nourrit non seulement des ressources du processeur mais aussi de tonnes de RAM. En voyant un processus aussi vorace dans le Gestionnaire des tâches, la plupart des utilisateurs commencent à paniquer sévèrement. Virus, piratage du PC, dysfonctionnement du matériel – toutes sortes de choses viennent à l’esprit.
Cependant, il n’est certainement pas nécessaire de paniquer dans une telle situation. Après tout, vous pouvez certainement désactiver ce processus et résoudre les problèmes de votre PC ou de votre ordinateur portable.
La première chose à faire est de vérifier la charge CPU du Search Indexer à l’aide du gestionnaire de tâches. Pour ce faire, suivez les étapes suivantes :
- Ouvrez la fenêtre du Gestionnaire des tâches en appuyant sur « Ctrl + Shift + Esc » sur votre clavier.
- Ensuite, allez dans l’onglet « Processus » et mettez en évidence le processus « Microsoft Windows Search Indexer ». La colonne CPU indique la charge CPU pour chaque programme et service.
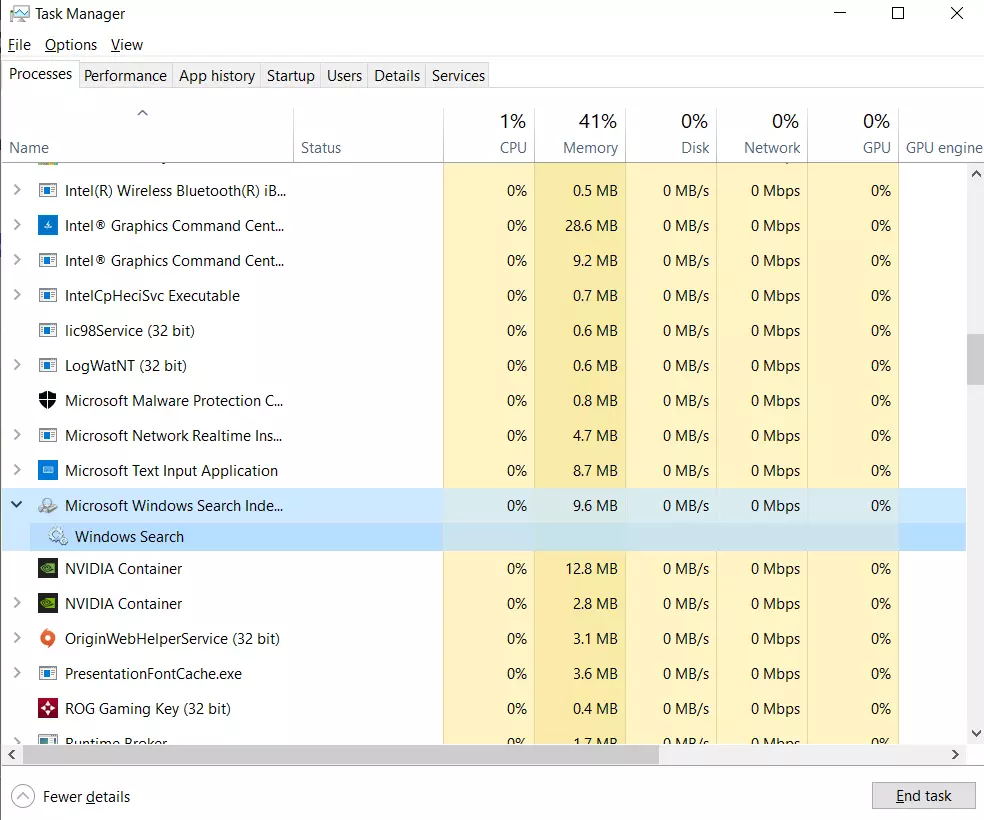
Essayez maintenant de redémarrer le service de recherche de Windows. Le redémarrage du service Windows Search peut réduire la charge CPU de l’indexeur de recherche. Si vous voulez le faire, vous devez suivre les étapes suivantes :
- Appuyez sur « Win + R » sur votre clavier et tapez « services.msc » dans le champ de texte « Exécuter ».
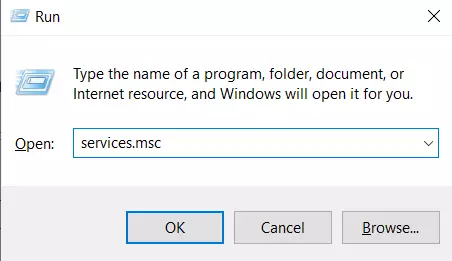
- Cliquez sur « OK » ou appuyez sur la touche Enter de votre clavier pour ouvrir la fenêtre « Services ».
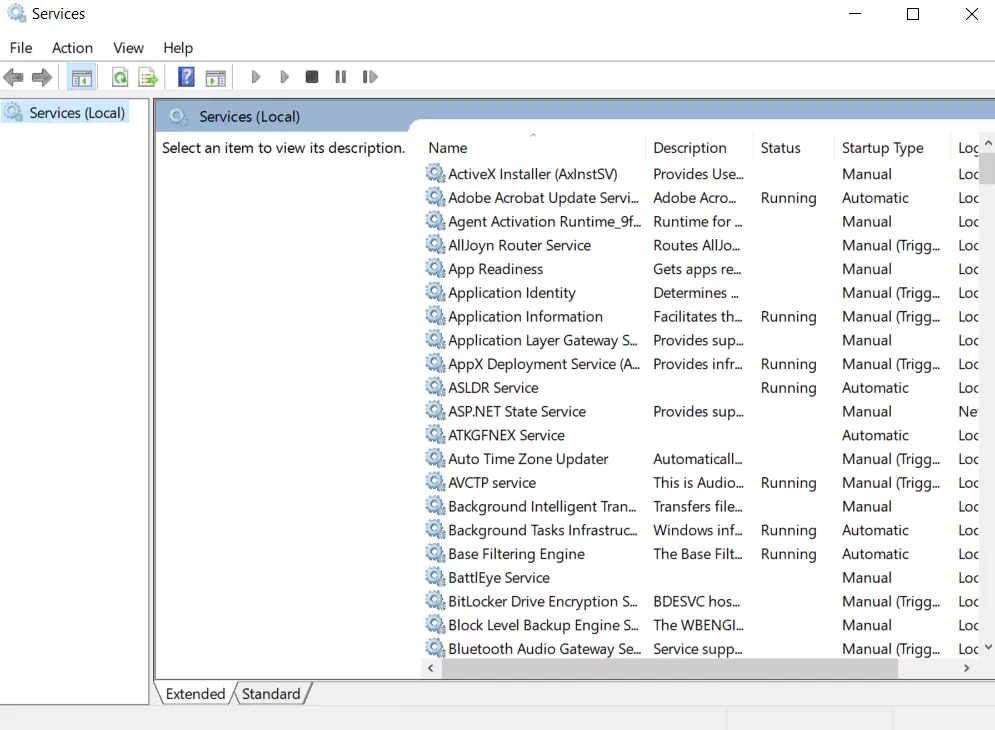
- Ensuite, faites défiler vers le bas et trouvez « Windows Search ».
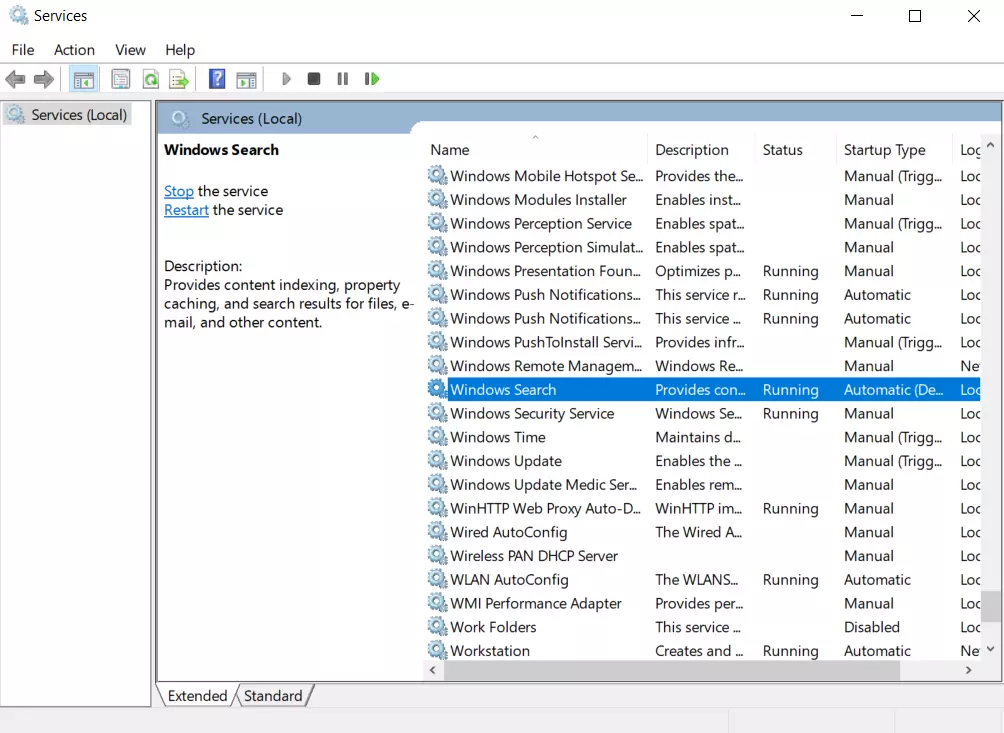
- Ensuite, double-cliquez dessus pour ouvrir ses paramètres de configuration.
- Sélectionnez « Disabled » dans le menu déroulant « Startup type », cliquez sur « Apply » et « OK ».
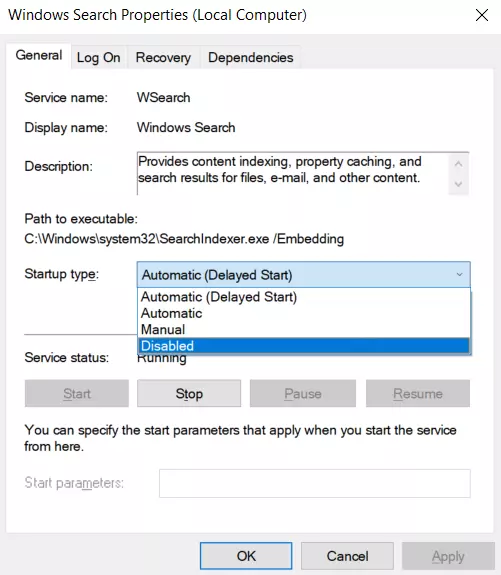
- Après cela, redémarrez votre PC ou votre ordinateur portable et ouvrez à nouveau la fenêtre « Recherche Windows ».
- Enfin, sélectionnez « Automatic (Delayed Start) » dans le menu déroulant « Startup type », cliquez sur « Apply » et « OK ».
Une fois que vous aurez terminé ces étapes, vous pourrez redémarrer le service de recherche de Windows.
Comment réduire la quantité de données indexées
Réduire la quantité de données que Search Indexer indexe est l’une des meilleures façons de réduire l’utilisation du CPU et de la RAM. Vous pouvez configurer les emplacements que Search Indexer indexe dans la fenêtre des options d’indexation.
En outre, vous pouvez personnaliser les types de fichiers des index de service. Voici comment vous pouvez le faire :
- Cliquez sur le bouton Démarrer de la barre des tâches et entrez « indexation » dans la barre de recherche.
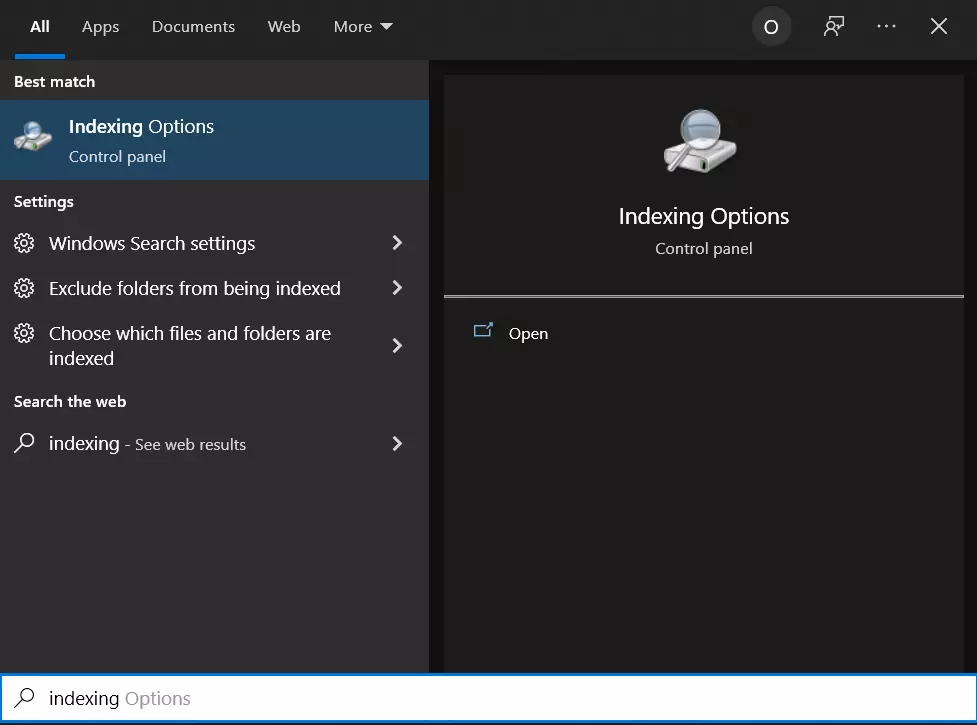
- Ensuite, ouvrez « Options d’indexation ».
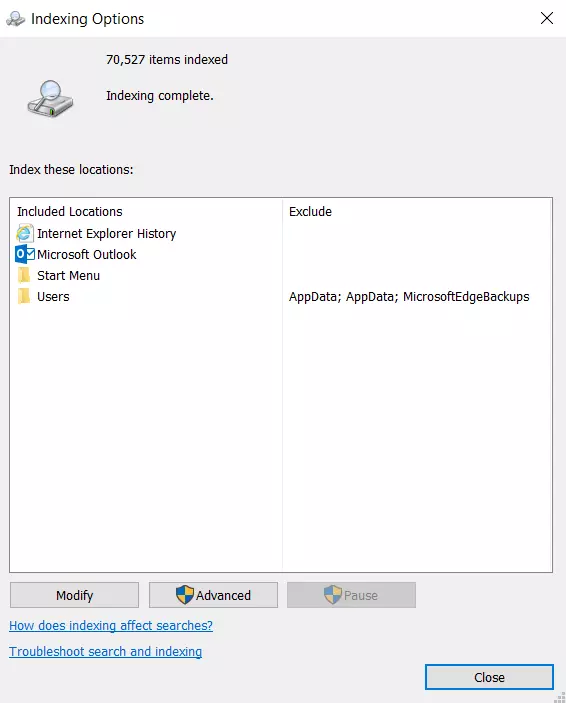
- Cliquez sur le bouton « Modifier » pour ouvrir la fenêtre des emplacements indexés.
- Maintenant, cliquez sur la flèche à côté du lecteur C : pour développer ses dossiers. Vous pouvez maintenant décocher certaines cases pour supprimer les emplacements indexés.
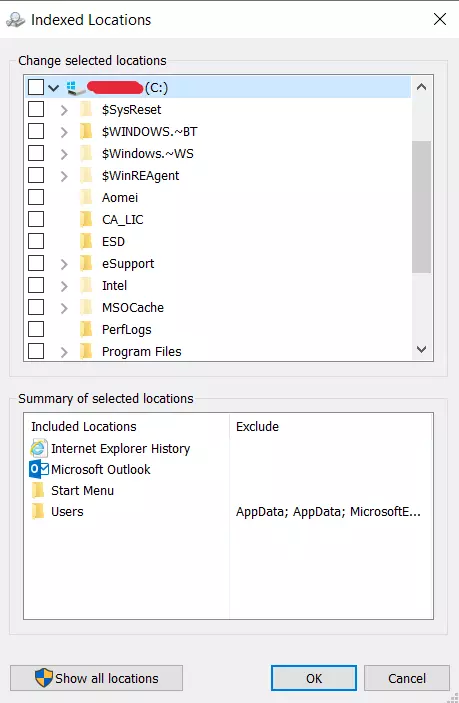
- Cliquez sur « OK » dans la fenêtre des emplacements indexés.
- Enfin, cliquez sur « Fermer » dans la fenêtre des options d’indexation.
Est-il possible de supprimer SearchIndexer.exe
Vous ne devez pas désinstaller un fichier exécutable sûr sans raison valable, car cela peut affecter les performances de tous les programmes connexes qui utilisent ce fichier. N’oubliez pas de mettre à jour vos logiciels et programmes régulièrement pour éviter les problèmes futurs causés par des fichiers corrompus. En ce qui concerne les problèmes de fonctionnalité des logiciels, vérifiez plus souvent les mises à jour des pilotes et des logiciels afin d’éviter ces problèmes ou de les éviter complètement.