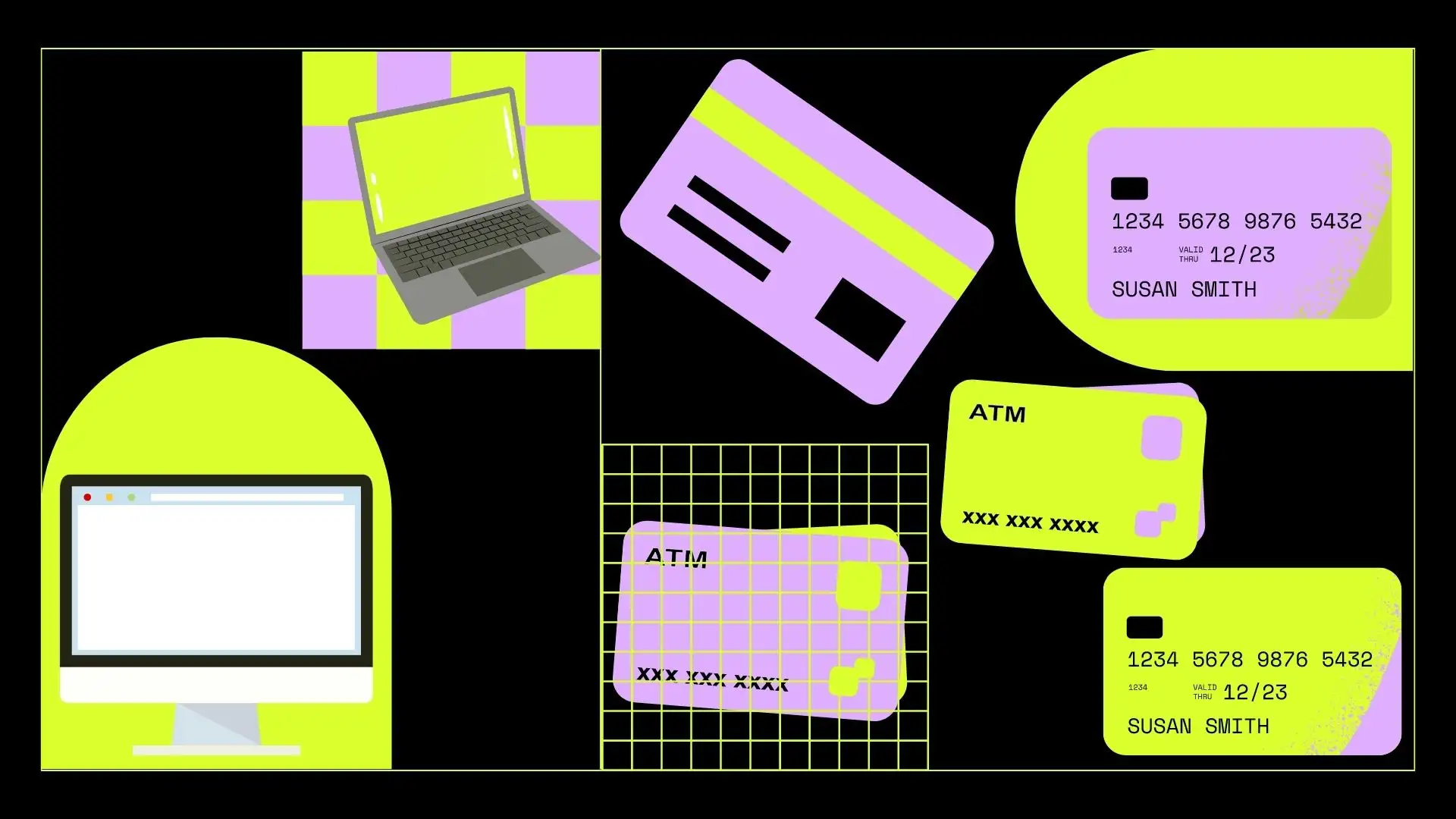Si vous avez une question sur la façon de voir vos cartes enregistrées sur votre Mac, ne vous inquiétez pas, je vais vous aider à y répondre. Dans cet article, je vais vous expliquer comment afficher facilement une liste de cartes enregistrées dans Safari ou ApplePay. Si votre liste de cartes enregistrées est devenue confuse ou obsolète, suivez les étapes suivantes.
Vous pourrez ouvrir la liste des cartes dans Safari, puis en supprimer certaines et en ajouter de nouvelles. Vous pouvez faire de même avec vos cartes enregistrées sous ApplePay.
Comment afficher vos numéros de carte de crédit enregistrés dans Safari pour Mac ?
Lorsque vous enregistrez des cartes de crédit dans Safari, le navigateur les protège sur votre Mac. Vos données sont cryptées, c’est-à-dire converties en un code spécial afin qu’elles ne puissent pas être lues sans clé spéciale. Les données cryptées sont enregistrées localement sur votre ordinateur et ne sont pas envoyées vers Internet ou le cloud.
Il est important de noter que Safari sécurise les cartes enregistrées. La carte nécessite votre mot de passe ou une authentification biométrique avant de pouvoir utiliser les données stockées. Cela permet d’empêcher tout accès non autorisé à vos cartes de crédit et de les sécuriser.
Pour afficher vos numéros de carte de crédit enregistrés dans Safari pour Mac, vous pouvez suivre ces étapes :
- Ouvrez Safari sur votre Mac.
- Dans la barre de menu supérieure, cliquez sur « Safari » puis sélectionnez « Paramètres » dans le menu déroulant. Vous pouvez également utiliser le raccourci clavier Commande + virgule (,) pour ouvrir les paramètres Safari.
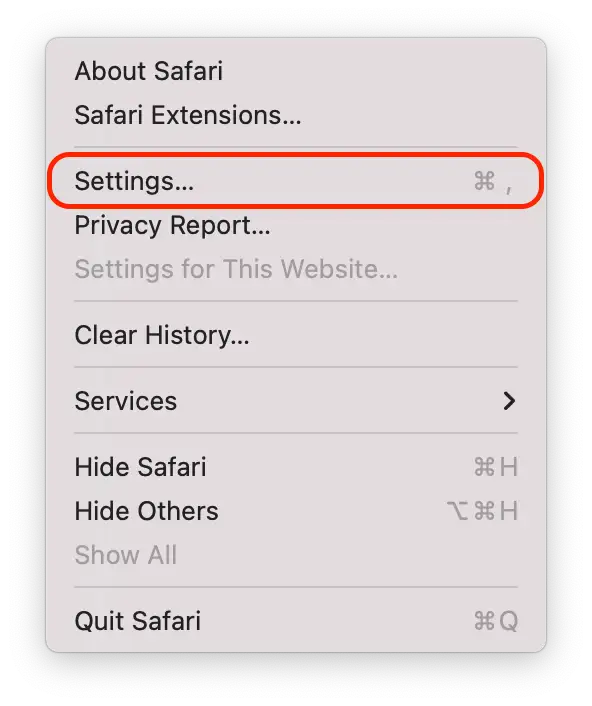
- Sélectionnez l’onglet « Remplissage automatique ».
- Dans l’onglet Remplissage automatique, cliquez sur le bouton « Modifier » à côté de « Cartes de crédit ».
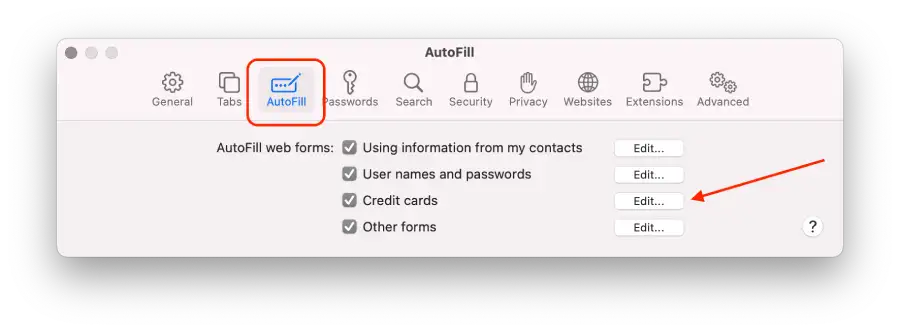
- Vous pouvez visualiser les numéros de carte de crédit partiellement masqués pour des raisons de sécurité. Pour visualiser le numéro complet de la carte, cliquez sur le champ .
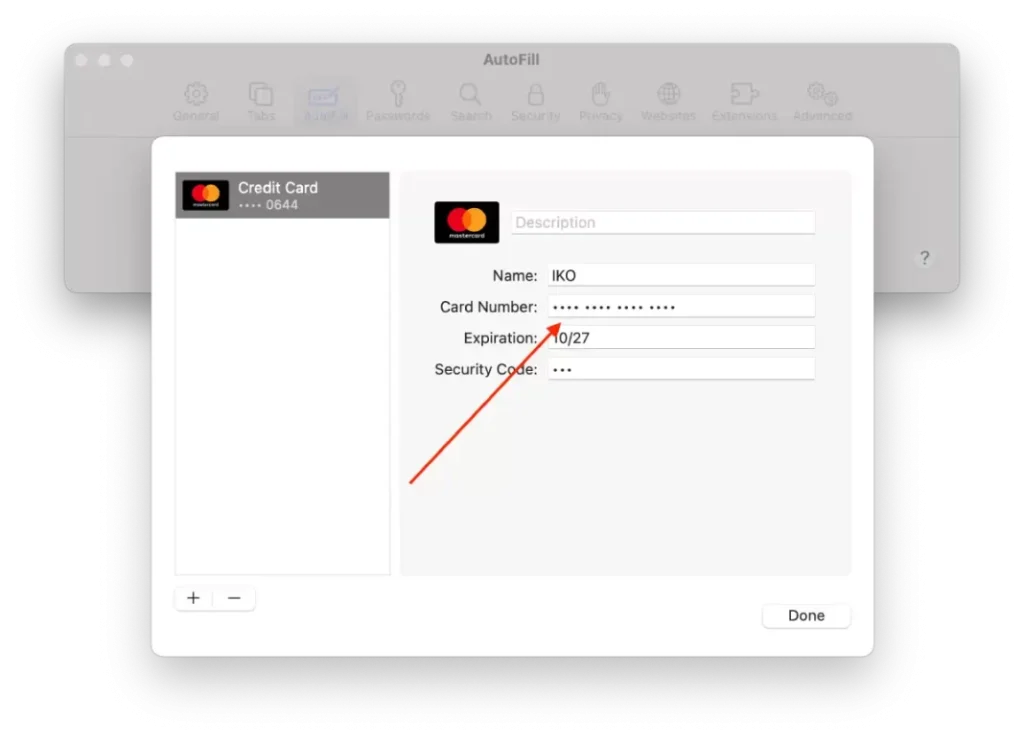
Après ces étapes, vous pouvez gérer vos cartes enregistrées dans Safari.
Comment ajouter ou supprimer vos numéros de carte de crédit enregistrés dans Safari pour Mac ?
Pour ajouter ou supprimer des numéros de carte de crédit enregistrés dans Safari pour Mac, vous pouvez suivre ces étapes :
- Ouvrez Safari sur votre Mac.
- Dans la barre de menu supérieure, cliquez sur « Safari » puis sélectionnez « Paramètres » dans le menu déroulant. Vous pouvez également utiliser le raccourci clavier Commande + virgule (,) pour ouvrir les paramètres Safari.
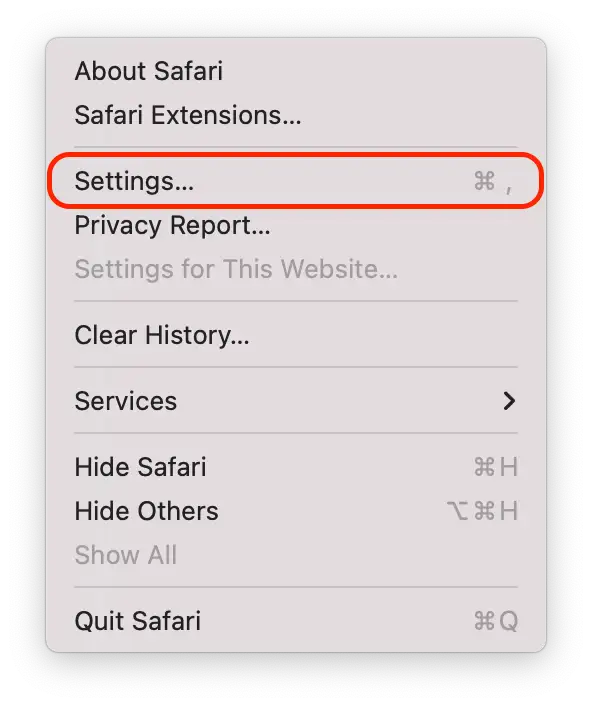
- Sélectionnez l’onglet « Remplissage automatique ».
- Dans l’onglet Remplissage automatique, cliquez sur le bouton « Modifier » à côté de « Cartes de crédit ».
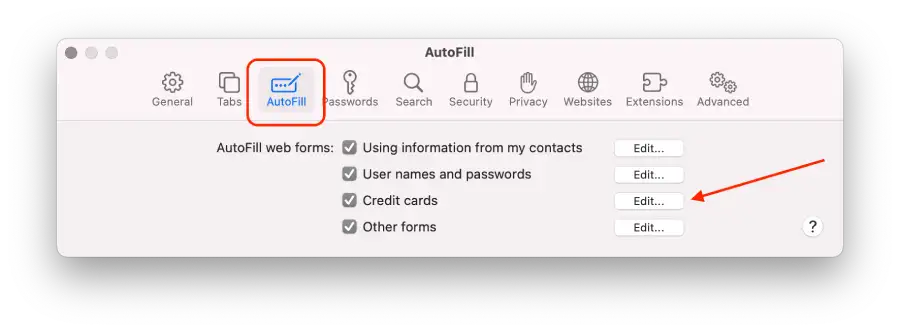
- Une nouvelle fenêtre apparaîtra, affichant une liste de vos cartes de crédit enregistrées.
- Pour supprimer une carte, sélectionnez la carte souhaitée et appuyez sur « – ».
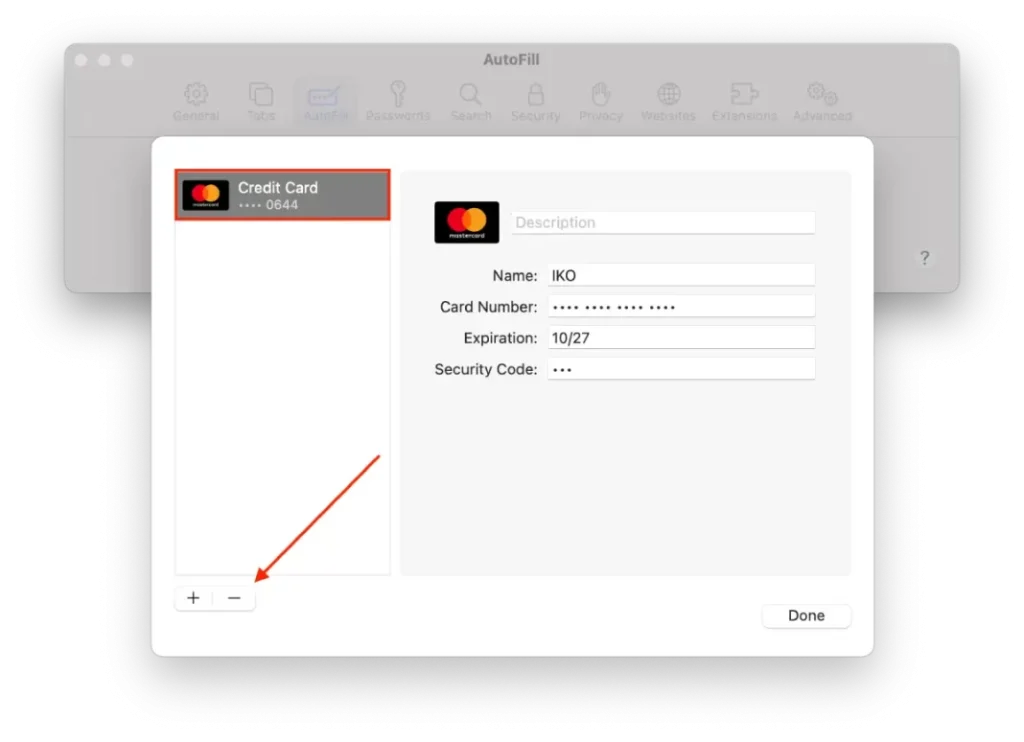
- Pour en ajouter un nouveau, appuyez sur « + » et saisissez les données.
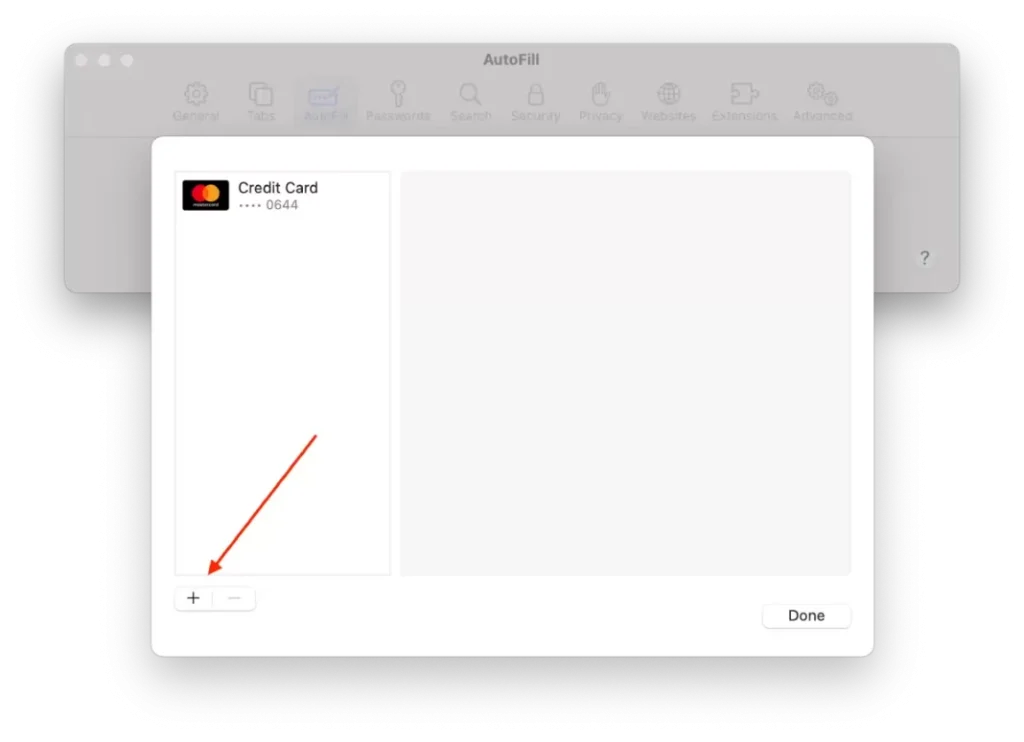
Après avoir effectué les étapes suivantes, vous pouvez facilement ajouter ou supprimer des numéros de carte de crédit stockés dans Safari pour Mac.
Comment changer la carte par défaut pour Apple Pay sur votre Mac ?
La carte par défaut pour Apple Pay sur votre Mac est la carte qui sera automatiquement utilisée pour le paiement lorsque vous effectuez des achats via Apple Pay sur votre ordinateur.
Ainsi, définir une carte par défaut pour Apple Pay sur votre Mac rend le processus de paiement plus pratique et plus rapide, car vous n’avez pas besoin de choisir une carte dans la liste à chaque fois que vous effectuez un achat. Vous effectuez simplement vos achats et la carte que vous choisissez sera utilisée automatiquement pour payer.
Si vous devez modifier la carte par défaut pour Apple Pay sur votre Mac, procédez comme suit :
- Cliquez sur l’icône Apple dans le coin supérieur gauche.
- Sélectionnez ensuite Paramètres système .
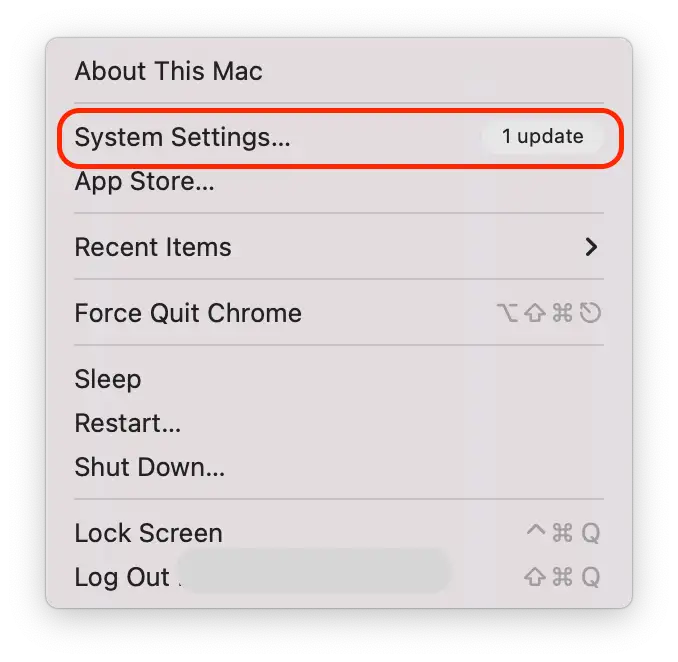
- Cliquez ensuite sur l’icône « Wallet & Apple Pay ».
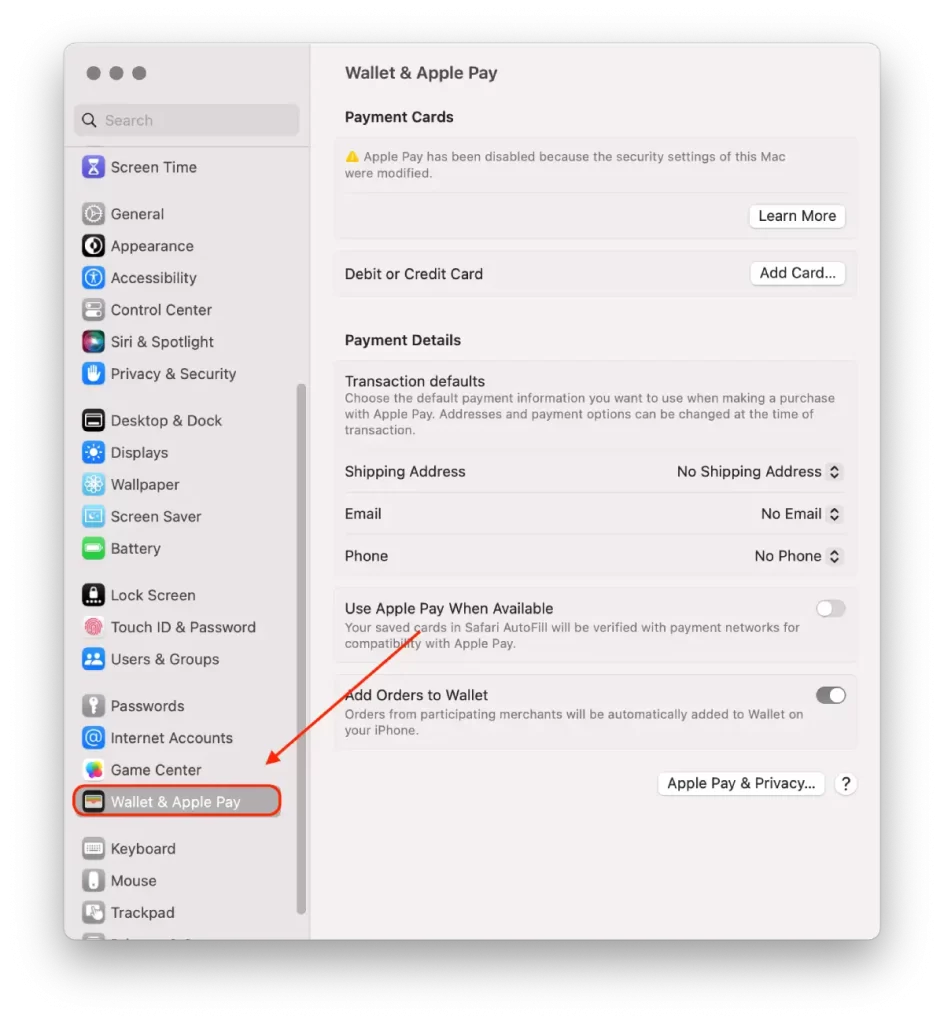
- Dans les paramètres Wallet et Apple Pay, vous verrez une liste de vos cartes de paiement ajoutées. Recherchez la carte que vous souhaitez définir par défaut.
- Cliquez et faites glisser la carte souhaitée vers le haut de la liste. La carte en haut deviendra la carte par défaut pour Apple Pay sur votre Mac.
Après avoir suivi ces étapes, la carte sélectionnée sera définie par défaut pour Apple Pay sur votre Mac et sera utilisée automatiquement pour les transactions, sauf indication contraire de votre part lors du processus de paiement.
Comment supprimer une carte de paiement sur votre Mac ?
Pour supprimer une carte de paiement d’Apple Pay sur votre Mac, vous pouvez suivre ces étapes :
- Cliquez sur l’icône Apple dans le coin supérieur gauche.
- Sélectionnez ensuite Paramètres système .
- Cliquez ensuite sur l’icône « Wallet & Apple Pay ».
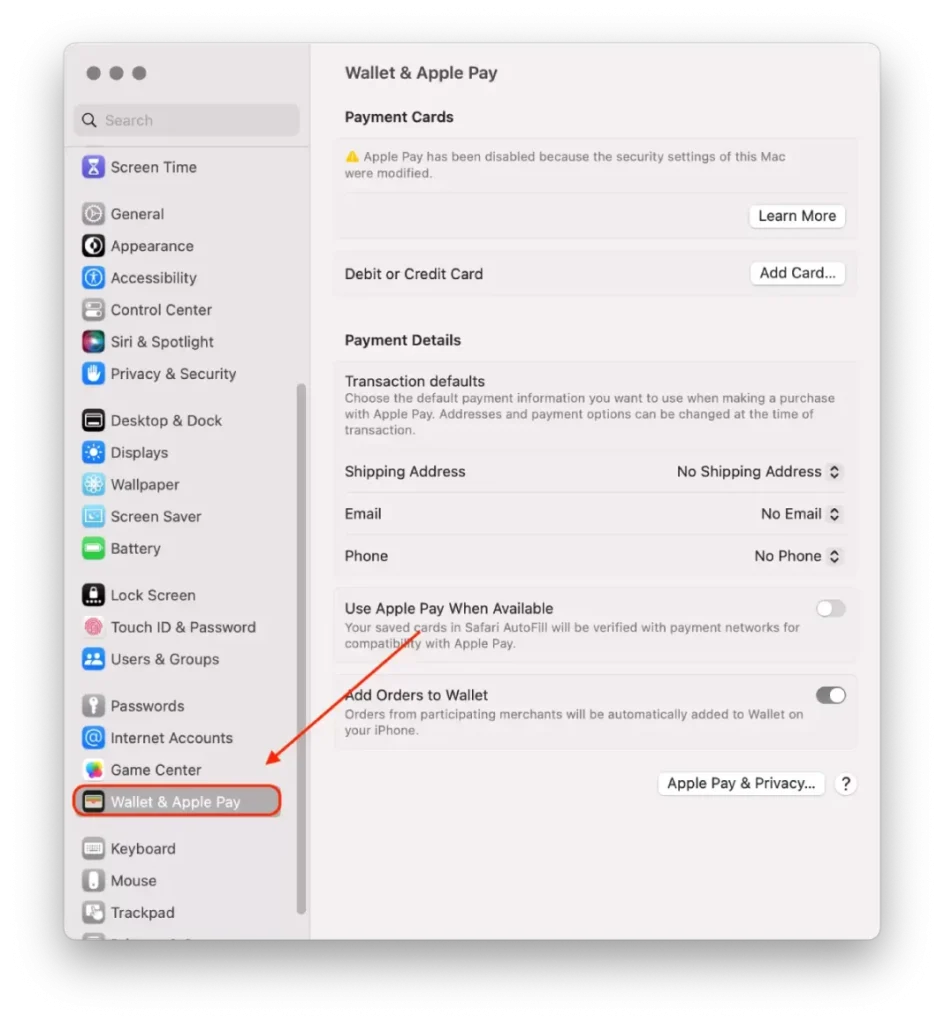
- Recherchez la carte que vous souhaitez supprimer.
- Cliquez sur le bouton moins (-) pour supprimer la carte sélectionnée d’Apple Pay sur votre Mac.
Veuillez noter que la suppression d’une carte de paiement d’Apple Pay sur votre Mac ne supprime pas la carte de votre banque ou institution financière actuelle. Cela le supprime simplement de la liste des options de paiement disponibles dans Apple Pay.
Que faire si votre Mac est perdu ou volé ?
Voici quelques mesures que vous pouvez prendre en cas de perte ou de vol de votre Mac :
- Signalez la perte ou le vol aux forces de l’ordre locales
Les autorités peuvent demander le numéro de série de votre ordinateur. Vous pouvez trouver ces informations sur la boîte d’origine ou sur le reçu que vous avez reçu lors de l’achat de votre Mac.
- Utiliser le service « Trouver mon »
Si votre Mac est volé ou perdu, vous pouvez utiliser Find My pour essayer de suivre son emplacement et prendre les mesures appropriées. Voici ce qu’il faut faire :
- Sur un autre appareil, tel qu’un iPhone ou un iPad, ouvrez l’application « Find My ».
- Sélectionnez ensuite la section « Appareils » et appuyez sur le Mac perdu ou manquant.
- Selon la situation, vous avez plusieurs options :
- Si vous pensez que votre Mac est à proximité et en sécurité, vous pouvez utiliser la fonction « Play Sound » pour faire émettre un bip à l’appareil. Cela vous permettra de le trouver plus facilement à l’intérieur.
- Si vous craignez que votre Mac puisse être volé ou que l’accès ne soit pas sécurisé, vous pouvez activer « Mark comme Mode perdu . Cela verrouillera votre appareil avec un mot de passe et affichera un message avec vos coordonnées afin qu’une personne honnête et ingénieuse puisse vous rendre votre Mac.
- Si vous disposez de données importantes sur votre appareil et que vous êtes préoccupé par sa sécurité, vous pouvez supprimer tout le contenu de votre Mac à l’aide de la fonction « Effacer ». Cela effacera toutes les données de l’appareil, mais le verrouillera également afin que personne d’autre n’y ait accès.
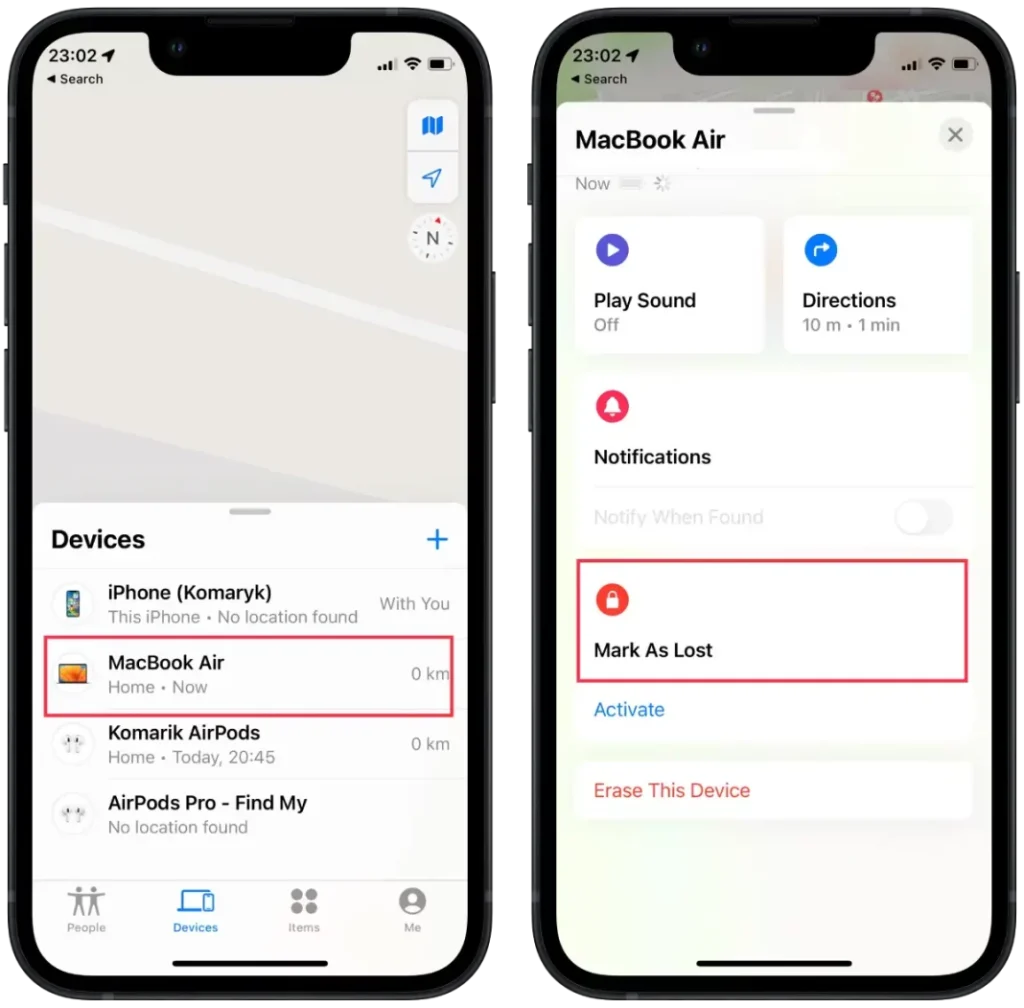
- Changez vos mots de passe
Si vous êtes préoccupé par la sécurité de vos informations personnelles, modifiez le mot de passe de votre identifiant Apple pour empêcher quiconque d’accéder à vos données iCloud ou d’utiliser d’autres services à partir de votre appareil manquant.
- Supprimez votre Mac perdu ou volé de votre liste d’appareils de confiance
N’oubliez pas que même si vous pouvez prendre ces mesures pour augmenter les chances de récupérer votre Mac ou de protéger vos données personnelles, c’est toujours une bonne idée de sauvegarder régulièrement votre ordinateur et de protéger vos informations personnelles.