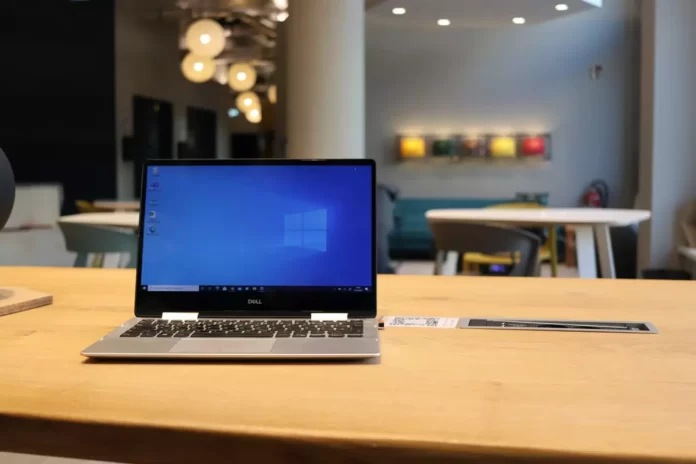La plupart des utilisateurs se sont probablement demandé comment vider le cache d’un PC sur lequel Windows 10 est installé. Cette question est particulièrement pertinente pour les propriétaires de PC dont le volume du disque est inférieur à 100 Go, où les fichiers de cache aléatoires occupent beaucoup d’espace sur le disque dur.
De quoi avez-vous besoin pour vider le cache de Windows 10 ?
Dans le contexte d’un PC, le cache est un fichier non permanent qui peut être nécessaire dans le futur et qui est donc caché profondément dans le système jusqu’à ce que son heure soit venue. Le cache est important pour améliorer les performances du système, mais au prix d’un espace disque précieux. La bonne nouvelle est que, dans la plupart des cas, les fichiers cache peuvent être supprimés en toute sécurité, ce qui permet de nettoyer l’espace disque.
La fonction de mise en cache sur les PC est principalement conçue pour stocker les données les plus fréquemment utilisées afin qu’elles soient réutilisées par les apps, les programmes et les processus en cours d’exécution sur le PC. Bien qu’elle contribue généralement à améliorer la vitesse et les performances globales des applications, la mémoire cache finit par être remplie de fichiers périmés, ce qui se traduit par de mauvaises performances de l’appareil.
Parfois, les fichiers en cache peuvent même être corrompus ou mal fonctionner, empêchant les applications de fonctionner correctement et créant d’autres problèmes. Par conséquent, vous devez supprimer tous les types de fichiers temporaires et en cache de votre appareil, surtout s’il est lent ou connaît des problèmes.
Eh bien, voici comment vider le cache dans Windows 10.
Comment supprimer en toute sécurité le cache du dossier Windows Update ?
Pour votre confort, Windows garde en mémoire un cache de tous les fichiers mis à jour reçus qui peuvent être utiles, afin que vous puissiez les réappliquer. L’inconvénient est que les mises à jour du système peuvent prendre beaucoup d’espace.
Avant de pouvoir supprimer ces fichiers, vous devez désactiver les mises à jour de Windows pour vous assurer qu’aucune mise à jour n’est téléchargée.
- Pour ce faire, ouvrez le menu « Démarrer » et exécutez l’invite de commande en tant qu’administrateur.
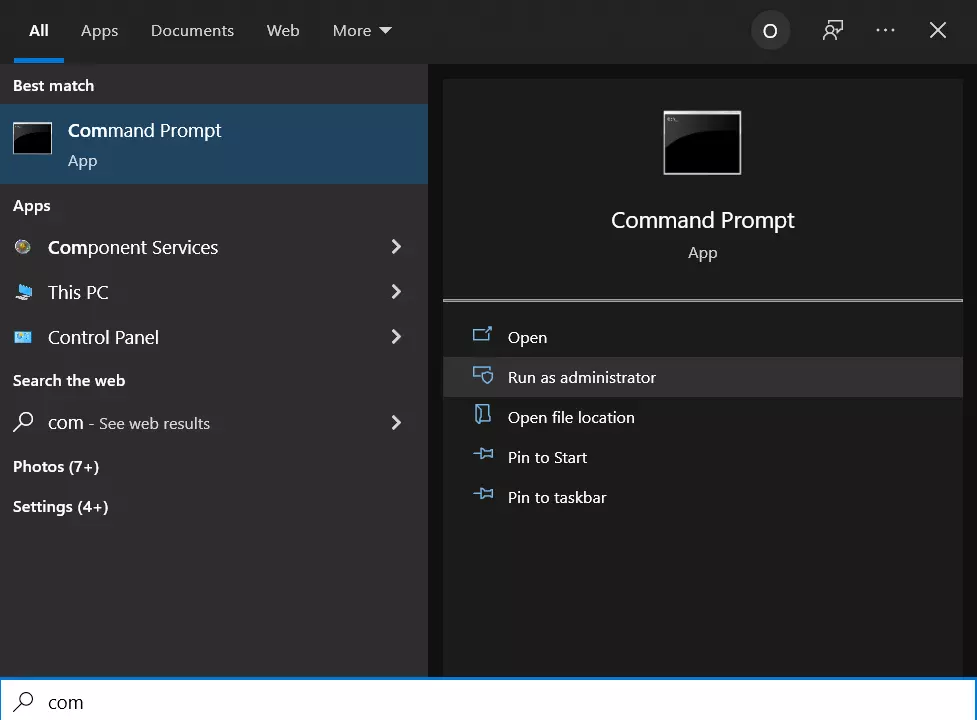
- Puis tapez la commande suivante :
- net stop wuauserv
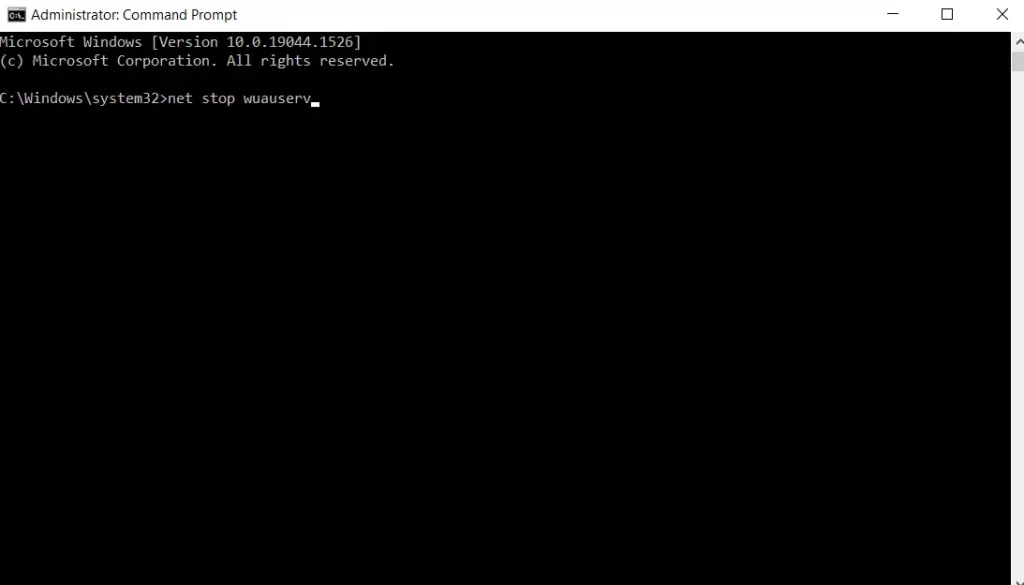
- Après cela, ouvrez « Explorer » et allez dans « C:{Windows\SoftwareDistribution\Download ».
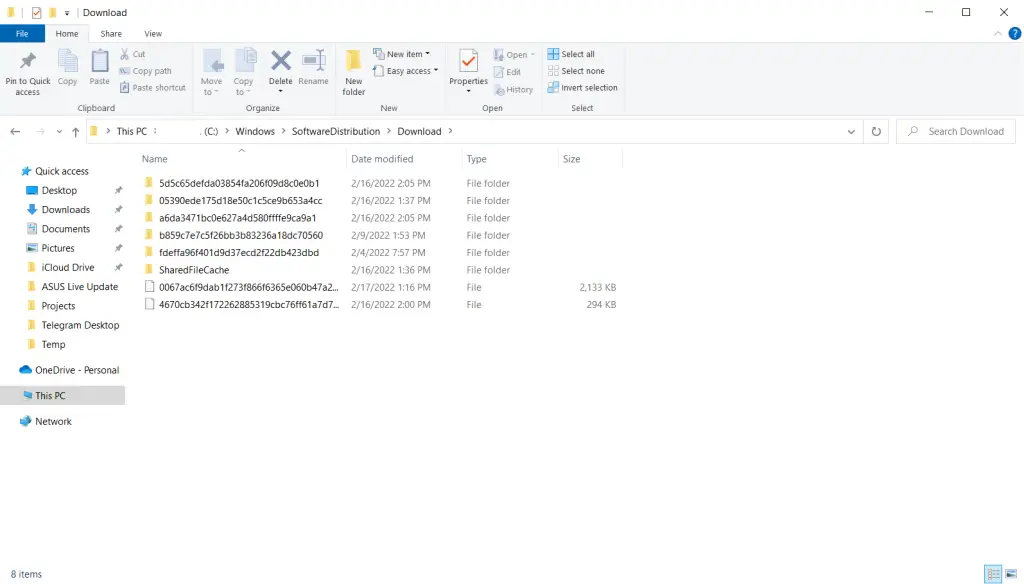
- Vous pouvez maintenant supprimer tout le contenu du dossier « Download ».
Après ces étapes, vous devez réactiver le centre de mise à jour en entrant la commande « net stop wuauserv » dans l’invite de commande
Comment vider le cache dans le Windows Store
Comme vous l’avez peut-être déjà deviné, Windows met également en cache les téléchargements effectués via le Windows Store. Non seulement ce cache occupe de l’espace, mais il peut également causer des problèmes de chargement en interrompant ou en arrêtant le chargement des applications. Si c’est le cas, vider le cache peut résoudre tous les problèmes potentiels que vous pourriez rencontrer.
Voyons maintenant de plus près comment vider le cache du Windows Store à l’aide d’un utilitaire développé par Microsoft appelé WSReset.exe.
- Appuyez sur la combinaison de touches « Win + R » pour ouvrir « Run ».
- Ensuite, entrez « WSReset.exe » dans le champ de texte qui apparaît et cliquez sur « OK ».
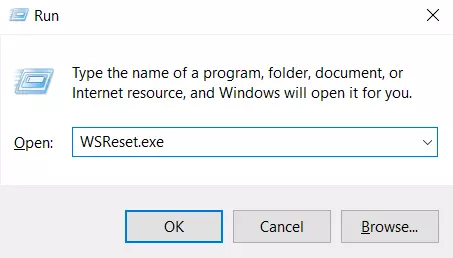
Une fois que vous avez fait cela, une fenêtre noire s’ouvre, semblable à l’invite de commande standard, et à première vue, il peut sembler que rien ne se passe, mais vous devez attendre qu’elle se ferme. Cela peut prendre plusieurs minutes, en fonction de la vitesse de votre PC.
Lorsque cela se produit, le Windows Store se lance sur le bureau, vous indiquant que le cache a été vidé et que vous avez tout fait correctement.
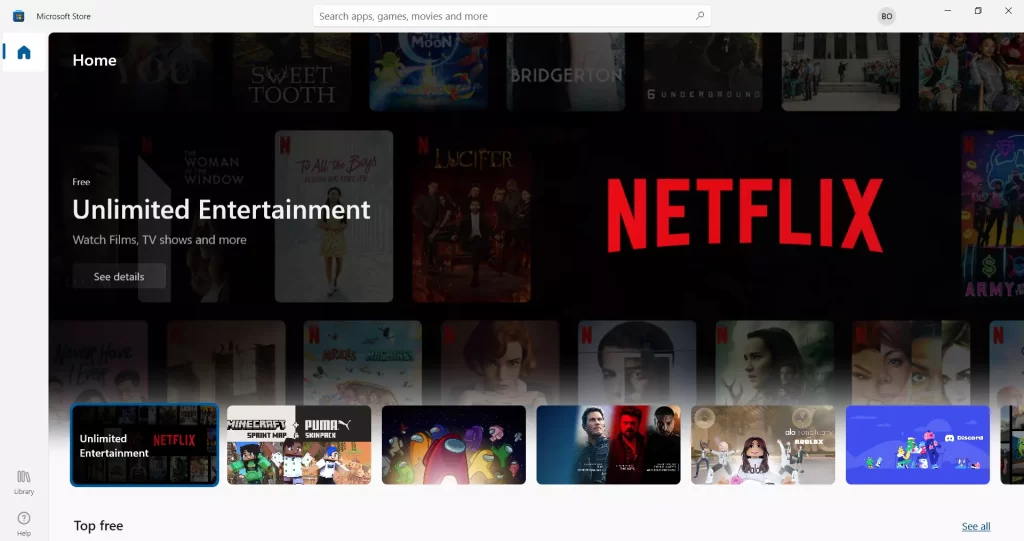
Comment supprimer les fichiers temporaires dans Windows 10
Windows possède un répertoire système conçu pour contenir les fichiers temporaires. Les fichiers temporaires sont généralement créés en tant qu’intermédiaires, mais malheureusement, certains programmes et applications laissent derrière eux des composants inutiles après avoir effectué des actions nécessaires, jonchant le répertoire système de tout un tas de déchets.
Pour remédier à cet inconvénient, vous devez de temps en temps supprimer les fichiers qui n’ont pas été utilisés depuis une semaine. Et l’outil intégré fourni par Windows 10 vous aidera à le faire.
Si vous voulez supprimer les fichiers temporaires, vous devez suivre les étapes suivantes :
- Tout d’abord, ouvrez le menu « Démarrer » et trouvez le dossier « Outils d’administration de Windows ».
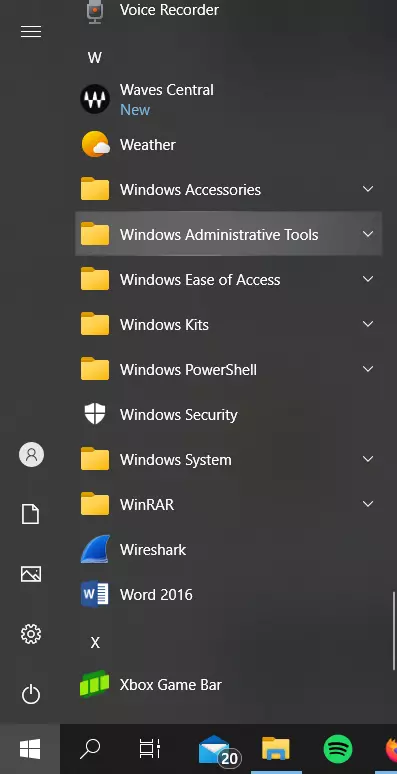
- Après cela, sélectionnez « Nettoyage de disque ».
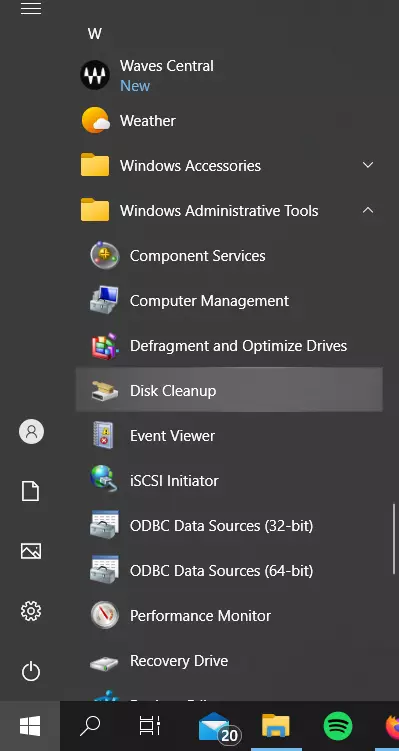
- Lorsque vous y êtes invité, sélectionnez le lecteur sur lequel Windows 10 est installé (généralement le lecteur C). Attendez que l’utilitaire analyse le système de fichiers.
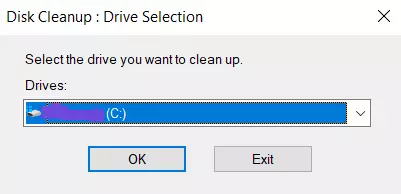
- Dans la fenêtre du programme « Disc Cleanup », décochez toutes les cases sauf celle des fichiers temporaires, puis cliquez sur le bouton « OK ».
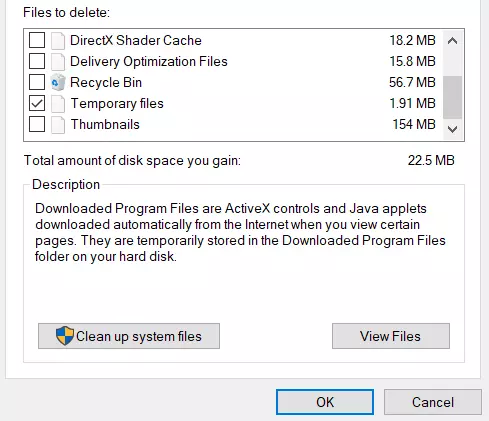
Comment supprimer les vignettes dans Windows 10
Chaque fois que vous prévisualisez des images et des dossiers dans l’explorateur, Windows doit créer des vignettes d’images qui vont s’accumuler et être stockées dans le cache, ralentissant et affectant les performances du système. Pour éviter cela, il est important de vider le dossier des vignettes au moins une fois par mois.
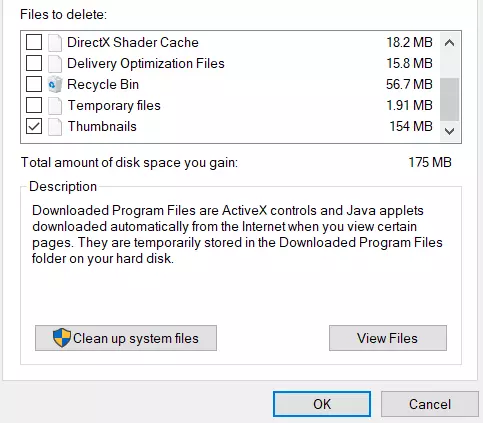
L’ensemble du processus d’utilisation du programme pour nettoyer les composants et les fichiers sur le disque système est décrit ci-dessus, le seul changement que vous devez faire est de cocher la case des vignettes et de laisser tous les autres éléments non cochés, puis de suivre les recommandations décrites ci-dessus.
Comment supprimer le cache de restauration du système dans Windows 10
La restauration du système est l’une des fonctions les plus utiles de Windows. L’inconvénient est que la Restauration du système utilise beaucoup d’espace. Cela est dû à la mise en cache de tous les paramètres et variables nécessaires à la restauration du système.
Vous pouvez libérer cet espace en effaçant les points de restauration enregistrés, en réduisant également l’espace occupé par la restauration du système ou en désactivant complètement la fonction, mais vous devez savoir qu’une allocation d’espace trop faible peut entraîner un dysfonctionnement de la fonction de restauration du système.
- Allez dans le menu « Démarrer » et ouvrez « Panneau de configuration ».
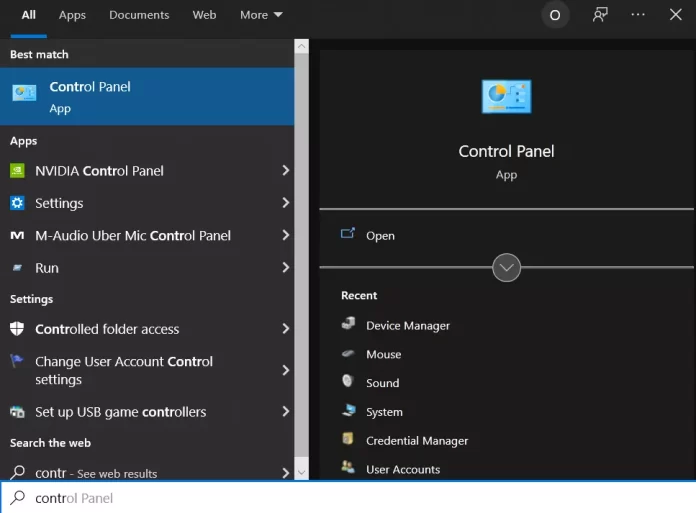
- Ensuite, ouvrez le sous-menu « Recovery ».
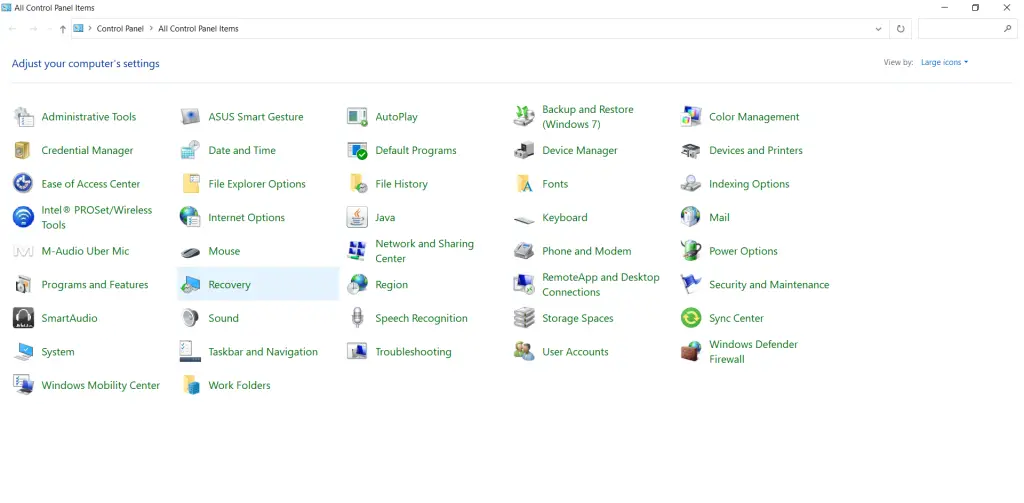
- Ensuite, cliquez sur le lien « Configurer la restauration du système ».
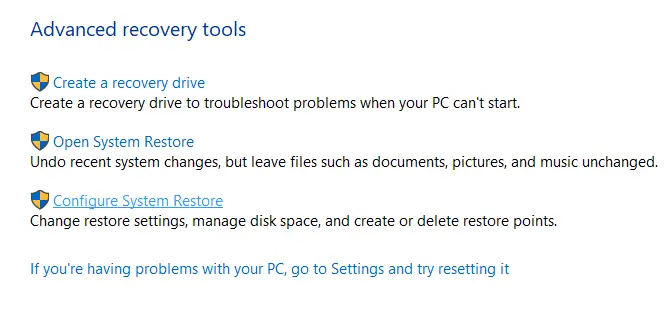
- Dans la fenêtre « Propriétés du système », allez à l’onglet « Protection du système ».
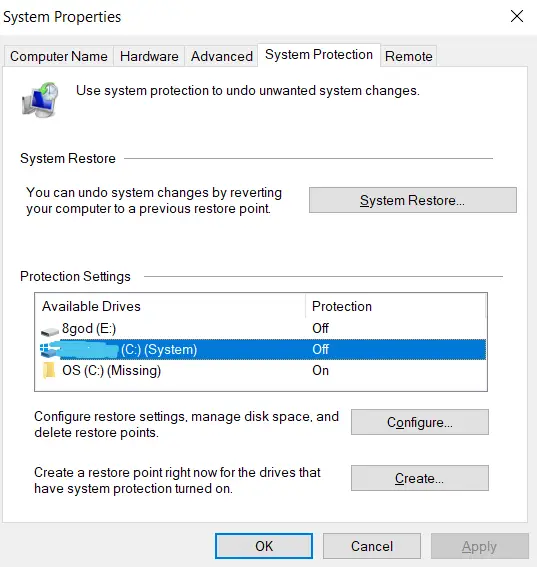
- Ensuite, sélectionnez votre lecteur système et cliquez sur « Configurer ».
- Désactivez maintenant la protection du système et cliquez sur « Supprimer » pour supprimer tous les points de restauration de ce disque.
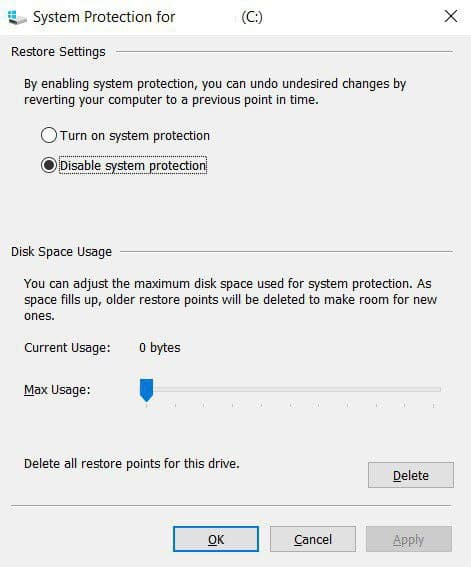
Après avoir supprimé tous les points de restauration, vous devez créer un nouveau point de restauration, en sécurisant le système.
Pour un nettoyage plus approfondi du système, il est recommandé d’utiliser un outil tel que CCleaner, qui est conçu pour analyser l’ensemble du système et libérer de l’espace disque, et pas seulement.