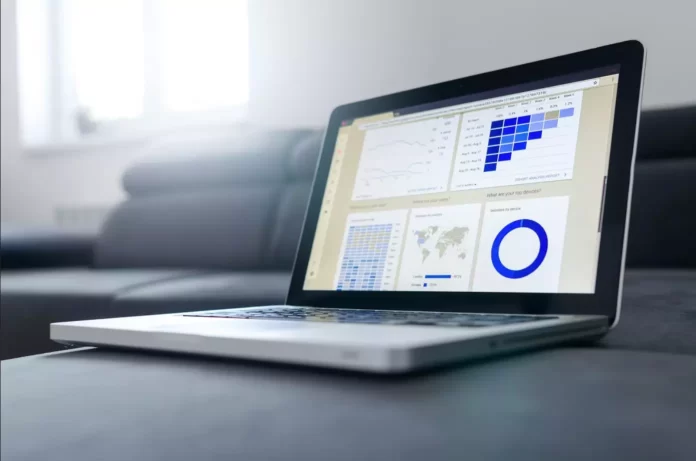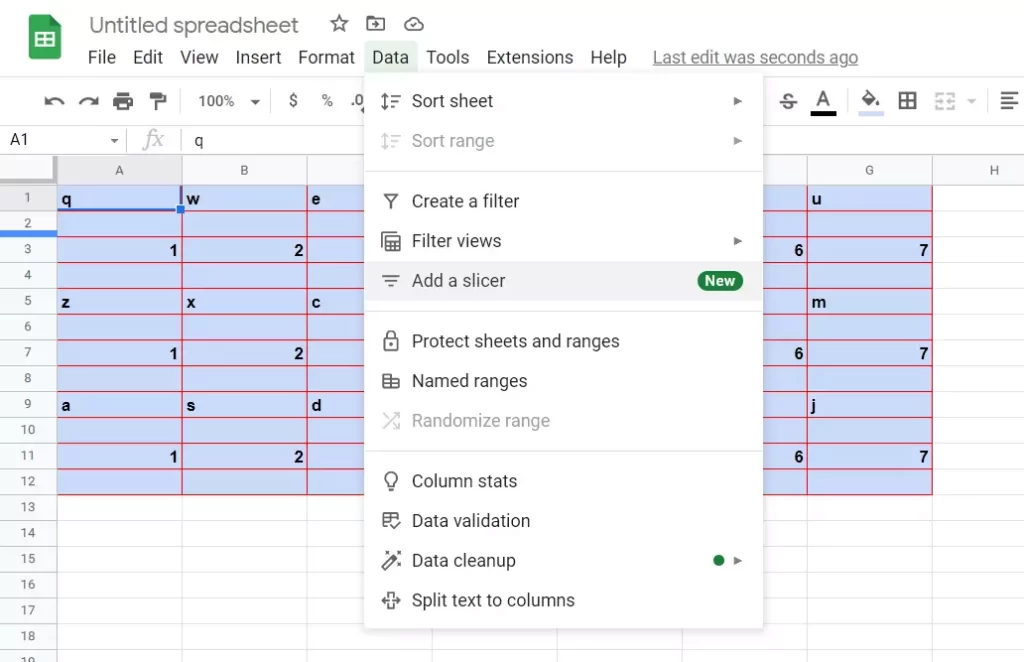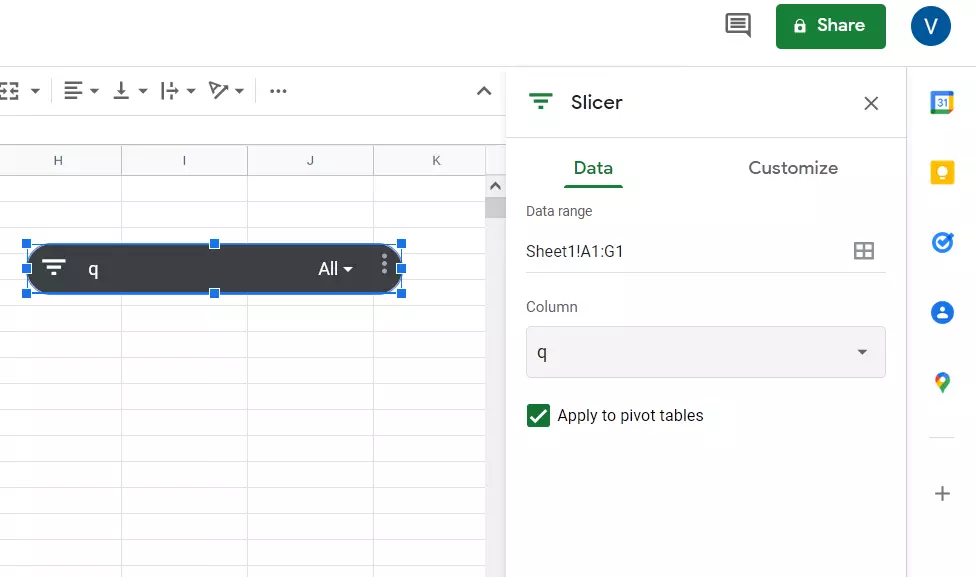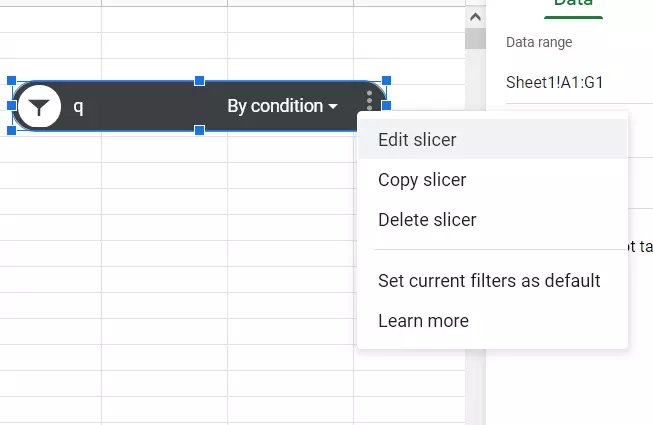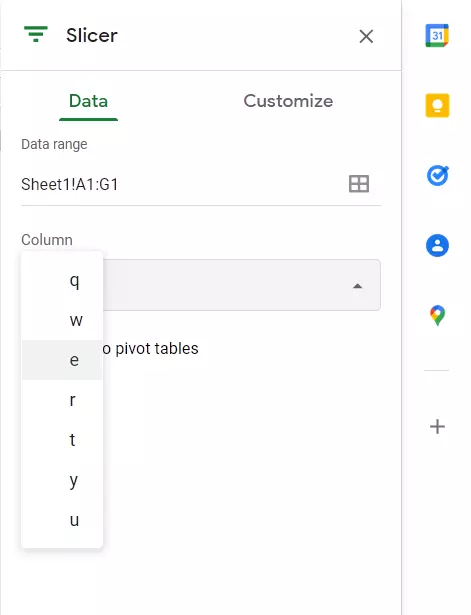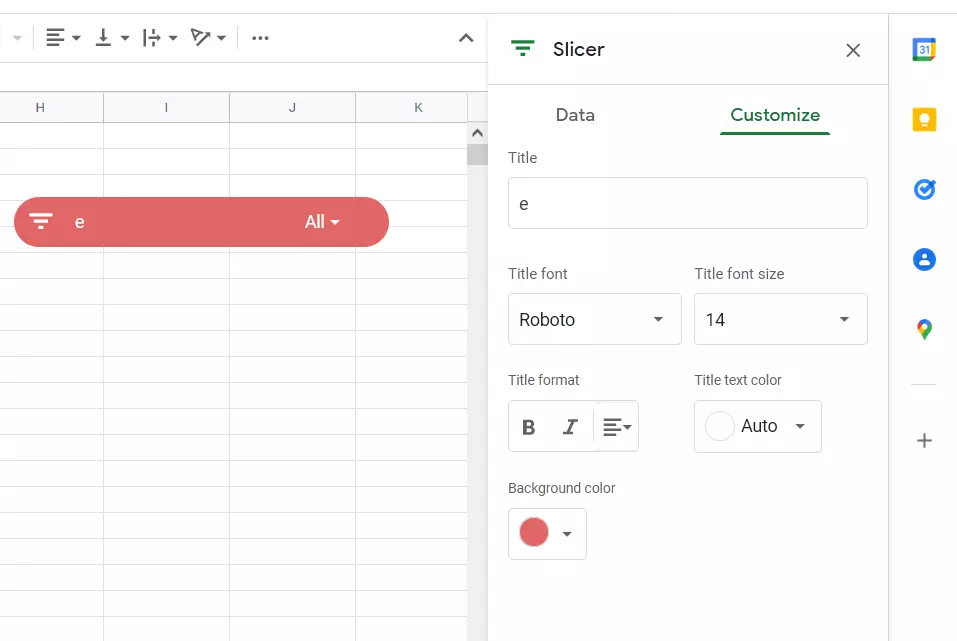Slicer est une fonctionnalité très pratique de Google Sheets. Elle étend les capacités des tableaux croisés et des graphiques récapitulatifs dans Google Sheets. Et l’utilisation du slicer est assez simple.
De quoi avez-vous besoin pour utiliser le slicer dans Google Sheets ?
Slider est un outil de Google Spreadsheet qui vous permet de filtrer rapidement et facilement les tableaux, les feuilles de calcul et les graphiques d’un simple clic. Ils flottent au-dessus de votre grille et ne sont pas attachés à une cellule, vous pouvez donc facilement les déplacer dans la fenêtre, les aligner et les placer comme vous le souhaitez.
Le curseur est appelé ainsi parce qu’il découpe vos données, comme un filtre, pour vous fournir des analyses de données personnalisées. Cependant, il est meilleur qu’un filtre car il est beaucoup plus attrayant et convivial.
Avec Slicer, vous pouvez analyser les données de manière beaucoup plus interactive. Vous pouvez créer des rapports et des tableaux de bord interactifs vraiment étonnants directement sur votre feuille de calcul Google Sheets. En fait, une fois que vous aurez appris à utiliser les slicers, vous ne voudrez plus jamais revenir à l’utilisation de filtres classiques.
Eh bien, voici comment utiliser le slicer dans Google Sheets.
Comment créer un slicer dans Google Sheets
Si vous souhaitez ajouter le slicer à votre document Google Sheets, vous devez suivre les étapes suivantes :
- Tout d’abord, choisissez le graphique ou le tableau auquel vous voulez appliquer le slicer.
- Ensuite, cliquez sur l’onglet « Données » et sélectionnez « Ajouter un slicer ».
- Vous verrez apparaître un trancheur qui ressemble à une barre d’outils flottante. Vous pouvez la déplacer à n’importe quel endroit de la feuille.
- Ensuite, sélectionnez la colonne à filtrer dans la barre latérale qui apparaît. Si vous ne voyez pas la barre latérale, double-cliquez sur « Slicer » pour l’ouvrir.
- Vous devriez voir les étiquettes de colonne pour les données que vous avez utilisées dans la liste déroulante « Column ». Sélectionnez l’une d’entre elles et elle apparaîtra dans la tranche.
- Cliquez sur l’icône de filtre ou sur la flèche déroulante de la tranche pour appliquer un filtre à cette colonne.
- Vous verrez que vous pouvez filtrer par condition, comme un texte contenant un mot clé ou des valeurs supérieures à un certain montant.
- Vous pouvez également filtrer par valeur en désélectionnant les valeurs que vous ne voulez pas et en laissant celles que vous voulez en surbrillance.
- Cliquez sur « OK » pour appliquer le filtre et vous verrez vos données et le graphique ou le tableau se mettre à jour immédiatement. Vous pouvez également voir le nombre d’éléments filtrés sur le curseur lui-même.
Comment personnaliser le trancheur dans Google Sheets
Si vous souhaitez modifier l’ensemble de données, la colonne de filtre ou l’apparence de votre slicer, vous devez suivre les étapes suivantes :
- Sélectionnez la trancheuse et cliquez sur l’icône des « trois points » dans le coin supérieur droit.
- Après cela, sélectionnez « Edit Slicer ».
- Cela ouvre la barre latérale « Slicer » avec les onglets « Data » et « Customize ».
- Utilisez l’onglet « Données » pour ajuster la plage de données ou la colonne déroulante pour sélectionner une autre colonne de filtre.
- Utilisez l’onglet « Personnaliser » pour modifier l’en-tête, le style, la taille, le format ou la couleur de la police, et changer la couleur de l’arrière-plan.
Quels sont les principaux termes pour utiliser la tranche dans Google Sheets
En conclusion, voici quelques éléments importants à garder à l’esprit lorsque vous utilisez des tranches dans Google Sheets :
- Vous pouvez connecter une tranche à plus d’un tableau, tableau récapitulatif et/ou graphique.
- Vous ne pouvez avoir qu’une seule tranche pour filtrer par une seule colonne.
- Vous pouvez appliquer plusieurs tranches pour filtrer le même ensemble de données selon différentes colonnes.
- La tranche s’applique à tous les tableaux et graphiques de la feuille, pour autant qu’ils aient les mêmes données sources sous-jacentes.
- Les tranches sont appliquées uniquement à la feuille active.
- Les tranches ne s’appliquent pas aux formules de la feuille.
C’est tout ce que vous avez à savoir sur la tranche dans Google Sheets.