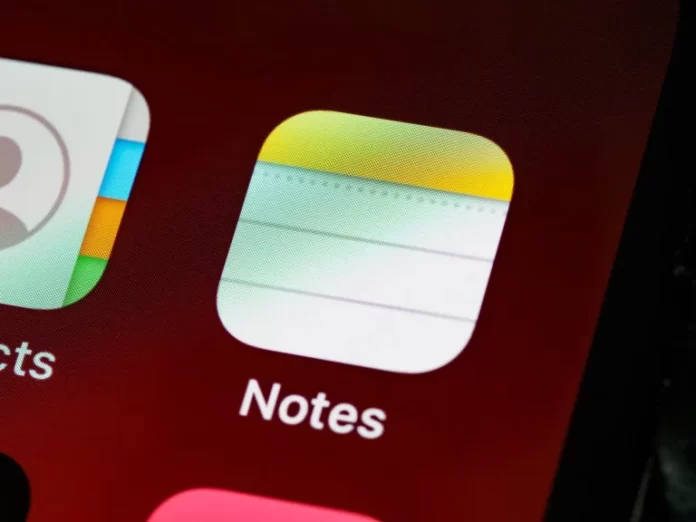Les utilisateurs se servent souvent de leur smartphone pour enregistrer les informations qui sont importantes pour eux. Dans ce cas, les utilisateurs de gadgets Apple utilisent le plus souvent l’application Notes intégrée. Cependant, tous les utilisateurs ne savent pas exactement comment utiliser la fonction de liste de contrôle très pratique de l’application Notes.
Ce dont vous avez besoin pour utiliser la liste de contrôle dans l’application Notes
L’homme moderne utilise constamment son téléphone pour diverses tâches quotidiennes. C’est vraiment devenu très pratique, car les smartphones modernes disposent de dizaines de fonctions et d’applications différentes qui peuvent grandement simplifier la vie de l’homme moderne.
En quelques clics, vous pouvez faire presque tout, comme commander un taxi ou payer un abonnement à votre service préféré. En outre, les smartphones peuvent vous aider à résoudre d’autres problèmes quotidiens différents. Par exemple, vous pouvez utiliser l’application Notes pour noter les informations les plus importantes.
C’est vraiment pratique d’avoir quelque chose comme un journal intime où vous pouvez écrire vos pensées ou les différentes idées qui vous viennent à l’esprit. En outre, cette application donne aux utilisateurs la possibilité d’apporter toutes sortes de modifications à leurs notes.
Par exemple, les utilisateurs peuvent insérer dans leurs notes des tableaux, des images, des dessins par toucher, et utiliser de nombreux autres outils. En outre, les utilisateurs peuvent également créer des listes de contrôle. Cependant, beaucoup de gens ne savent pas que c’est assez facile à faire et se demandent comment utiliser une liste de contrôle dans Apple Notes.
Comment créer une liste de contrôle dans Apple Notes
Les listes de contrôle sont un outil assez pratique pour vos notes sur votre téléphone. Vous pouvez l’utiliser à des fins très diverses. Par exemple, vous pouvez utiliser une liste de contrôle pour faire une liste de courses, et vous pouvez également l’utiliser pour mettre des objectifs pour la journée ou d’autres points de contrôle différents pour des tâches longues. La création et l’utilisation de listes de contrôle sur vos appareils Apple sont en fait assez faciles et pratiques.
Pour créer une liste de contrôle dans l’application Notes, il vous suffit :
- Ouvrez l’application Notes.
- Ensuite, vous devez cliquer sur l’icône de nouvelle note dans le coin inférieur droit.
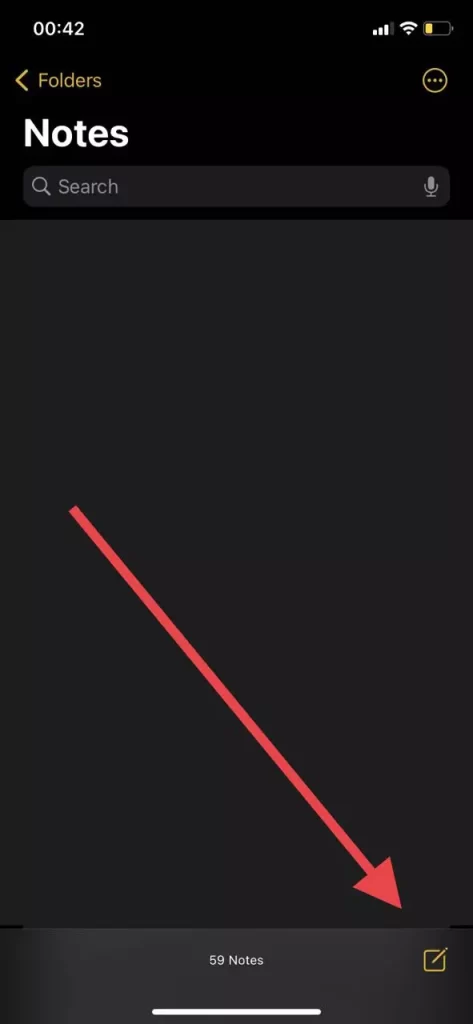
- Une fois que vous avez créé une nouvelle note, vous devez cliquer sur l’icône de liste située juste au-dessus de votre clavier viral. Cela créera une liste de contrôle dans la note.
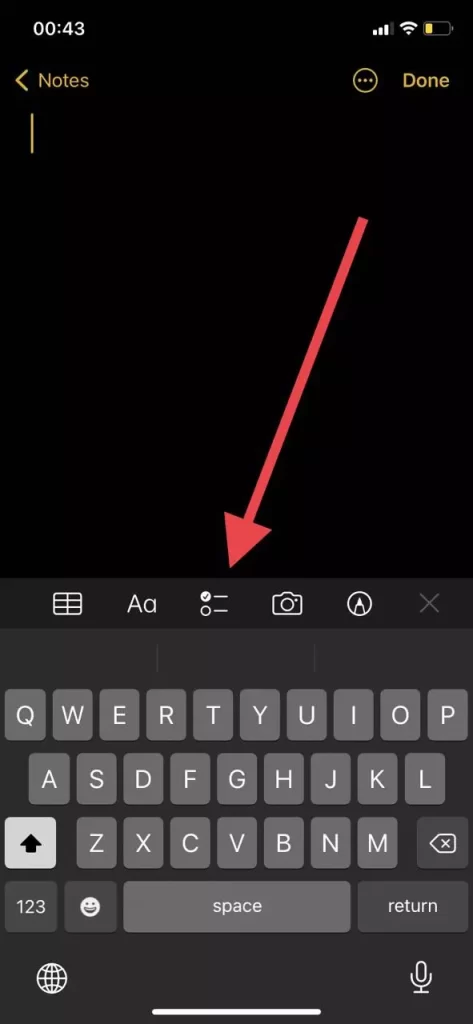
- Pour créer un nouvel élément, il suffit d’appuyer sur le bouton « Entrée ».
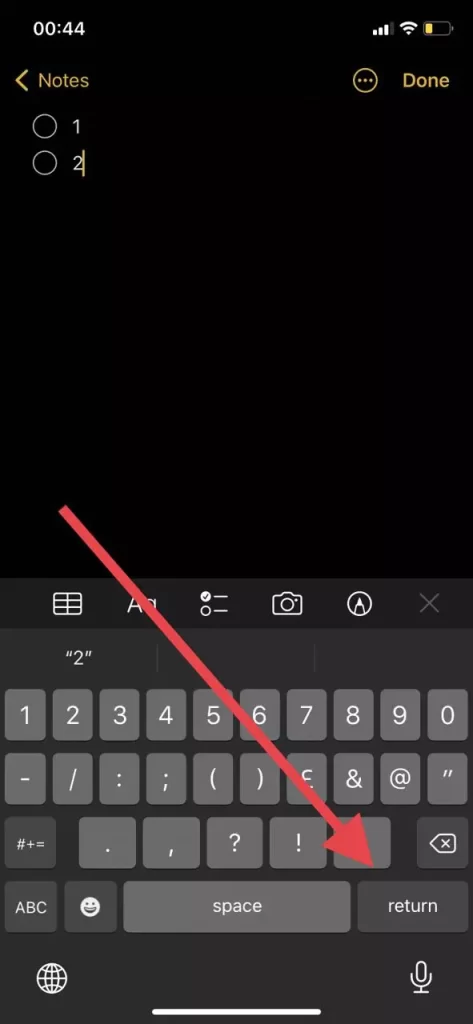
Comme vous pouvez le constater, c’est très facile à faire. Lorsque vous aurez terminé de modifier la note, un cercle sera disponible devant chaque élément de la liste de contrôle, que vous pourrez cocher, de sorte que l’élément de la liste de contrôle s’estompera et vous pourrez voir que vous avez déjà accompli la tâche. En outre, cet élément tombera dans la liste de contrôle.
Comment modifier des listes de contrôle dans l’application Notes ?
Si vous souhaitez modifier vos notes, vous pouvez le faire de plusieurs manières différentes. Par exemple, si vous devez déplacer des éléments dans une liste, il vous suffit de cliquer sur le cercle du marqueur de liste et d’attendre de ressentir une brève vibration. Vous pouvez alors déplacer l’élément vers le haut ou le bas de la liste. Comme vous pouvez le constater, c’est assez facile à faire.
Vous pouvez également créer plusieurs listes à la fois dans une note. Pour ce faire, il vous suffit d’appuyer 3 fois sur la touche Entrée après avoir terminé la première liste, puis de toucher à nouveau le bouton pour créer des listes de contrôle.
Il existe également plusieurs outils de formatage du texte dans l’application Notes. Pour ce faire, il suffit de cliquer sur le bouton spécial avec l’icône de texte. Par exemple, vous pouvez :
- Modifiez les types de texte, par exemple en mettant un titre, un sous-titre ou un corps.
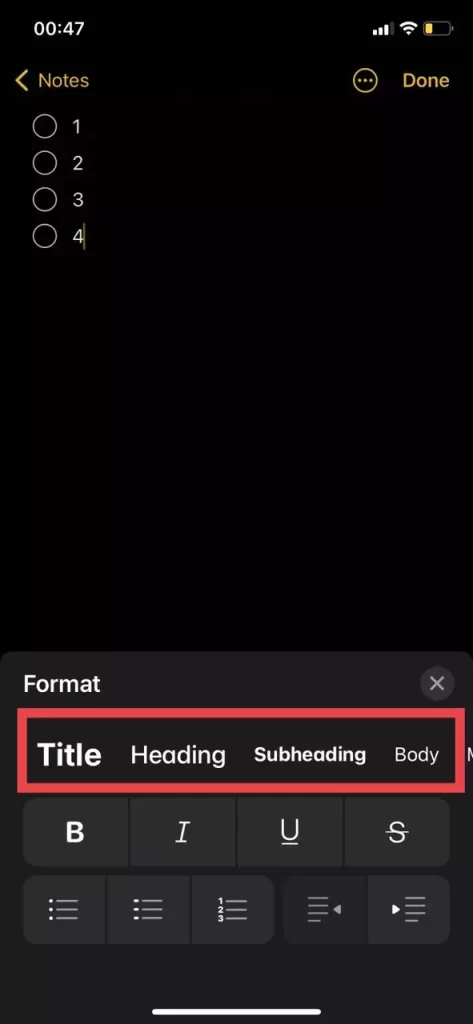
- Mettez du texte en gras, soulignez du texte, inclinez du texte ou barrez du texte.
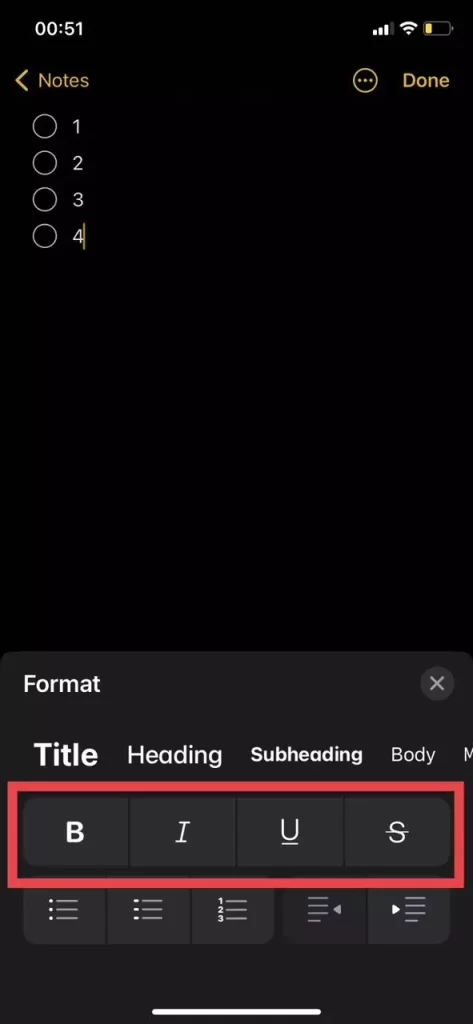
- Vous pouvez également déplacer les listes vers le côté droit de la page à l’aide d’un bouton spécial.
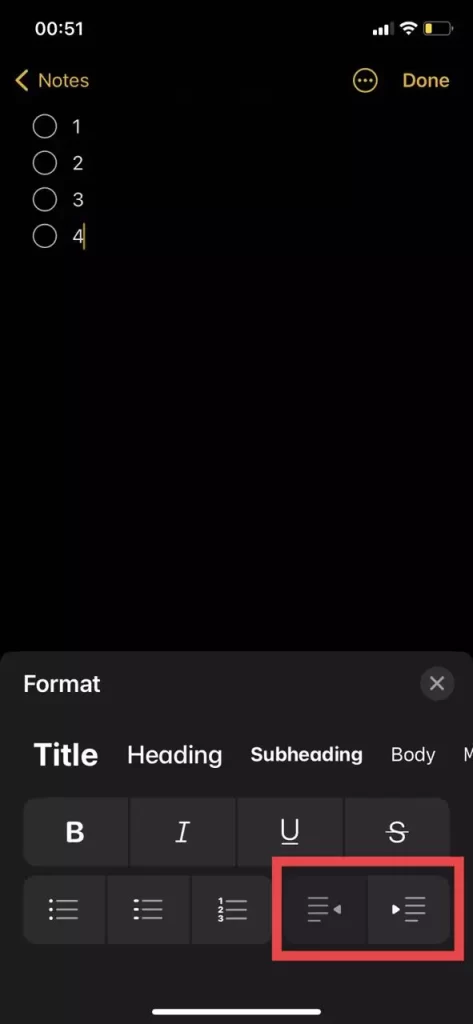
- Vous pouvez également créer différents types de listes.
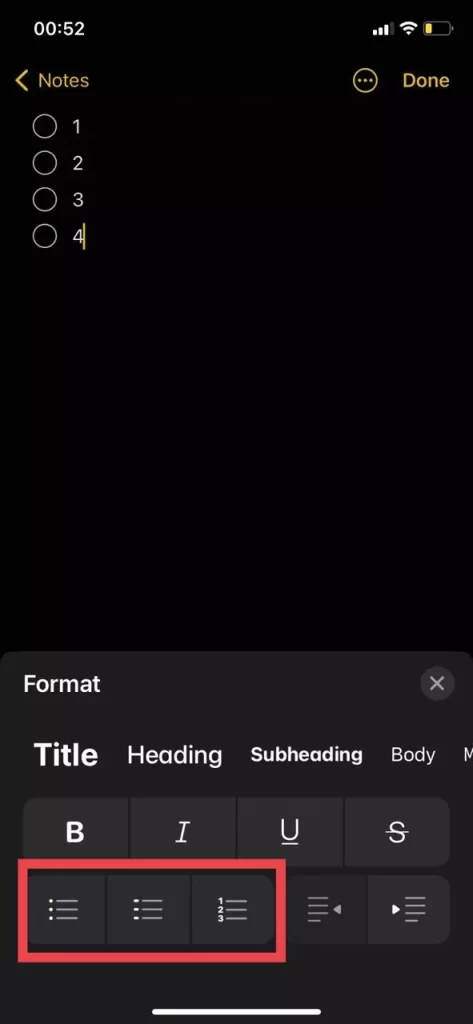
En outre, vous pouvez utiliser les boutons correspondants pour ajouter des photos, des tableaux ou des images au document.