Si vous rencontrez des problèmes avec votre microphone, il se peut qu’il ne soit pas configuré pour fonctionner correctement. Si c’est le cas, il est bon de le tester. De nombreux utilisateurs se demandent si Windows 11 dispose d’outils permettant de tester leurs microphones.
Ce dont vous avez besoin pour tester votre microphone dans Windows 11
Les ordinateurs personnels sont des appareils assez complexes et sophistiqués, capables d’effectuer toute une série de tâches. Ces appareils sont capables de traiter une énorme quantité de données et d’exécuter toutes sortes de programmes et d’applications complexes.
Cependant, c’est avec les bons appareils que l’on peut vraiment exploiter tout leur potentiel. Par exemple, la frappe la plus confortable ne sera possible que si vous disposez d’un bon clavier. Ou par exemple, si vous aimez jouer à des jeux en ligne, vous ne pouvez pas vous passer d’une bonne souris et d’un casque pour entendre les pas et atteindre la cible.
Cela vaut également pour le microphone. Un bon microphone est indispensable pour les personnes qui sont constamment convoquées par leurs collègues ou amis pour des raisons professionnelles ou simplement pour parler. En plus d’avoir un bon microphone, vous pouvez par exemple enregistrer votre propre piste ou podcast. Dans certains cas, un microphone sera un appareil très utile et chaque utilisateur de PC devrait en disposer.
Cependant, l’un des plus gros problèmes lors de la connexion d’un nouvel appareil est la configuration correcte. Par exemple, le réglage de la sensibilité ou du volume, de la réponse tactile ou du taux de rafraîchissement de l’écran.
Lorsqu’il s’agit du microphone, il est très important de le configurer correctement. Vous devez vous assurer que votre microphone peut distinguer clairement votre voix et, s’il possède de telles caractéristiques, nettoyer le son des bruits inutiles.
Lorsque vous modifiez un paramètre, par exemple en augmentant ou en diminuant le volume, en ajoutant une réduction du bruit ou en augmentant la sensibilité du microphone, il est bon de tester le microphone pour voir si quelque chose a changé. Il existe plusieurs outils pratiques dans Windows 11 à cet effet.
Comment tester votre microphone dans Windows 11
Il est en fait assez facile de tester votre microphone sous Windows. Pour ce faire, vous pouvez utiliser les paramètres de votre PC. Pour ce faire, vous devez :
- Ouvrez Paramètres sur votre PC, en utilisant le menu Démarrer ou la combinaison de touches Windows+I.
- Ensuite, vous devez aller dans l’onglet Système et sélectionner Son.
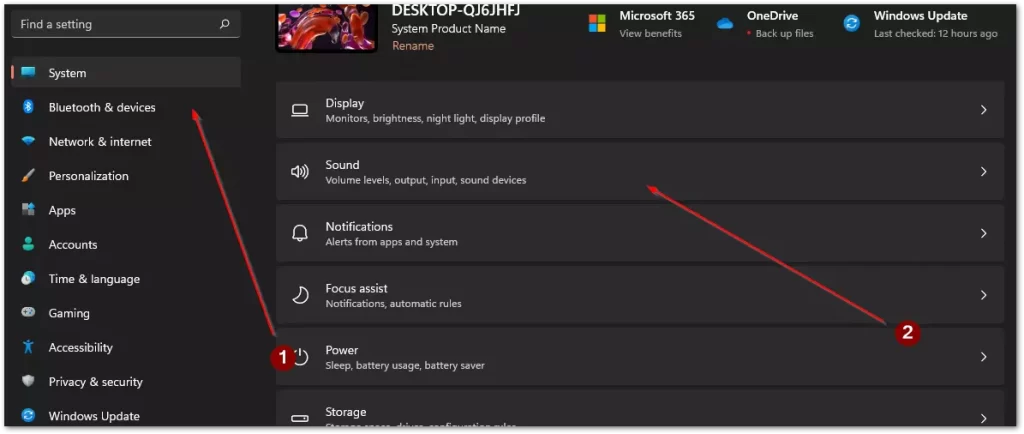
- Ici, vous devez faire défiler l’écran jusqu’à la section Entrée et cliquer sur le dispositif que vous devez tester dans la liste.
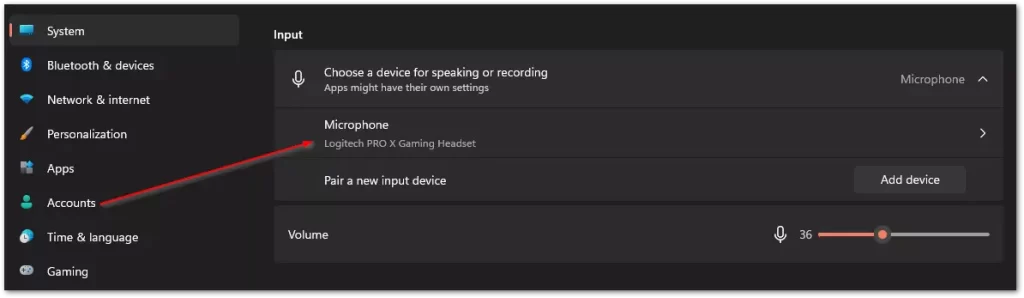
- Dans le menu suivant, vous trouverez le bouton Start Test. Vous devez ensuite parler pendant quelques secondes et cliquer sur Stop Test. Vous verrez le résultat du test. S’il est inférieur à 100 %, vous devrez peut-être augmenter le volume du microphone dans la section Input Volume.
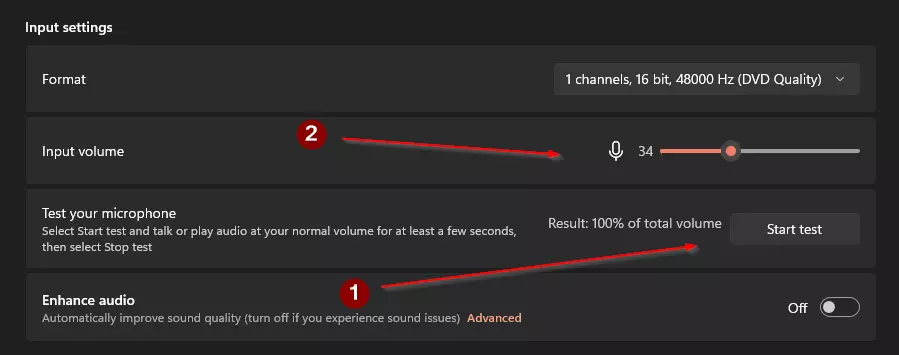
Grâce à ce simple utilitaire déjà intégré à votre système, vous pouvez tester et modifier immédiatement le volume de votre microphone si nécessaire.
Comment tester votre microphone avec des programmes tiers
En plus des outils intégrés, vous pouvez également vérifier la fonctionnalité du microphone en utilisant des applications tierces. Par exemple, vous pouvez utiliser un programme de communication et d’appels vocaux, tel que Discord. En outre, vous pouvez tester le microphone en utilisant un logiciel spécial pour votre microphone.
De nombreux fabricants d’appareils publient des programmes spéciaux qui vous aident à configurer votre équipement. Par exemple, si vous disposez d’un rétroéclairage, un tel programme vous aidera à le contrôler, et vous pourrez régler la sensibilité, le volume et d’autres paramètres avec son aide. À titre d’exemple, vous pouvez prendre le programme G Hub de Logitech.
Comment vérifier le microphone avec Discord
Si vous avez Diskord sur votre ordinateur, vous pouvez rapidement vérifier votre microphone à l’aide de cette application. D’autres programmes similaires disposent généralement d’outils similaires pour vérifier votre microphone. Pour exécuter un test de microphone dans Diskord, vous devez :
- Ouvrez l’application Discord sur votre PC.
- Ensuite, vous devez cliquer sur l’engrenage dans le coin inférieur gauche de la fenêtre.
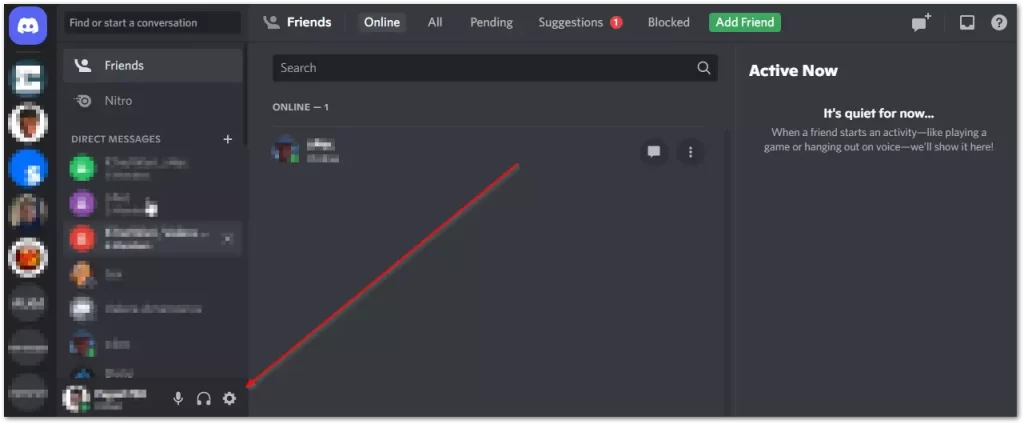
- Ici, vous devez accéder à l’onglet Voix et vidéo.
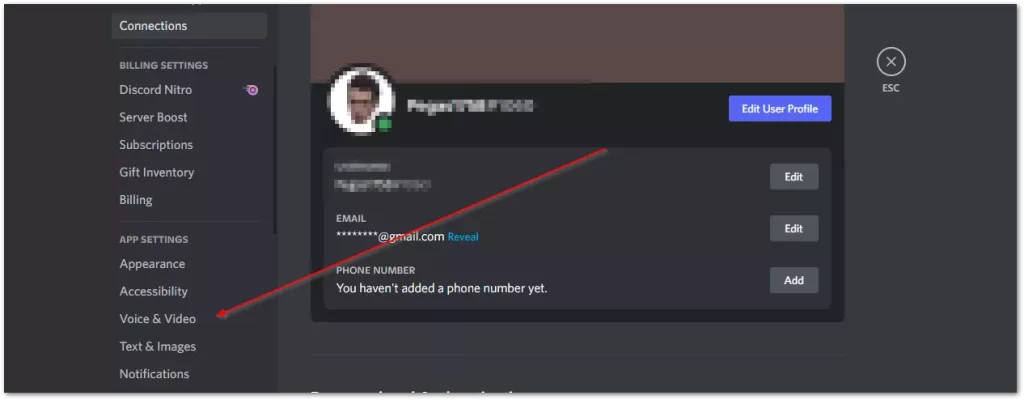
- Ensuite, vous devez cliquer sur le bouton Let’s Check sous l’onglet Mic Test.
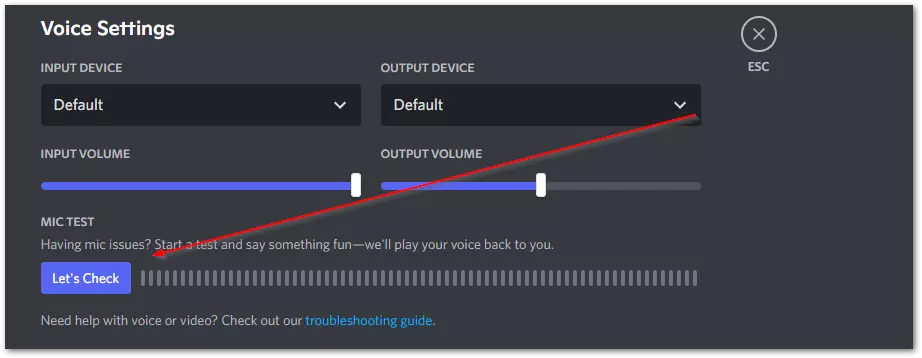
Désormais, vous pouvez entendre votre voix lorsque vous parlez et vous pouvez vérifier vous-même le volume et la qualité du son de votre appareil.
Comment tester le microphone avec l’application G Hub
Si votre matériel dispose d’une application d’un développeur pour le configurer, vous devez l’installer afin que votre système installe tous les pilotes à jour. Ces applications disposent également d’un outil permettant de tester votre matériel. Par exemple, l’application Logitech G Hub a cette fonction.
- Tout d’abord, ouvrez l’application Logitech G Hub.
- Ensuite, vous devez sélectionner votre appareil dans la liste des appareils.
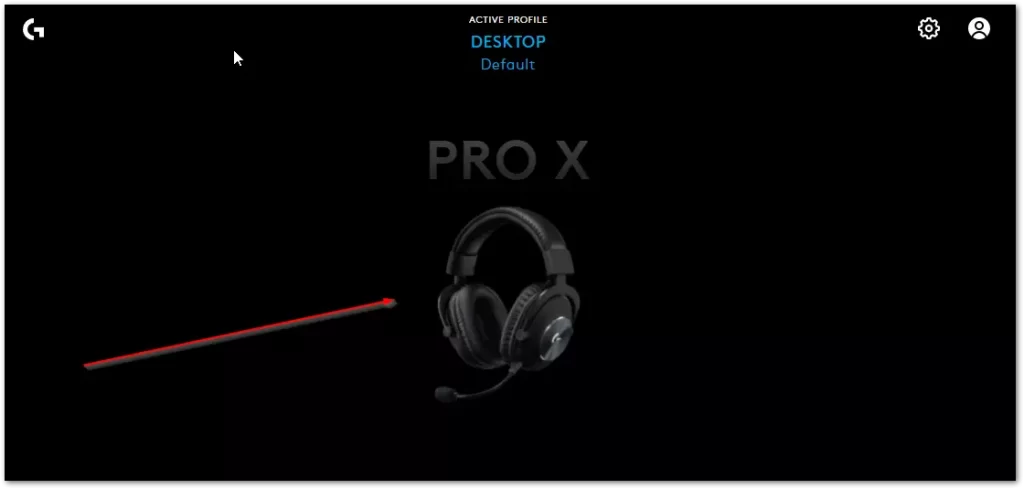
- Dans l’onglet suivant, vous devez cliquer sur l’icône du microphone sur le côté gauche de l’écran.
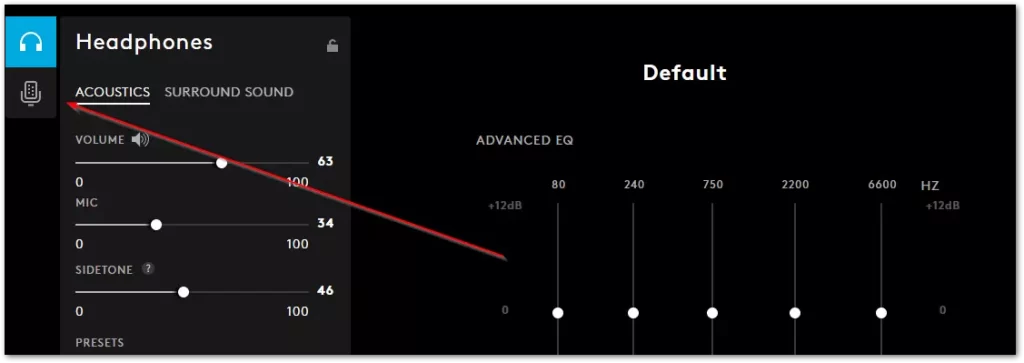
- Ici, vous devez cliquer sur le bouton avec un cercle rouge, puis parler dans le microphone pendant quelques secondes pour lancer le test. Ensuite, arrêtez l’enregistrement et réécoutez-le pour voir si le microphone est correctement réglé.
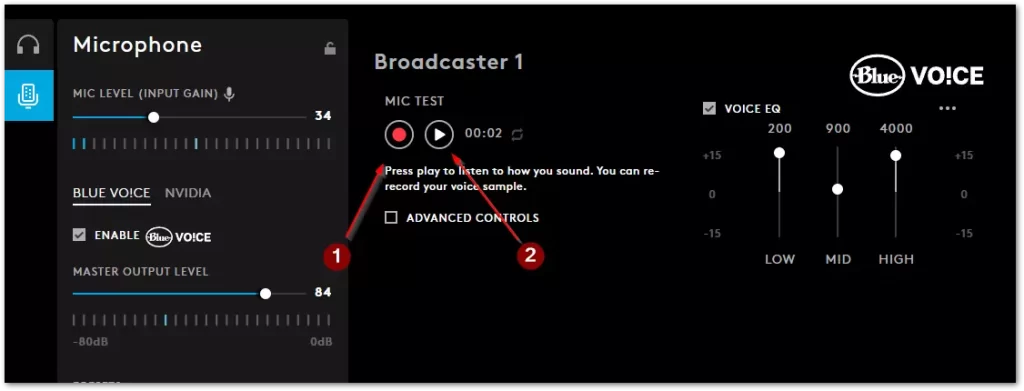
Grâce à ces programmes et outils simples, vous pouvez rapidement tester votre microphone. Ces programmes et outils vous aideront également à configurer correctement votre microphone et à le rendre prêt à être utilisé.










