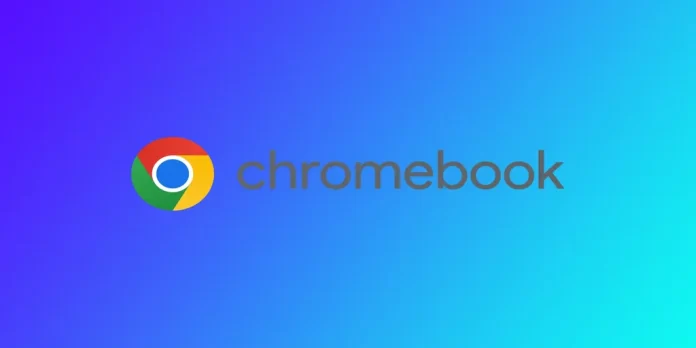Il peut arriver que vous deviez supprimer un compte de votre Chromebook. Cela peut se produire si vous donnez le Chromebook à quelqu’un d’autre ou si vous n’avez plus besoin d’un compte que vous avez configuré. Il existe plusieurs façons de procéder dans les Chromebooks. Cela dépend principalement du type de compte que vous devez supprimer. Si l’une des méthodes ne fonctionne pas, il se peut que vous utilisiez un autre type de compte et que vous deviez passer à la section suivante.
Comment supprimer un compte Google d’un Chromebook à l’aide des paramètres ?
La suppression d’un compte Google d’un Chromebook par l’intermédiaire du menu « Paramètres » est simple. Voici les étapes à suivre pour supprimer un compte Google d’un Chromebook :
- Tout d’abord, cliquez sur l’icône de l’heure et de la batterie dans le coin inférieur droit de l’écran.
- Cliquez ensuite sur l’icône en forme de roue dentée pour ouvrir le menu des paramètres.
- Trouvez la section « Comptes » dans le menu Paramètres.
- Recherchez ensuite le compte que vous souhaitez supprimer et cliquez sur le bouton de menu à trois points situé à côté.
- Dans le menu déroulant, cliquez sur « Supprimer ce compte ».
- Une boîte de dialogue de confirmation apparaît. Cliquez à nouveau sur « Supprimer cette personne » pour confirmer la suppression du compte.
N’oubliez pas que la suppression d’un compte d’un Chromebook est une action permanente ; assurez-vous donc de vouloir supprimer le compte avant de procéder. Pour récupérer votre compte Google sur votre Chromebook, vous devez vous reconnecter. Vous devez donc obtenir le mot de passe de ce compte à l’avance si vous en avez encore besoin.
Comment supprimer un compte de Chromebook en utilisant l’écran de connexion
Outre la suppression d’un compte sur un Chromebook via le menu des paramètres, il est également possible de supprimer un compte à partir de l’écran de connexion. Vous aurez besoin de cette méthode si vous souhaitez supprimer le compte de connexion sur votre Chromebook, et non le compte Google qui est lié à votre Chromebook. Voici comment supprimer un compte d’un Chromebook à partir de l’écran de connexion :
- Allumez votre Chromebook et attendez que l’écran de connexion s’affiche.
- Recherchez le compte que vous souhaitez supprimer et cliquez sur la flèche vers le bas située à côté.
- Cliquez sur le bouton « Supprimer cet utilisateur » qui apparaît.
- Cliquez à nouveau sur « Supprimer cet utilisateur » pour confirmer la suppression du compte.
C’est fait ! Le compte a été supprimé de l’écran de connexion et du Chromebook. Il est important de noter que la suppression d’un compte de l’écran de connexion ne le supprimera que de ce Chromebook particulier. Si le compte est également associé à d’autres appareils ou services, vous devrez le supprimer séparément.
Si vous ne parvenez pas à supprimer un compte de l’écran de connexion, essayez de redémarrer votre Chromebook, puis réessayez le processus. N’oubliez pas de sauvegarder toutes les données importantes associées au compte avant de le supprimer, car la suppression d’un compte est une action permanente qui ne peut être annulée.
Comment supprimer un compte propriétaire d’un Chromebook
Le compte propriétaire par défaut de votre Chromebook est le premier compte auquel vous êtes connecté sur votre Chromebook. La suppression d’un compte propriétaire sur un Chromebook est plus complexe que la suppression d’un compte Google normal.
Pour supprimer le compte du propriétaire de votre Chromebook, vous devez le réinitialiser. Cela signifie que toutes les données de votre Chromebook seront supprimées, ainsi que tous les comptes qui y sont liés. Voici les étapes à suivre pour supprimer un compte propriétaire d’un Chromebook et le réinitialiser :
- Cliquez sur l’icône de l’heure et de la batterie et sélectionnez « Se déconnecter ».
- Sur l’écran de connexion, appuyez sur « Ctrl + Alt + Shift + R » et maintenez la pression.
- Une boîte de dialogue apparaît. Cliquez sur « Redémarrer ».
- Ensuite, cliquez sur le bouton « Powerwash » et sélectionnez « Continuer ».
- Le Chromebook redémarre et entre en mode de récupération. Suivez les instructions à l’écran pour rétablir les paramètres d’usine de l’appareil.
Le compte du propriétaire a été supprimé du Chromebook. Il est important de noter que la réinitialisation des paramètres d’usine du Chromebook supprimera toutes les données de l’appareil ; veillez donc à sauvegarder tous les fichiers importants avant de procéder.
Comment supprimer un compte scolaire ou professionnel d’un Chromebook ?
Si une école ou une entreprise fournit un Chromebook, l’appareil est probablement inscrit dans un système de gestion et il n’est peut-être pas possible de supprimer le compte de gestion de l’appareil. Dans ce cas, vous devrez contacter le service informatique de votre établissement ou de votre entreprise pour obtenir de l’aide afin de supprimer le compte ou de réinitialiser l’appareil.
Si vous ne pouvez pas supprimer le compte ou réinitialiser l’appareil, vous devrez peut-être investir dans un nouveau Chromebook qui n’est lié à aucune institution. Vous pourrez ainsi utiliser votre compte Google personnel sans restrictions ni paramètres de gestion.
Que faire si vous ne parvenez pas à supprimer votre compte de votre Chromebook ?
Si vous ne parvenez pas à supprimer votre compte Google de votre Chromebook, vous pouvez essayer plusieurs solutions :
- Assurez-vous que vous disposez des informations d’identification correctes : Vérifiez que vous utilisez les informations de connexion correctes pour le compte que vous essayez de supprimer. Vous pouvez réinitialiser votre mot de passe ou récupérer votre nom d’utilisateur à partir de la page de connexion de Google.
- Utilisez le compte du propriétaire : Parfois, vous ne pouvez pas supprimer un compte parce que vous n’avez pas les autorisations nécessaires. Vous pouvez utiliser le compte du propriétaire avec tous les droits administratifs nécessaires.
- Déconnectez-vous de tous les comptes : Si plusieurs comptes sont connectés à votre Chromebook, déconnectez-vous de ces comptes, puis essayez à nouveau de supprimer le compte.
- Vérifier la gestion des appareils : Si votre Chromebook est géré par une école ou une entreprise, il se peut que des restrictions vous empêchent de supprimer le compte. Vérifiez auprès de votre service informatique si c’est le cas.
- Nettoyez votre Chromebook : Le lavage en profondeur de votre Chromebook réinitialise ses paramètres d’usine et supprime toutes vos données. Il peut s’agir d’un moyen efficace de supprimer un compte récalcitrant.
- Contactez le service clientèle : Si aucune des étapes ci-dessus ne fonctionne, vous pouvez contacter le service clientèle de Google pour obtenir de l’aide. Il pourra peut-être vous aider à résoudre le problème ou vous proposer d’autres options pour supprimer le compte.
La suppression d’un compte sur votre Chromebook est une action permanente et ne peut être annulée. Assurez-vous d’avoir sauvegardé toutes les données importantes avant de tenter de supprimer un compte.
Quand Chromebook peut supprimer automatiquement des comptes
Les Chromebooks sont conçus pour supprimer les profils inutilisés depuis un certain temps afin de libérer de l’espace de stockage. Si votre Chromebook manque d’espace, il se peut qu’il supprime automatiquement le profil qui est inactif depuis le plus longtemps.
Lorsqu’un profil est supprimé de votre Chromebook, le compte Google et toutes les données et paramètres synchronisés avec celui-ci existent toujours. Cependant, tous les fichiers téléchargés et enregistrés par le profil supprimé seront supprimés. Il est important de garder cela à l’esprit lorsque l’on stocke des fichiers importants sur un Chromebook.
Si un profil a été automatiquement supprimé de votre Chromebook, vous pouvez l’ajouter à nouveau. Toutefois, il est important de noter que les fichiers téléchargés par ce compte ne seront pas restaurés. Il est toujours conseillé de sauvegarder les fichiers et données importants sur un service de stockage en nuage ou sur un disque externe.