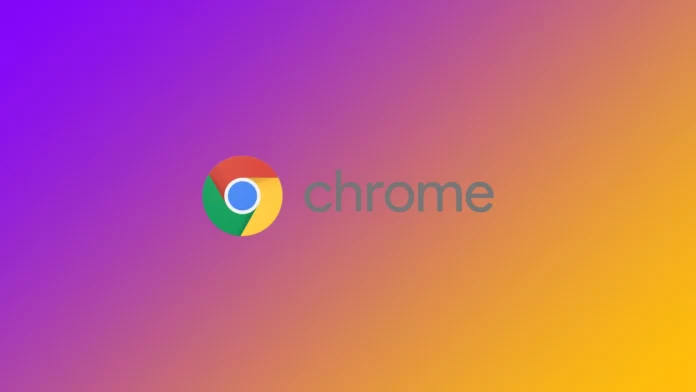Dans le monde trépidant de la navigation sur Internet, la fermeture accidentelle d’un onglet peut être une expérience frustrante. Mais n’ayez crainte ! Chrome, le célèbre navigateur web développé par Google, propose plusieurs méthodes pour ouvrir facilement les onglets fermés. Que vous ayez fermé une page web importante ou que vous souhaitiez restaurer votre session web précédente, nous allons voir comment rouvrir les onglets dans Chrome.
Comment rouvrir les onglets fermés dans Chrome à l’aide du raccourci clavier ?
Comme je l’ai mentionné, il existe plusieurs façons d’ouvrir les onglets récemment fermés dans Chrome. Le plus souvent, j’utilise un raccourci clavier. La réouverture des onglets fermés dans Chrome à l’aide de raccourcis clavier est un moyen rapide et efficace de retrouver l’accès aux pages web récemment fermées.
- Rouvrir le dernier onglet fermé :
- Windows : Appuyez sur Ctrl + Shift + T
- Mac : Appuyer sur Commande + Maj + T
Lorsque vous fermez accidentellement un onglet et que vous souhaitez le rouvrir immédiatement, utilisez ce raccourci. Il rouvrira l’onglet fermé le plus récemment dans votre session de navigation.
- Rouvrir plusieurs onglets fermés :
- Windows : Appuyez sur Ctrl + Shift + T
- Mac : Appuyer sur Commande + Maj + T
Si vous avez fermé plusieurs onglets à la suite et que vous souhaitez les rouvrir dans l’ordre où ils ont été fermés, appuyez plusieurs fois sur ce raccourci clavier. Chaque fois que vous appuyez sur ce raccourci, Chrome rétablit l’onglet précédemment fermé, ce qui vous permet de récupérer l’intégralité de votre session de navigation.
Il est important de noter que le raccourci clavier fonctionne selon l’ordre chronologique dans lequel les onglets ont été fermés. L’onglet le plus récemment fermé sera rouvert en premier, suivi des onglets précédemment fermés dans l’ordre où ils l’ont été.
En utilisant ces raccourcis clavier, vous pouvez rapidement restaurer les onglets fermés dans Chrome sans avoir à naviguer dans les menus ou l’historique. Il s’agit d’une technique pratique pour rationaliser votre expérience de navigation et minimiser la frustration en cas de fermeture accidentelle d’un onglet.
Comment rouvrir les onglets fermés dans Chrome à l’aide du menu des options ?
Si vous n’aimez pas utiliser les raccourcis clavier, vous pouvez ouvrir un onglet récemment fermé à l’aide du menu des options. La réouverture d’onglets fermés dans Chrome sur un ordinateur peut être réalisée en suivant les étapes suivantes :
- Recherchez les trois points situés dans le coin supérieur droit de votre fenêtre Chrome ouverte. Cliquez sur ces trois points pour accéder au menu du navigateur.
- Passez votre curseur sur l’option « Histoire » dans le menu déroulant qui apparaît après avoir cliqué sur l’icône du menu. Un sous-menu apparaît alors, proposant plusieurs choix liés à l’histoire.
- Parmi les options du sous-menu, choisissez la première intitulée « Récemment fermé ». Cette option liste les fenêtres ou les onglets qui ont été fermés dans l’ordre chronologique inverse.
- Dans la liste des fenêtres récemment fermées, localisez celle que vous souhaitez rouvrir et cliquez dessus.
- Si la fenêtre fermée contient plusieurs onglets, le nombre d’onglets est affiché à côté de son entrée dans la liste.
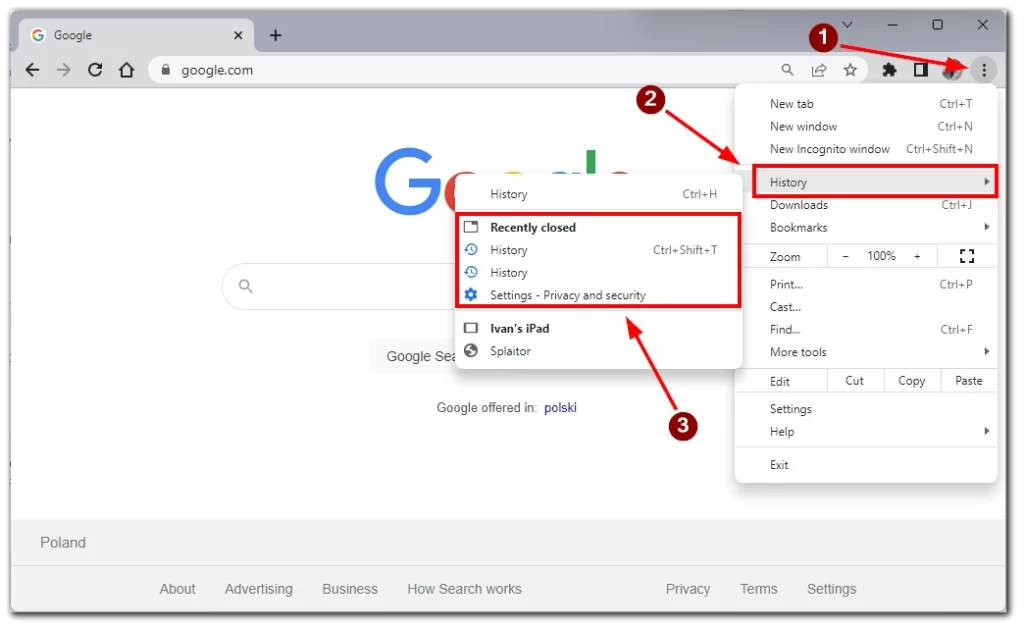
En suivant ces étapes, vous pouvez facilement rouvrir les onglets fermés et restaurer les fenêtres fermées dans Chrome sur votre ordinateur. Cette méthode permet d’accéder directement à vos sessions de navigation récemment fermées et de les récupérer en quelques clics.
Comment rouvrir les onglets fermés dans Chrome sur l’application mobile ?
Si vous utilisez Chrome sur des smartphones ou des tablettes, il est tout aussi facile de rouvrir l’onglet sur ces appareils. La réouverture d’onglets fermés dans Chrome sur l’application mobile est un processus simple qui peut être réalisé en suivant les étapes suivantes :
- Dans l’application Chrome, vous trouverez une icône carrée avec un numéro à l’intérieur dans le coin droit de l’écran. Tapez sur cette icône pour accéder au sélecteur d’onglets, qui affiche tous vos onglets ouverts.
- Dans le sélecteur d’onglets, vous verrez l’icône d’un ordinateur portable avec un smartphone en haut de l’écran. Tapez dessus.
- Faites défiler la liste des onglets récemment fermés pour trouver celui que vous souhaitez rouvrir.
- Une fois que vous avez localisé l’onglet souhaité, tapez dessus pour le rouvrir.
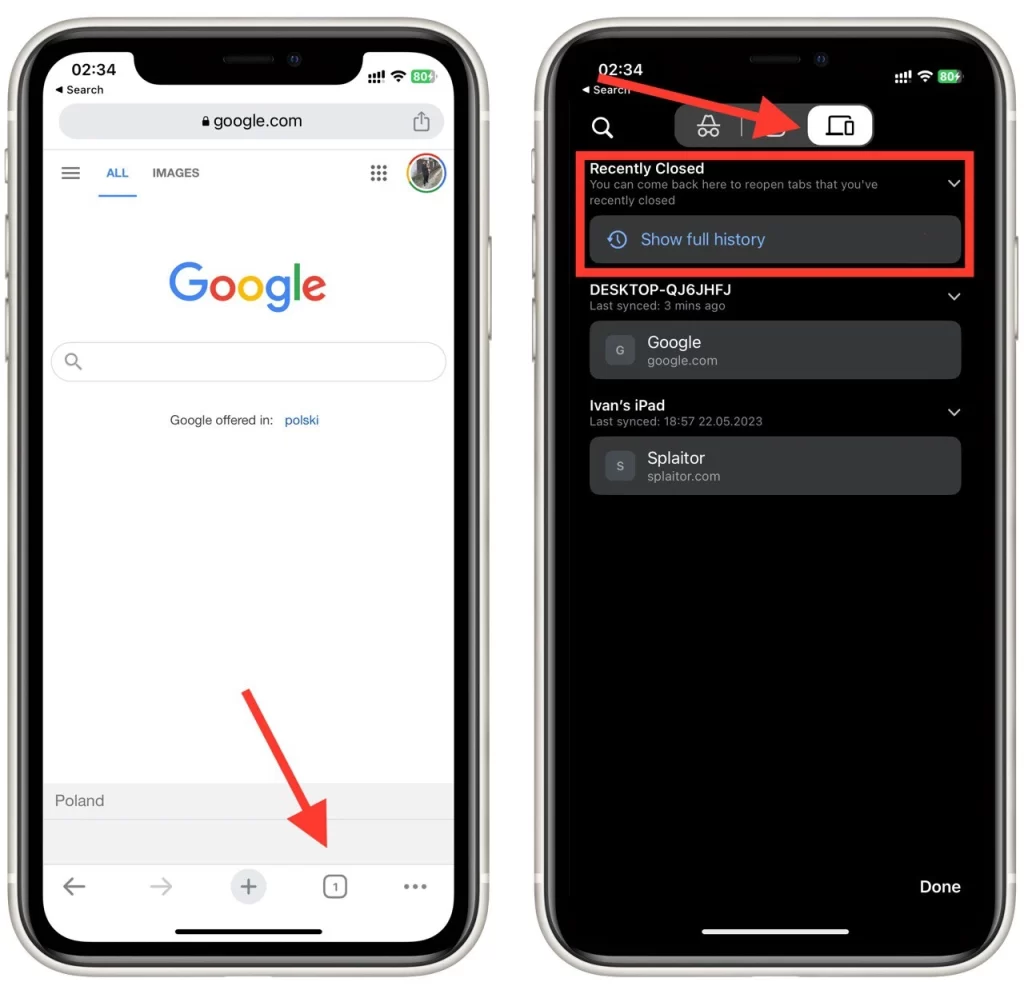
Le sélecteur d’onglets offre un moyen pratique d’accéder aux onglets récemment fermés et de les restaurer, ce qui vous permet de continuer à naviguer de manière transparente sur votre appareil mobile.
Quelles sont les extensions permettant de rouvrir les onglets fermés des sessions précédentes dans Chrome ?
Plusieurs extensions du Chrome Web Store peuvent vous aider à rouvrir des onglets fermés lors de sessions précédentes. Voici quelques extensions populaires spécialement conçues à cet effet :
- Session Buddy : Session Buddy est une puissante extension de gestion de session qui vous permet de sauvegarder et de restaurer des sessions de navigation. Elle sauvegarde automatiquement vos onglets ouverts et votre historique de navigation, ce qui vous permet de rouvrir les onglets fermés des sessions précédentes. Vous pouvez organiser et gérer vos sessions sauvegardées, ce qui facilite la restauration des onglets individuellement ou en une seule fois.
- Gestionnaire de sessions d’onglets : Tab Session Manager est une autre extension riche en fonctionnalités qui permet d’enregistrer et de restaurer des sessions de navigation. Elle vous permet d’enregistrer les onglets ouverts en tant que sessions et vous donne la possibilité de les restaurer à tout moment. Vous pouvez personnaliser les noms de session, prévisualiser le contenu et gérer efficacement plusieurs sessions.
- OneTab : OneTab est une extension populaire qui aide à gérer la surcharge d’onglets et à économiser les ressources du système. Elle vous permet de convertir tous vos onglets ouverts en une seule liste en un seul clic. En outre, OneTab offre la possibilité de restaurer des onglets individuels ou tous les onglets des sessions précédentes.
- FreshStart – Gestionnaire de sessions inter-navigateurs : FreshStart est un gestionnaire de session multi-navigateurs qui prend en charge Chrome et d’autres navigateurs. Il fournit une interface intuitive pour sauvegarder et restaurer les sessions de navigation. Vous pouvez enregistrer des sessions avec des noms personnalisés, rouvrir des onglets fermés et gérer des sessions sans effort.
- TabCloud : TabCloud est une extension qui vous permet d’enregistrer et de synchroniser vos onglets ouverts sur plusieurs appareils. Elle vous permet d’accéder à vos onglets enregistrés et de les rouvrir à partir de sessions précédentes sur n’importe quel appareil équipé de Chrome. Vous pouvez facilement organiser les onglets en groupes, les partager avec d’autres personnes et restaurer les onglets fermés.
Ces extensions offrent des fonctionnalités de gestion de session améliorées, vous permettant d’enregistrer et de restaurer facilement les onglets fermés des sessions précédentes. En fonction de vos préférences et de vos besoins, vous pouvez choisir l’extension qui vous convient le mieux et profiter d’une expérience de restauration d’onglets transparente dans Chrome.