Le Mac dispose d’une fonction pratique qui vous permet de voir votre mot de passe Wi-Fi, de le copier ou de le transférer vers un autre appareil Apple. Il suffit donc de quelques clics pour transférer votre mot de passe à une autre personne. C’est pourquoi je ne me souviens pas de la dernière fois où j’ai saisi mon mot de passe manuellement lorsque je rendais visite à mes amis ou à un café.
Sur Mac, vous pouvez afficher les mots de passe Wi-Fi de trois façons. Vous pouvez copier votre mot de passe à partir de Mac Settings, de l’application Keychain ou du Terminal. Mais la plupart du temps, vous devez cliquer sur « Partager » dans la fenêtre contextuelle pour que le mot de passe apparaisse automatiquement dans le champ de l’autre appareil. Si vous rencontrez des difficultés avec cette fonction, j’ai partagé mon expérience sur ce que j’ai fait dans cette situation.
Comment afficher les mots de passe Wi-Fi dans votre trousseau ?
Le trousseau est un système de gestion des mots de passe intégré au système d’exploitation macOS. Il permet aux utilisateurs de stocker et de gérer en toute sécurité des mots de passe, des clés privées, des certificats et d’autres informations sensibles. Le trousseau stocke ces informations sous forme cryptée et nécessite un mot de passe ou l’authentification Touch ID pour y accéder.
En utilisant le trousseau, vous pouvez voir le mot de passe. Pour ce faire, vous devez suivre les étapes suivantes :
- Vous devez ouvrir l’accès au trousseau. Pour ce faire, vous pouvez utiliser la recherche Spotlight (Commande et Espace).
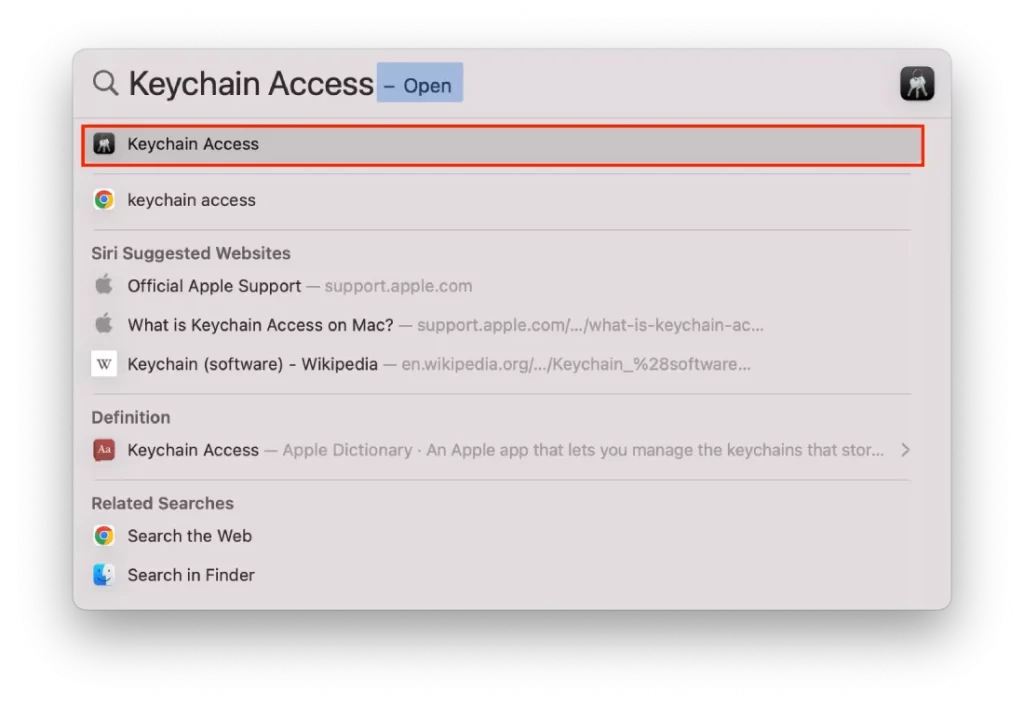
- Dans la partie gauche de l’écran, sélectionnez la section « Login ».
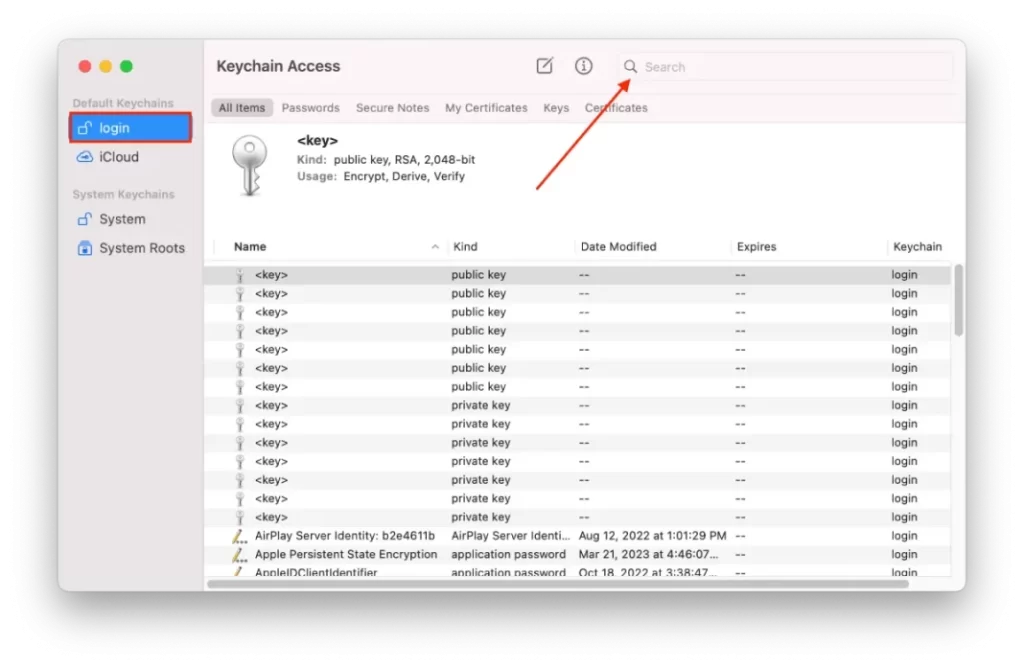
- Commencez ensuite à taper le nom du réseau dans le champ de recherche.
- Recherchez le réseau Wi-Fi dont vous souhaitez consulter le mot de passe et double-cliquez dessus.
- Cochez la case « Afficher le mot de passe » et entrez votre nom d’utilisateur et votre mot de passe d’administrateur Mac lorsque vous y êtes invité.
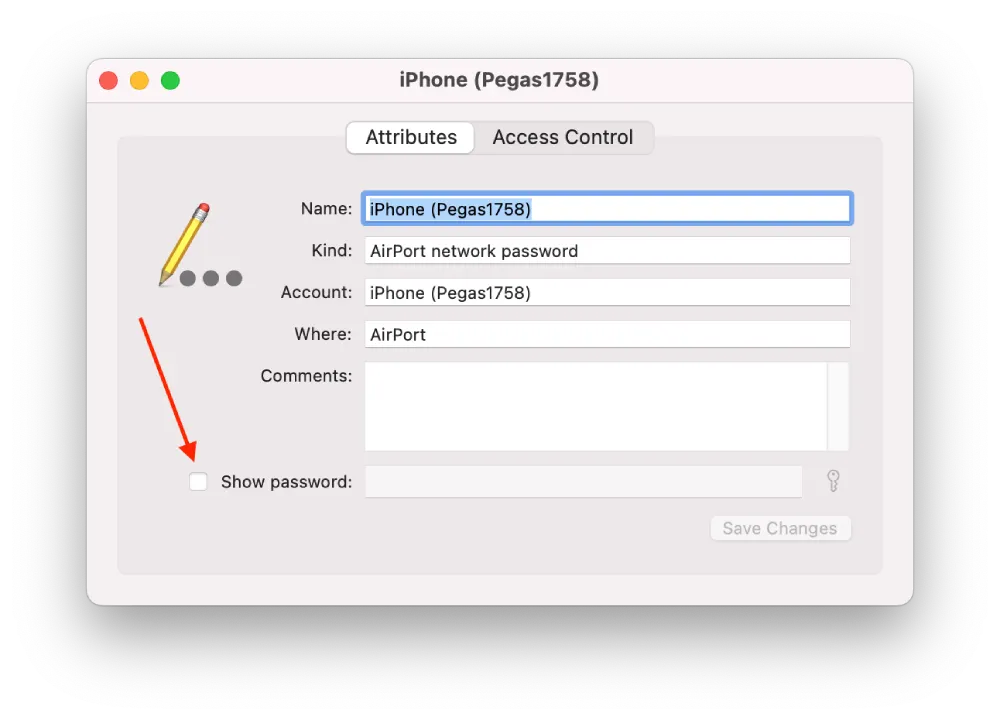
Le mot de passe Wi-Fi apparaît alors dans le champ Mot de passe. Notez que seuls les réseaux Wi-Fi auxquels vous vous êtes précédemment connecté et pour lesquels vous avez enregistré le mot de passe apparaîtront dans Accès au trousseau. Si le réseau Wi-Fi que vous recherchez n’apparaît pas, il se peut que vous n’ayez pas enregistré le mot de passe dans votre trousseau.
Comment retrouver son mot de passe Wi-Fi avec Terminal ?
Il existe une autre façon de trouver le mot de passe de votre Wi-Fi en utilisant Terminal. Le programme Terminal vous permet d’interagir avec le Mac à l’aide de commandes textuelles plutôt qu’en cliquant sur des icônes ou des boutons. En d’autres termes, vous devez entrer une commande dans le Terminal. La commande demandera alors au trousseau le mot de passe enregistré du réseau Wi-Fi auquel vous souhaitez vous connecter. La commande récupère le mot de passe enregistré et l’affiche dans la fenêtre du terminal, ce qui vous permet de le copier et de le coller dans le champ du mot de passe dans les paramètres du réseau Wi-Fi. Pour trouver votre mot de passe Wi-Fi avec Terminal, vous devez suivre les étapes suivantes :
- Ouvrez le Finder et sélectionnez Applications.
- Sélectionnez ensuite Utilitaires.
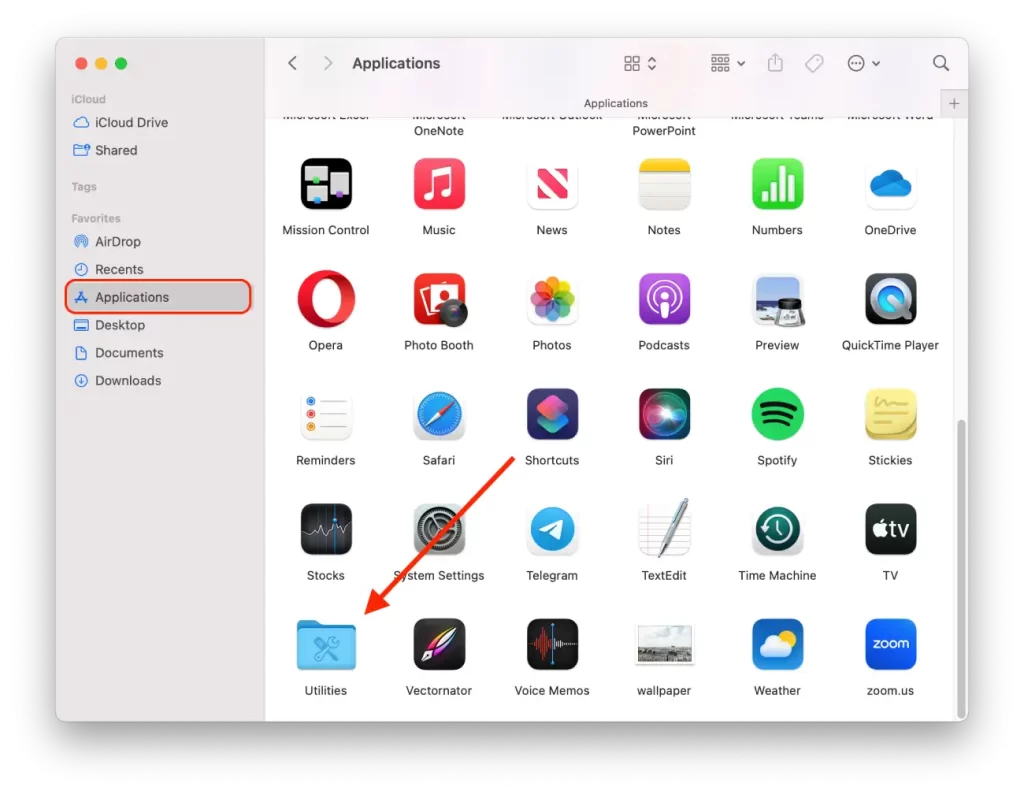
- Dans la nouvelle fenêtre, cliquez sur l’icône Terminal.
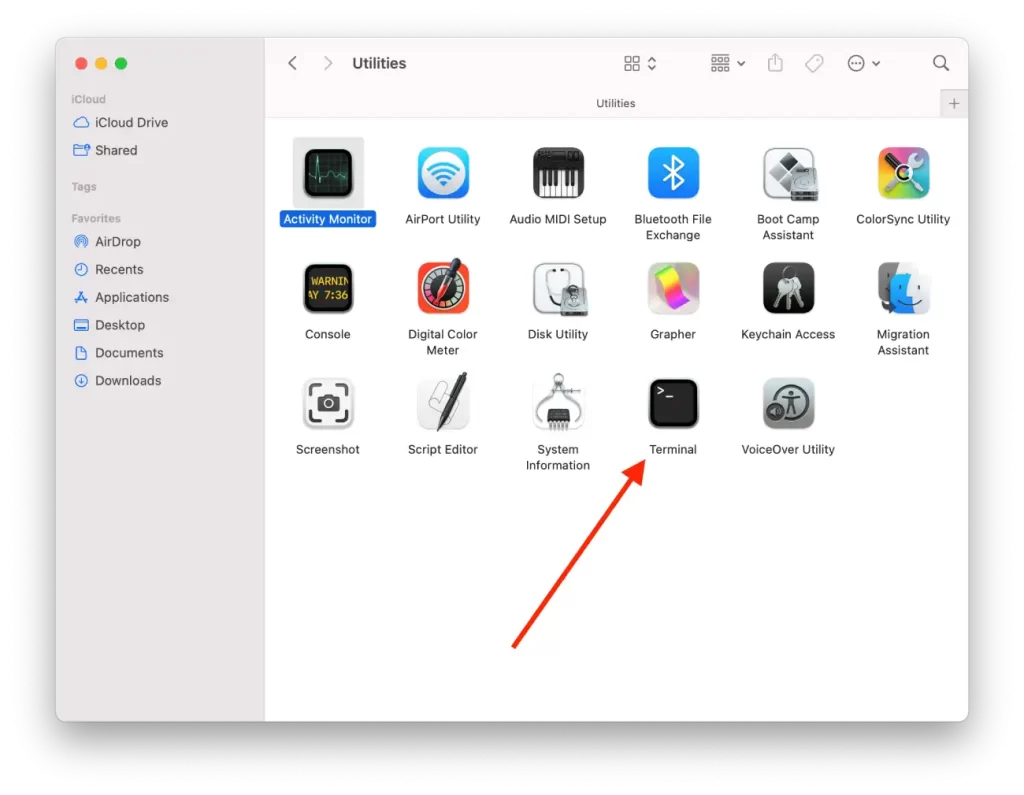
- Tapez cette commande, en remplaçant TypeInYourWiFiNameHere par le nom de votre réseau WiFi : security find-generic-password -ga TypeInYourWiFiNameHere | grep « password :«
- Appuyez ensuite sur Retour.
Après ces étapes, la commande indique au terminal de rechercher un mot de passe de réseau Wi-Fi enregistré avec le nom du réseau Wi-Fi dans le trousseau de clés. Elle filtre ensuite les résultats de manière à n’afficher que la chaîne contenant le mot de passe réel.
Comment copier le mot de passe d’un réseau Wi-Fi ?
Si vous avez besoin de copier le mot de passe d’un réseau Wi-Fi pour le partager avec quelqu’un ou l’utiliser sur un autre appareil, vous pouvez facilement le faire sur la plupart des appareils. Voici la marche à suivre pour copier le mot de passe d’un réseau Wi-Fi :
- La première étape consiste à cliquer sur l’icône Apple et à sélectionner Réglages du système.
- Sélectionnez ensuite la section Wi-Fi.
- Ensuite, descendez au bas de la page et cliquez sur « Advenced ».
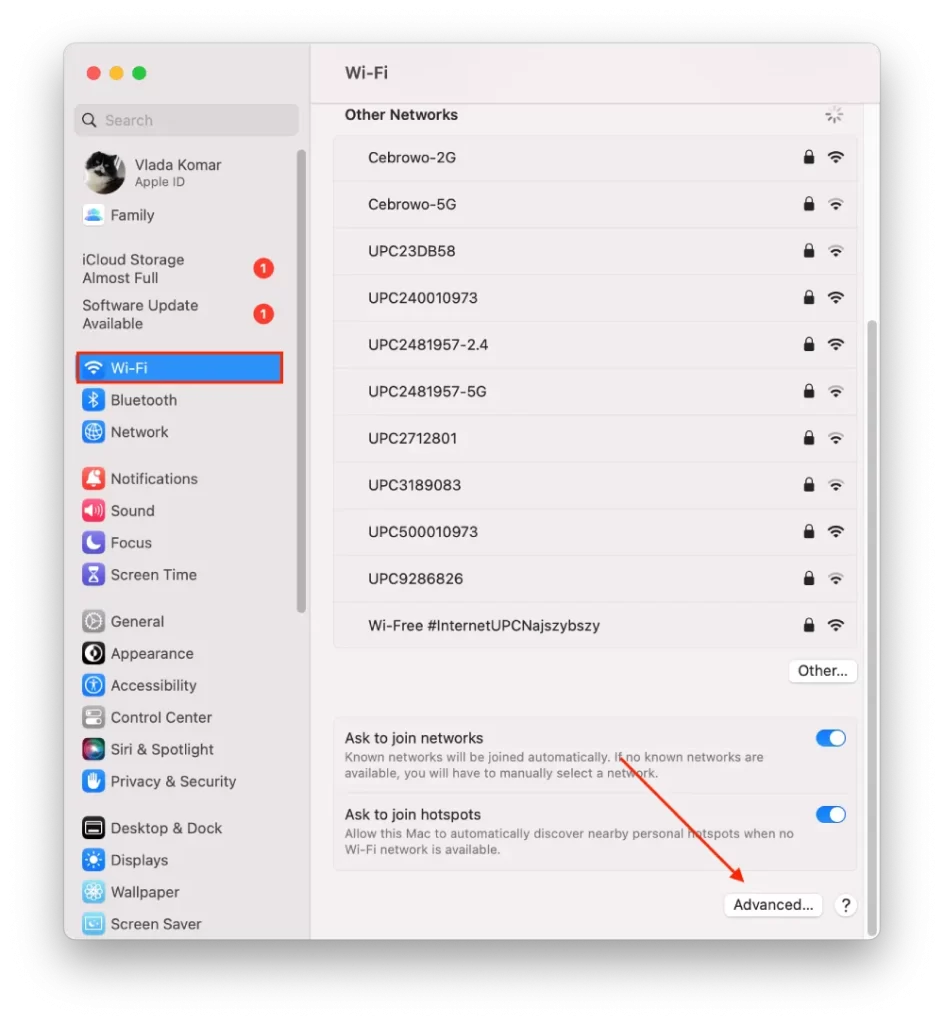
- Dans la nouvelle fenêtre, cliquez sur les trois points situés à côté du Wi-Fi souhaité.
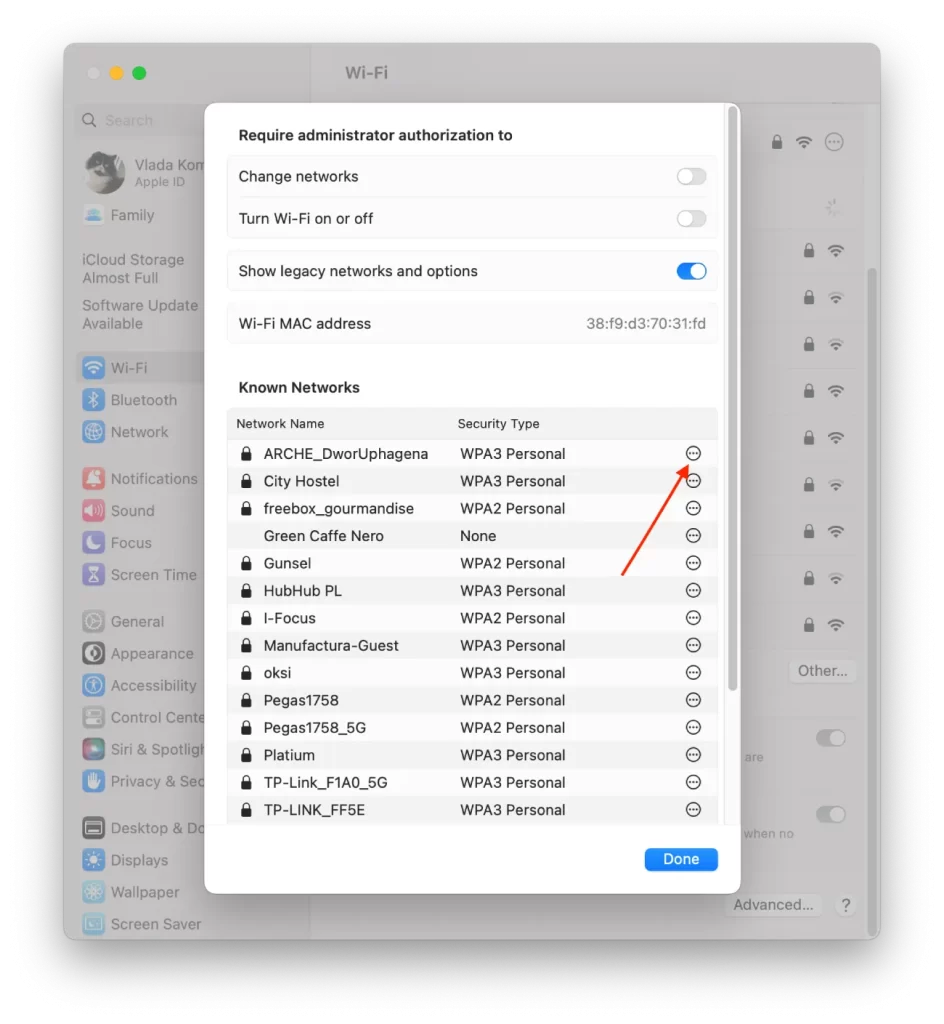
- Cliquez ensuite sur « Copier le mot de passe ».
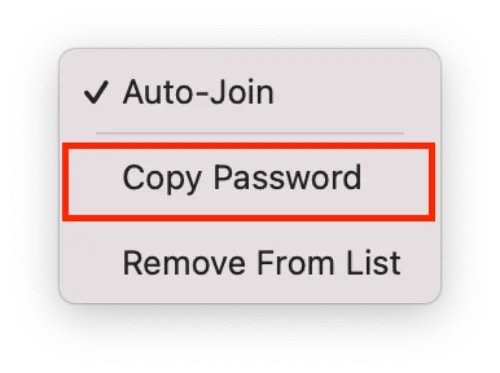
Cette méthode ne vous permet pas de voir le mot de passe. Vous pouvez seulement le copier. Après ces étapes, le mot de passe sera enregistré dans le presse-papiers.
Comment visualiser le mot de passe copié ?
Après avoir copié le mot de passe, vous pouvez effectuer différentes actions. Après la copie, le mot de passe est enregistré dans le presse-papiers. Pour voir le mot de passe, vous pouvez donc le coller sous forme de texte dans n’importe quelle application.
Vous pouvez appuyer sur Commande+V dans l’application Notes, par exemple. Si vous ne voulez que le voir, c’est plus rapide et plus facile. Vous pouvez également enregistrer le mot de passe dans votre note.
Vous pouvez également utiliser Commande+V pour coller le mot de passe dans une messagerie ou un e-mail à envoyer à quelqu’un.
Comment partager un mot de passe Wi-Fi avec un Mac ?
Vous pouvez utiliser la fonction de partage d’un mot de passe Wi-Fi sur Mac en quelques clics. Cela fonctionne parce que, sur l’un des appareils, vous recevrez une notification « Partager le mot de passe Wi-Fi » ? Après avoir confirmé cette action, le mot de passe apparaîtra automatiquement dans le champ de l’autre appareil.
La personne doit figurer dans votre liste de contacts dans l’application « Contacts » pour que cette fonction fonctionne. Les deux appareils doivent également être connectés à votre identifiant Apple. L’appareil qui partagera le mot de passe doit être connecté à ce Wi-Fi.
Pour partager un mot de passe Wi-Fi avec un Mac, vous devez suivre les étapes suivantes :
- Assurez-vous que le Wi-Fi et le Bluetooth de votre iPhone et de votre Mac sont activés et qu’ils sont proches l’un de l’autre.
- Sur le Mac, sélectionnez le réseau auquel vous souhaitez vous connecter.
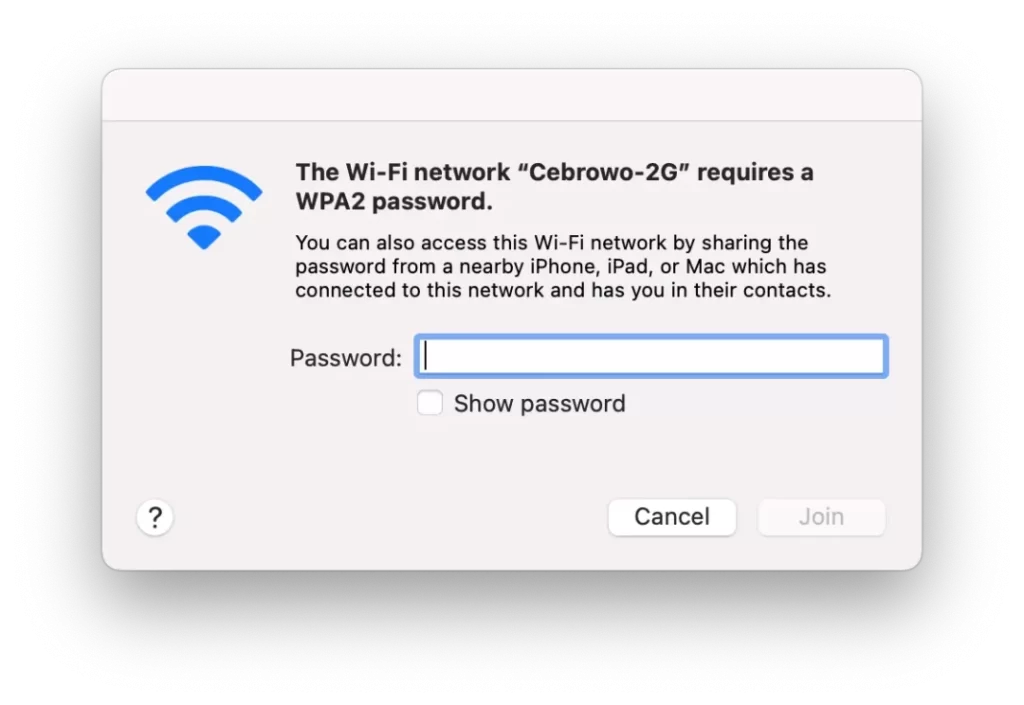
- Sur l’iPhone connecté à un réseau Wi-Fi, allez dans « Réglages » et sélectionnez « Wi-Fi ».
- Une fenêtre contextuelle apparaît alors sur votre iPhone. Cliquez sur « Partager le mot de passe ».
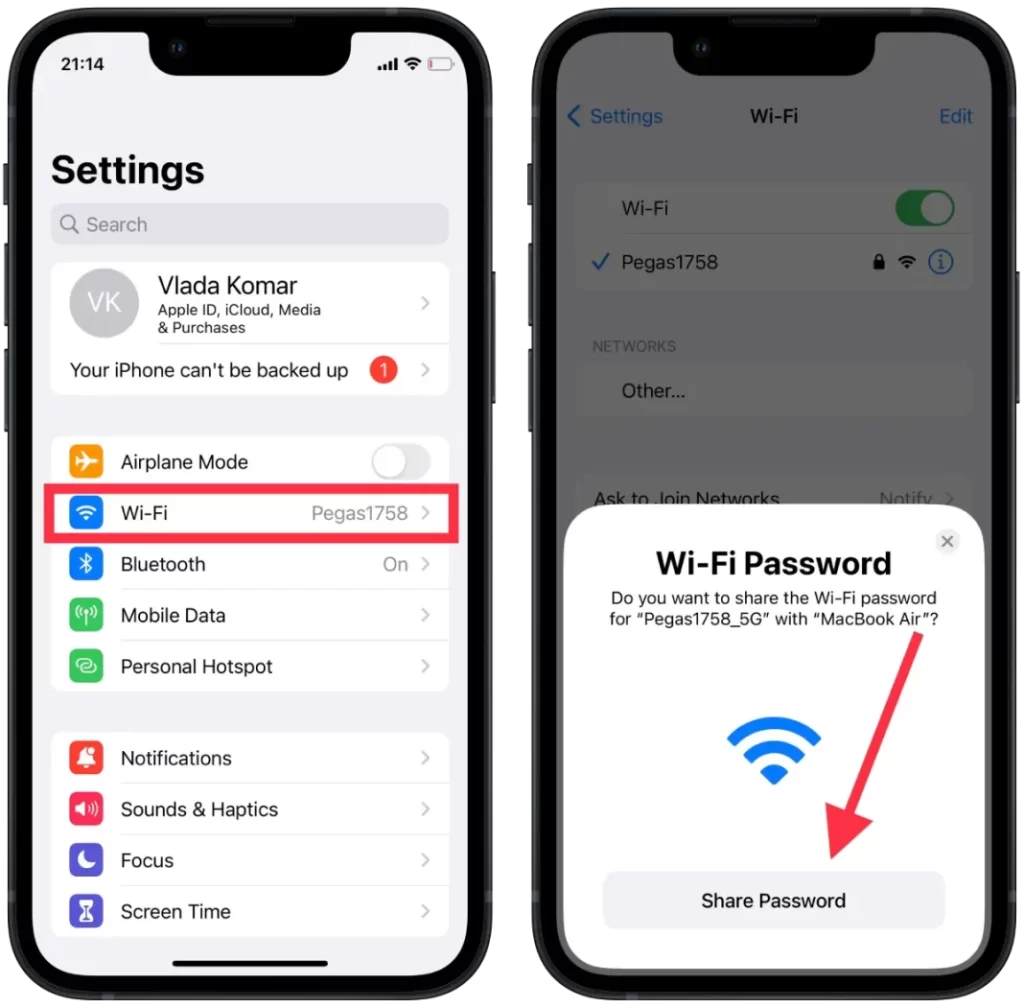
Après ces étapes sur le Mac, le mot de passe apparaîtra immédiatement dans le champ. Il ne vous reste plus qu’à cliquer sur le bouton « Rejoindre ».
Que faire si vous ne pouvez pas partager votre mot de passe Wi-Fi avec Mac ?
Il y a quelques semaines, alors que j’allais travailler dans un café près de chez moi, j’ai essayé d’utiliser la fonction Partager le mot de passe sur mon Mac, mais la fenêtre permettant de le faire ne s’est pas affichée sur mon iPhone. Si cette situation vous est familière, vous pouvez essayer de la résoudre en suivant les étapes suivantes :
- Sur votre iPhone, activez et désactivez le Wi-Fi. De nombreux utilisateurs du réseau ont indiqué que cette méthode les avait aidés, mais ce n’est pas mon cas. J’ai activé et désactivé le Wi-Fi sur mon iPhone et mon Mac, mais la situation n’a pas changé. La méthode suivante m’a aidé. Mais vous pouvez commencer à partir de là, étant donné que cela ne prend que 2 clics.
- Redémarrez les deux appareils. Essayez de redémarrer votre Mac et votre iPhone, puis essayez à nouveau de partager. Après cette méthode, j’ai pu partager le mot de passe, mais cette méthode a pris quelques minutes. Il se peut donc qu’elle ne fonctionne pas pour tout le monde.
- Saisissez le mot de passe manuellement. Utilisez la méthode ci-dessus pour copier votre mot de passe dans les paramètres de votre iPhone. Envoyez ensuite ce mot de passe à Mac ou collez-le dans les notes de votre iPhone et entrez manuellement le mot de passe. Ou demandez à quelqu’un de vous donner le mot de passe.
La prochaine fois que j’ai utilisé cette fonction, il n’y a eu aucun problème, je ne vous conseillerai donc pas de réinitialiser les réseaux Wi-Fi. Comme ce n’est pas toujours pratique et qu’il est plus rapide d’entrer le mot de passe manuellement.










