Malheureusement, Google Docs ne dispose pas d’une fonction directe permettant de retourner les images, mais vous pouvez insérer vos photos dans l’outil de dessin, puis les retourner horizontalement ou verticalement.
De quoi avez-vous besoin pour retourner une image dans Google Docs ?
Google Docs est un programme de service gratuit disponible sur n’importe quelle plateforme qui répond à tous vos besoins en matière de productivité. Son utilisation va au-delà des capacités de traitement de texte, comme la création et l’édition de documents en ligne, car il offre également aux utilisateurs la possibilité de partager et de collaborer sur leurs fichiers avec d’autres personnes qu’ils connaissent.
En tant que traitement de texte moderne, Google Docs vous permet non seulement d’ajouter du texte, des feuilles de calcul et des graphiques dans différents formats, mais aussi d’ajouter et de modifier des images.
Ainsi, si vous voulez retourner une image dans votre document Google Docs, voici comment vous pouvez le faire.
Comment retourner une image dans votre fichier Google Docs
Vous pouvez retourner l’image verticalement ou horizontalement. Dans le premier cas, vous intervertissez le bas et le haut. En revanche, lorsque vous retournez l’image horizontalement, les côtés gauche et droit s’inversent.
Si vous souhaitez retourner une image dans Google Docs, vous devez suivre les étapes suivantes :
- Tout d’abord, ouvrez votre document Google Docs.
- Ensuite, cliquez sur l’onglet « Insertion » et sélectionnez « Dessin ».
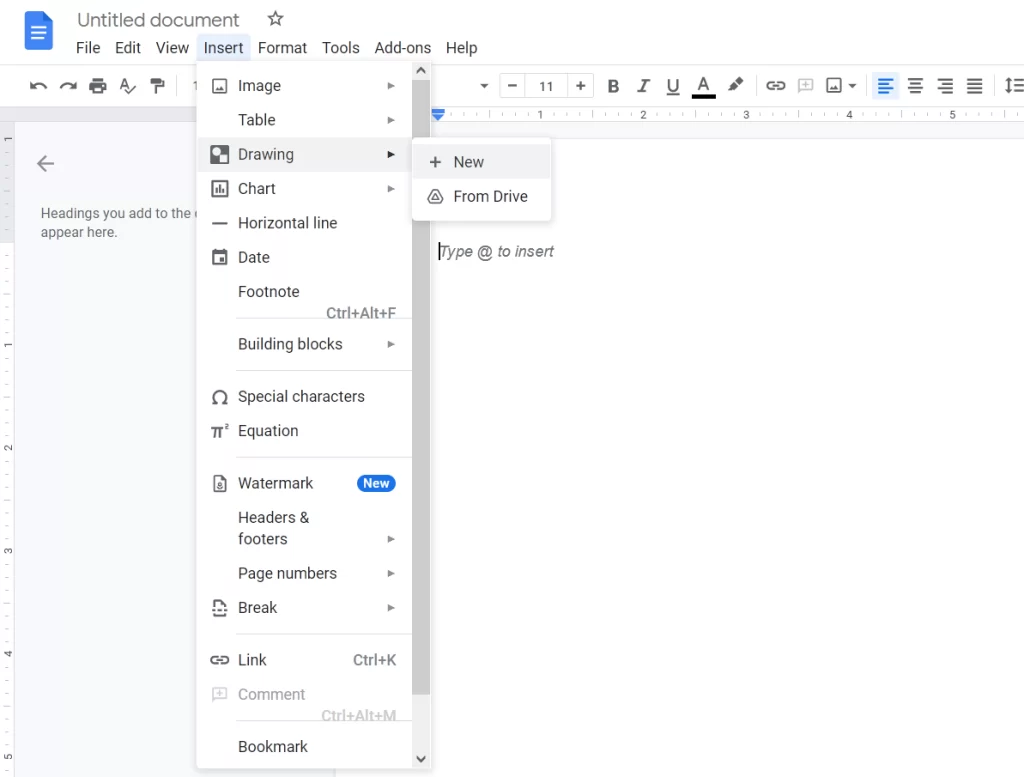
- Après cela, cliquez sur « Nouveau ».
- Une nouvelle fenêtre apparaît. Cliquez sur l’icône « Image » et téléchargez votre photo.
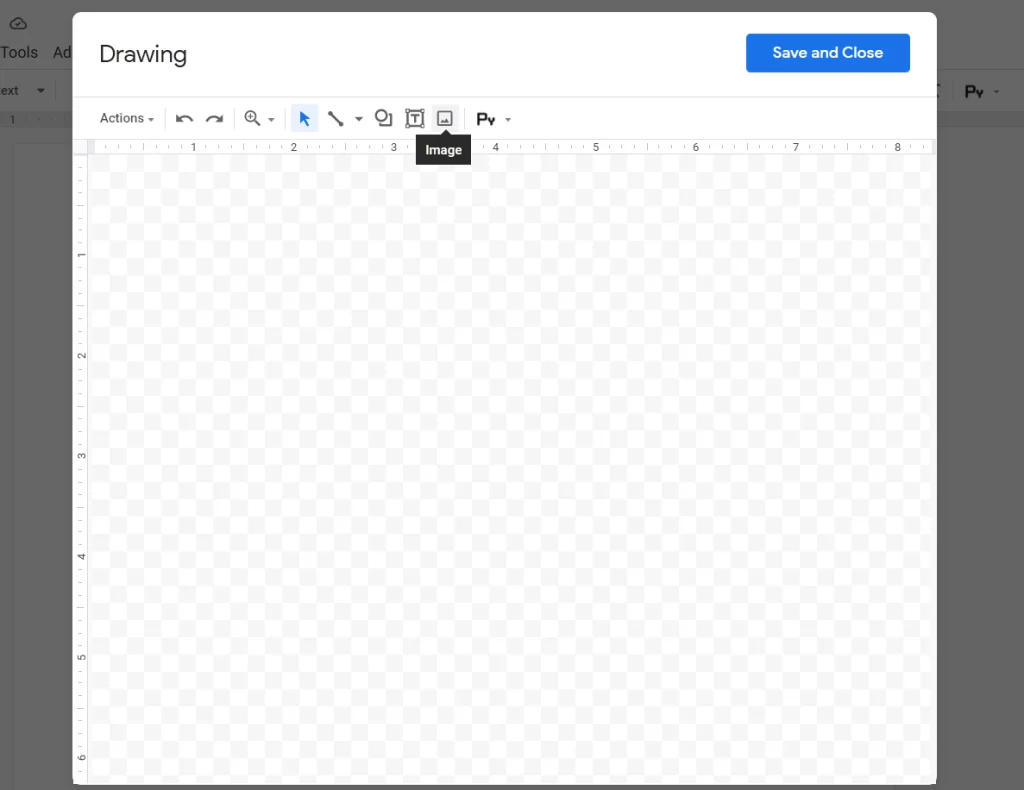
- Ensuite, une fois que vous avez téléchargé votre image, sélectionnez-la et cliquez sur l’onglet « Actions ».
- Maintenant, cliquez sur l’option « Rotation » et sélectionnez « Retournement horizontal » ou « Retournement vertical ».
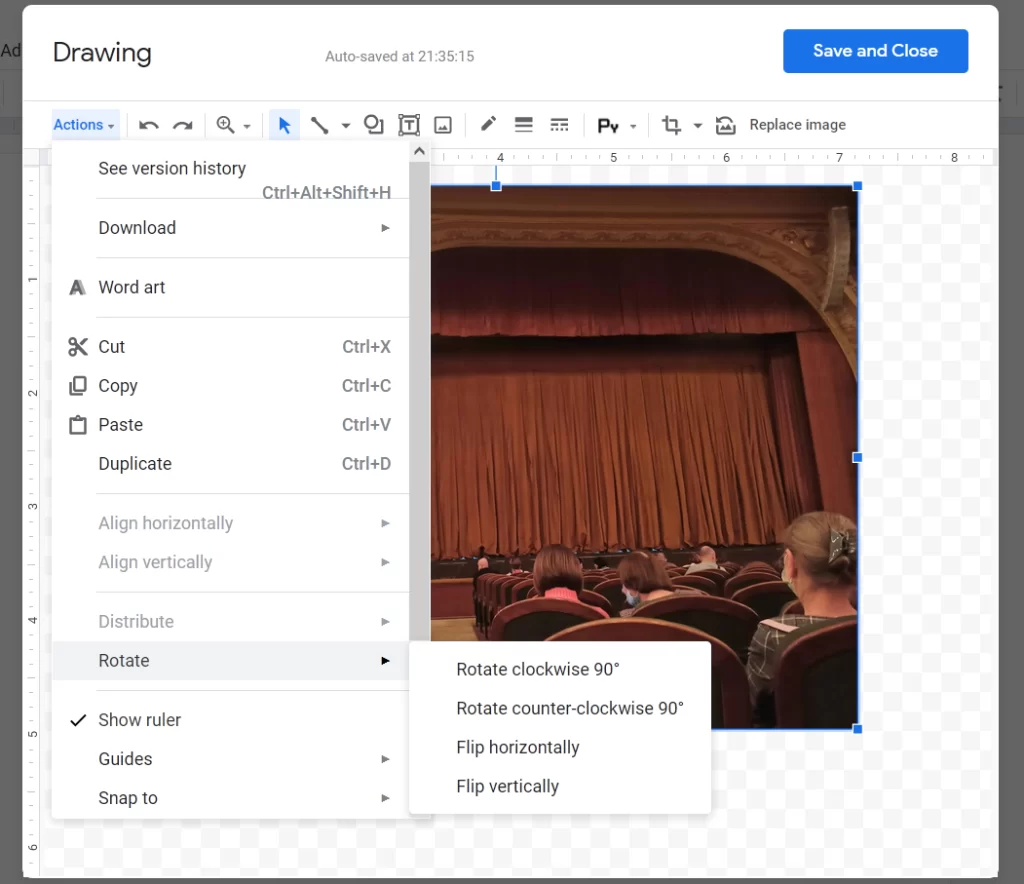
Si l’image que vous souhaitez retourner est déjà présente dans le document, vous devrez la couper ou la copier dans le presse-papiers. Pour ce faire, cliquez sur l’image que vous voulez retourner, faites un clic droit et choisissez « Couper » ou « Copier ».
Si vous créez une copie d’une image, vous devrez peut-être supprimer l’image originale après que sa copie a été retournée.
Comment retourner une image dans l’application mobile Google Documents
Si vous avez l’habitude de créer et de modifier des documents à l’aide de l’application Google Docs sur votre smartphone, vous devez savoir que, malheureusement, l’application Google Docs ne vous permet pas de retourner une image à partir de l’application. Cela est dû au fait que l’application Google Documents ne dispose pas d’un outil de dessin comme l’application Web. Mais ne vous inquiétez pas, car Google propose sa propre application Snapseed pour retourner localement des images sur votre téléphone, que vous pouvez ensuite ajouter à votre document Docs.
Avant de pouvoir retourner une image, assurez-vous d’avoir installé l’application Snapseed sur votre Android ou votre iPhone. Après avoir installé l’application, ouvrez-la et cliquez sur l’énorme icône « + » sur l’écran d’accueil de l’application.
Si c’est la première fois que vous utilisez Snapseed, vous serez invité à autoriser l’application à stocker votre téléphone. Lorsque vous y êtes invité, appuyez sur « Autoriser ».
Une fois que c’est fait, tapez à nouveau sur l’icône « + » et sélectionnez une image dans la mémoire de l’appareil mobile. Lorsque l’image est chargée, tapez sur l’onglet Outils en bas de l’éditeur d’images.
Vous devriez maintenant voir plusieurs outils d’édition disponibles dans l’application. Dans cette fenêtre pop-up, sélectionnez l’option « Rotation ». Sur l’écran suivant, vous devriez voir tous les outils dont vous avez besoin pour faire pivoter ou retourner l’image. Appuyez sur l’icône « Retourner » (indiquée par deux flèches dirigées vers l’intérieur).
Lorsque vous appuyez sur l’icône « Flip », vous devriez voir l’image sélectionnée retournée horizontalement. Si vous voulez que l’image soit retournée verticalement, double-cliquez sur l’icône « Retournement ».
Si vous êtes satisfait du résultat du retournement, appuyez sur la coche dans le coin inférieur droit. Vous pouvez maintenant enregistrer l’image sur votre téléphone en cliquant sur l’onglet « Exporter » en bas.
Lorsque le menu contextuel apparaît, sélectionnez l’option « Enregistrer » à l’écran pour l’enregistrer sur votre smartphone.
Quelqu’un peut-il partager un fichier avec l’image inversée ?
Oui, mais cela dépend si vous leur avez donné des droits d' »éditeur ». En effet, seuls les utilisateurs auxquels vous avez accordé le droit de modifier votre fichier partagé peuvent retourner l’image ou apporter d’autres modifications à votre document dans Google Documents.
Bien qu’il n’existe aucun moyen spécifique d’autoriser quelqu’un à modifier vos images, vous pouvez faire en sorte qu’une personne de confiance soit le « rédacteur » du fichier partagé, et qu’elle ait accès à l’image ou à d’autres modifications du document sélectionné dans Google Documents.
Pouvez-vous interdire à quelqu’un de remettre votre image dans son état original ?
Si vous ne souhaitez pas que les autres personnes avec lesquelles vous avez partagé le fichier puissent retourner l’image dans le document, vous pouvez leur interdire d’apporter des modifications à l’image en supprimant leurs droits d' »éditeur ». N’oubliez pas que cette mesure empêchera également un utilisateur donné d’apporter toute autre modification au document dans Google Documents.
Pour empêcher une personne de modifier votre fichier sans lui retirer ses droits de visualisation, ouvrez les paramètres de partage du fichier partagé en cliquant sur le bouton « Partager » dans le coin supérieur droit de l’écran du fichier Google Documents.
Ensuite, changez le paramètre « Éditeur » en « Visionneur » ou « Commenter » pour vous assurer que cette personne ne peut pas apporter de modifications à votre document.










