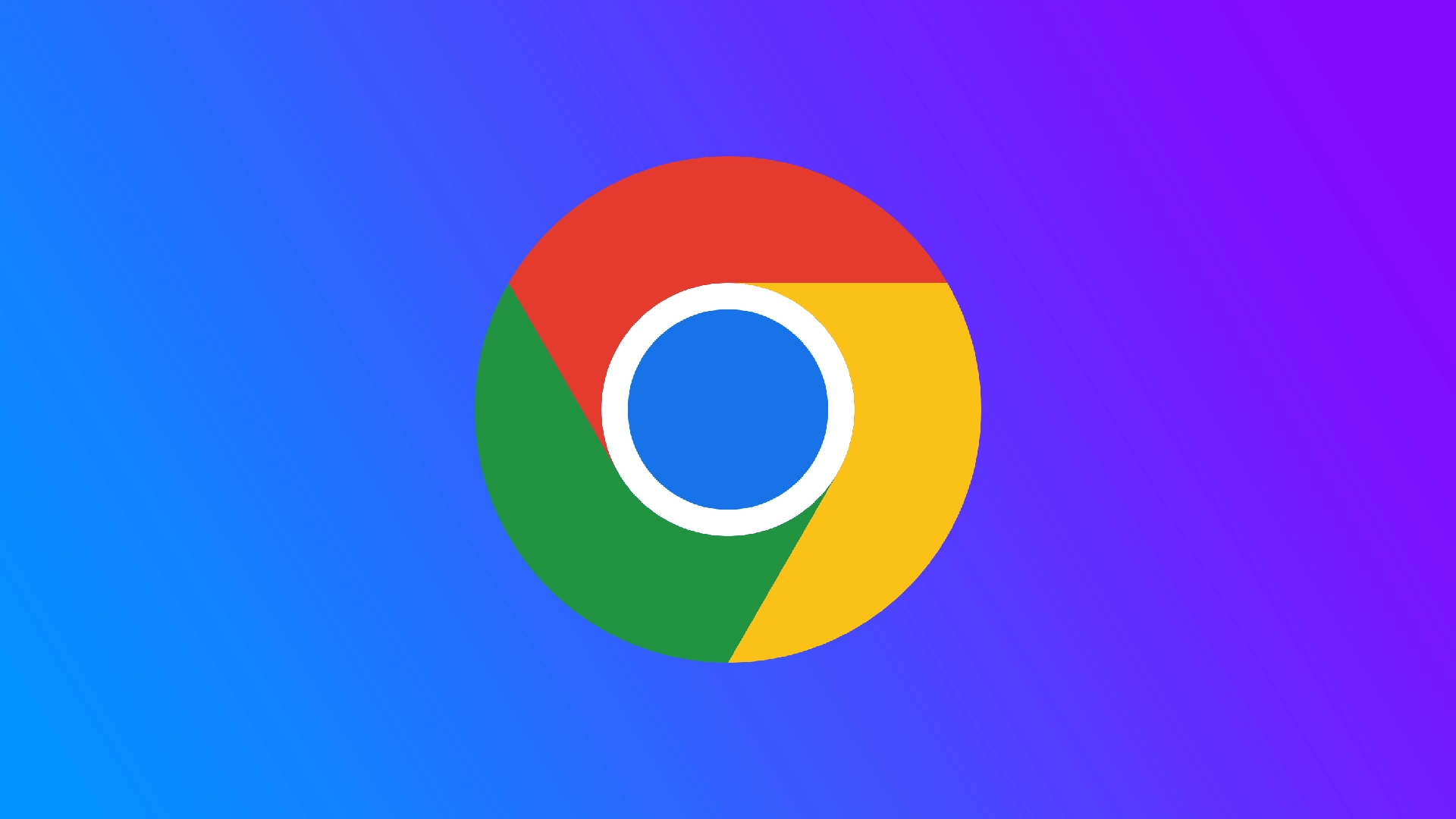Google Chrome est l’un des navigateurs Web les plus populaires, connu pour sa vitesse, sa sécurité et son interface conviviale. Une fonctionnalité pratique qu’il offre consiste à restaurer votre session de navigation précédente en un seul clic sur le bouton « Rouvrir la dernière session ». Cependant, que se passe-t-il si vous vous trouvez dans une situation où ce bouton n’est pas disponible ? Je vais vous montrer comment rouvrir les onglets sans ce bouton et comment configurer Google Chrome pour rouvrir automatiquement les onglets d’une session précédente.
Comment restaurer Google Chrome lorsqu’il n’y a pas de bouton « Rouvrir la dernière session »
Fermer des onglets accidentellement ou en raison d’un crash du navigateur peut être frustrant, surtout si des sites Web importants ou des pages liées au travail sont ouverts. Comprendre l’importance de la restauration des onglets fermés met en évidence la nécessité de méthodes alternatives lorsque le bouton « Rouvrir la dernière session » n’est pas disponible. Il existe plusieurs façons de rouvrir les onglets récemment fermés :
Utilisation du menu déroulant
Google Chrome garde une trace des onglets récemment fermés, offrant ainsi un moyen pratique de les restaurer. Pour accéder à ce menu, suivez ces étapes :
- Faites un clic droit sur un onglet ouvert dans Google Chrome.
- Sélectionnez « Rouvrir l’onglet fermé » dans le menu contextuel ou « Rouvrir la fenêtre fermée ».
- Une liste des onglets ou fenêtres récemment fermés apparaîtra. Cliquez sur l’onglet ou la fenêtre souhaité pour le restaurer.
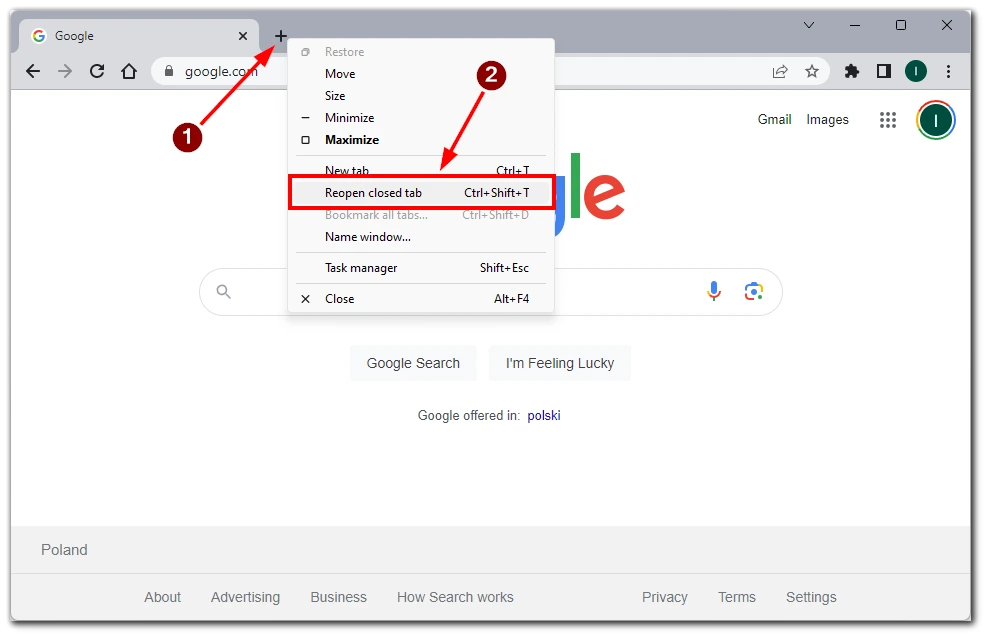
Notez que si vous n’avez fermé qu’un seul onglet, vous ne verrez pas de liste avec les autres onglets et l’onglet sera rouvert immédiatement.
Accéder à la page historique
La page Historique Chrome devient une ressource précieuse si le bouton « Rouvrir la dernière session » est manquant. Voici comment l’utiliser pour restaurer des onglets fermés :
- Cliquez sur l’icône de menu à trois points dans le coin supérieur droit de Chrome.
- Dans le menu déroulant, survolez « Historique » et cliquez à nouveau sur « Historique » .
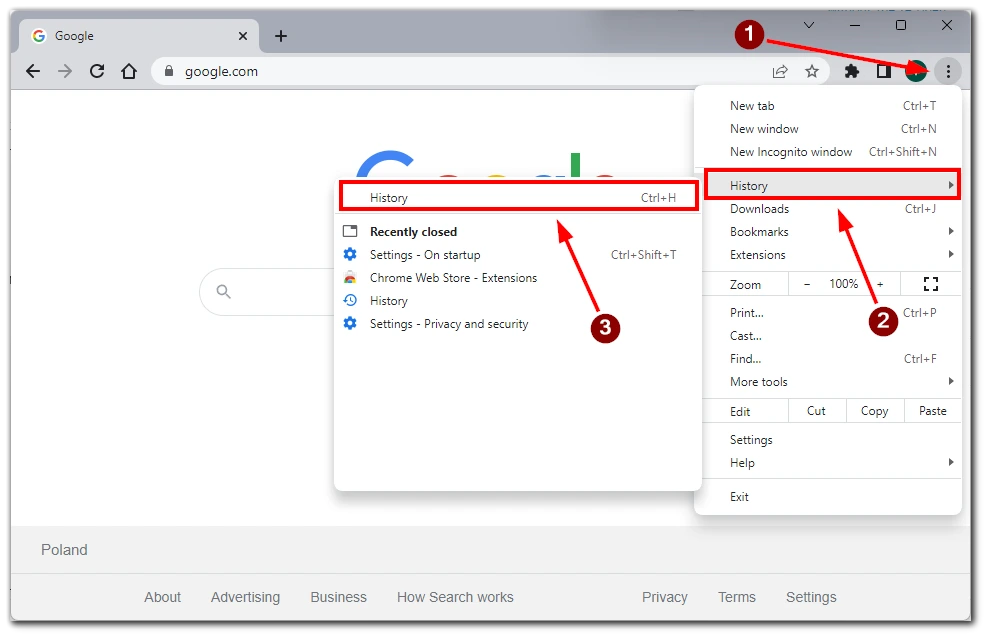
La page Historique s’ouvrira, affichant votre historique de navigation. Recherchez les onglets ou les fenêtres récemment fermés dans la liste. e. Cliquez sur l’entrée souhaitée pour restaurer les onglets ou fenêtres correspondants.
Utiliser les raccourcis clavier
Google Chrome propose des raccourcis clavier permettant de restaurer rapidement les onglets récemment fermés. Voici un raccourci clavier couramment utilisé : appuyez sur Ctrl+Maj+T (ou Commande+Maj+T sur Mac) sur votre clavier .
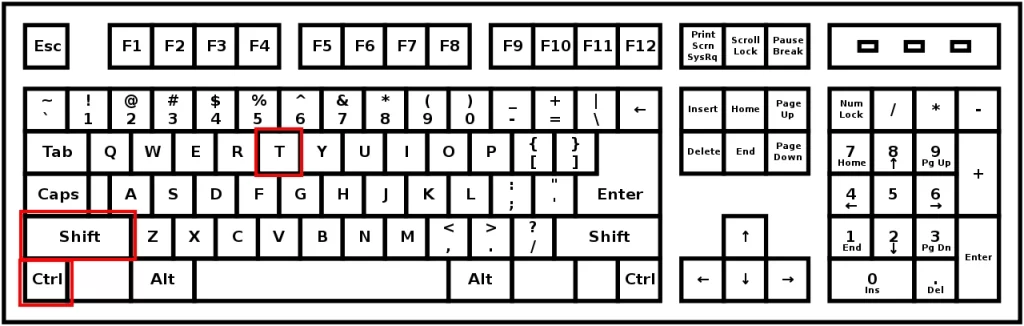
Cela rouvrira l’onglet le plus récemment fermé dans Chrome. Répétez le raccourci pour rouvrir des onglets fermés supplémentaires.
Utiliser des extensions pour la récupération des onglets
Les extensions peuvent améliorer les fonctionnalités de Google Chrome, y compris la récupération des onglets. Considérez les étapes suivantes :
- Ouvrez le Chrome Web Store dans Google Chrome.
- Recherchez des extensions de récupération d’onglets telles que « Tab Session Manager » ou « Session Buddy ».
- Installez l’extension préférée en cliquant sur le bouton « Ajouter à Chrome » .
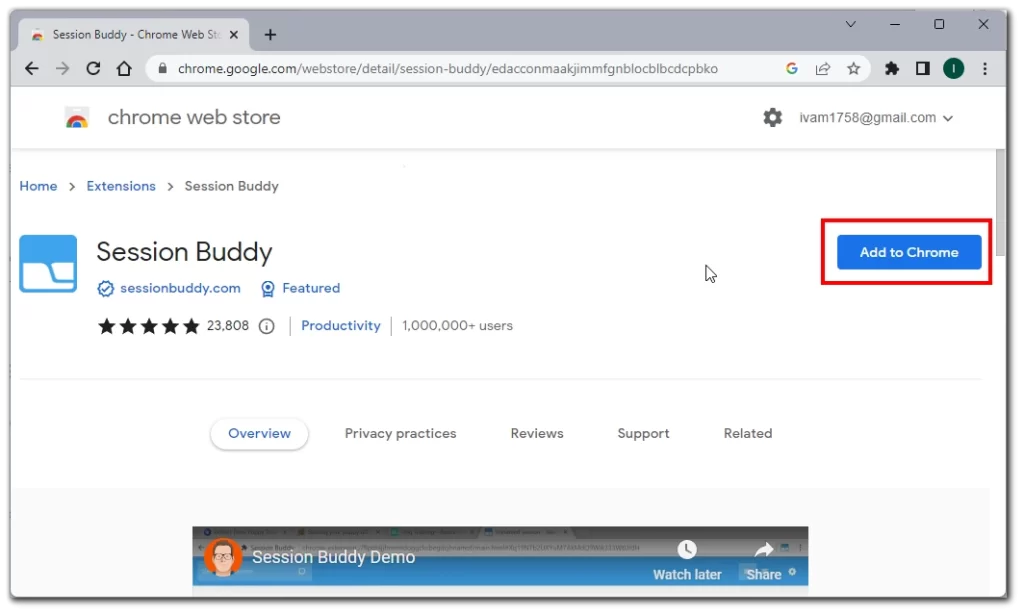
- Une fois installé, accédez aux fonctionnalités de l’extension pour restaurer votre session de navigation précédente.
Assurer une expérience de navigation fluide Bien que le bouton « Rouvrir la dernière session » soit une option pratique pour restaurer les onglets dans Google Chrome, il est essentiel de connaître les méthodes alternatives lorsque ce bouton n’est pas disponible. Les utilisateurs peuvent restaurer efficacement leurs onglets fermés en utilisant le menu des onglets récemment fermés, en accédant à la page d’historique, en utilisant des raccourcis clavier et en explorant les extensions de récupération d’onglets.
Comment configurer Google Chrome pour restaurer automatiquement les onglets
Google Chrome fournit un paramètre intégré qui vous permet d’activer la restauration automatique des onglets. En activant cette fonctionnalité, Chrome se souviendra de vos onglets ouverts et les restaurera automatiquement chaque fois que vous ouvrirez le navigateur. Suivez ces étapes pour activer la restauration des onglets :
- Lancez Google Chrome et cliquez sur l’icône de menu à trois points dans le coin supérieur droit de la fenêtre du navigateur.
- Dans le menu déroulant, sélectionnez « Paramètres ».
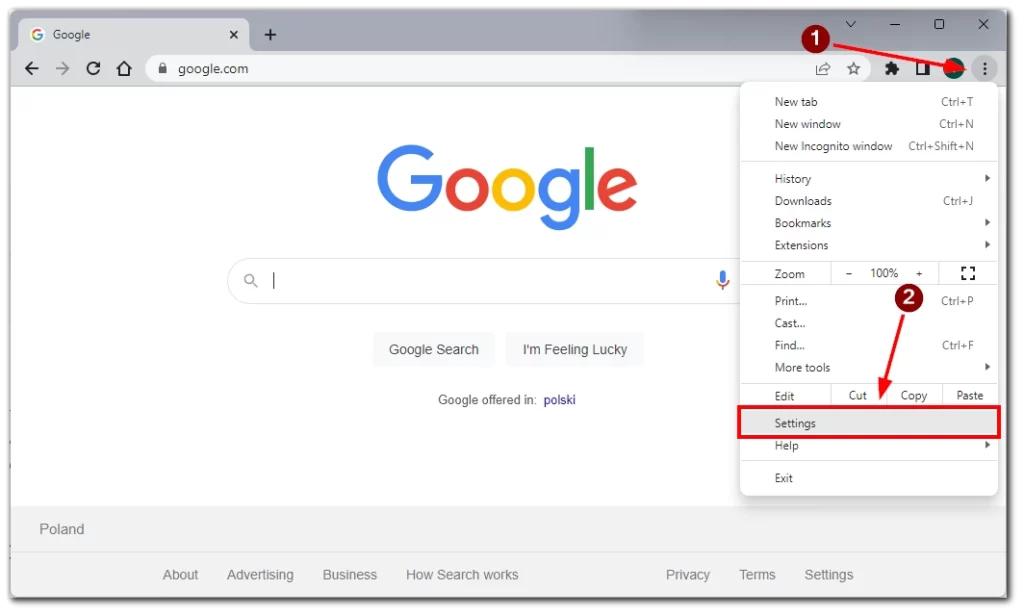
- Faites défiler jusqu’à la section « Au démarrage » .
- Sélectionnez l’option « Continuer là où vous vous êtes arrêté ».
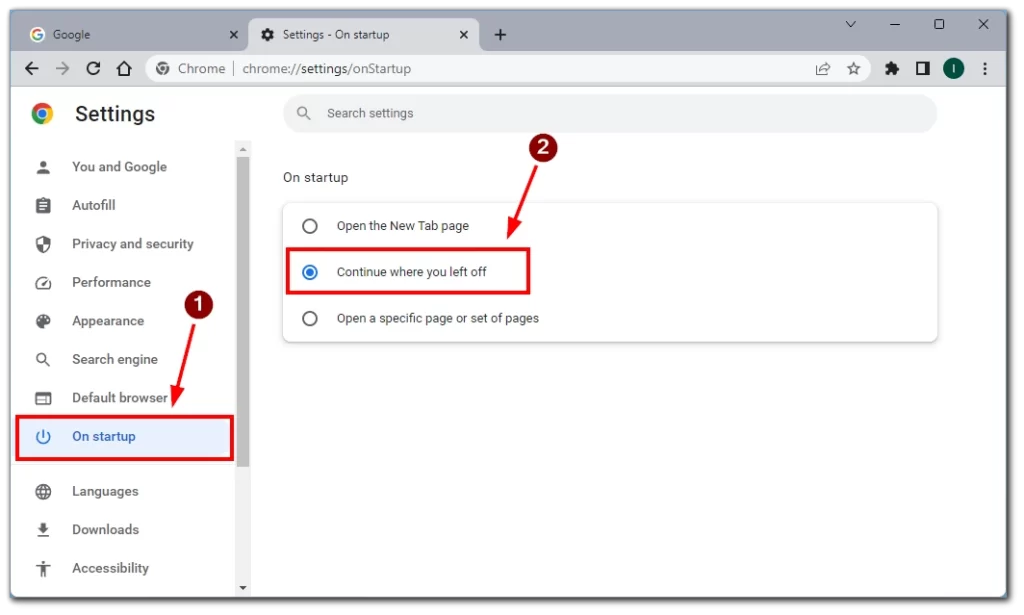
En choisissant ce paramètre, Chrome se souviendra de votre session de navigation et restaurera tous les onglets ouverts avant de fermer le navigateur. Cela garantit que vous pouvez reprendre en toute transparence votre travail ou vos activités de navigation sans rouvrir manuellement chaque onglet.
Il convient de noter que l’activation de cette fonctionnalité peut légèrement augmenter le temps de démarrage de Chrome, car il nécessite la restauration de plusieurs onglets. Cependant, si vous travaillez régulièrement avec plusieurs onglets ou si vous devez fréquemment reprendre là où vous vous étiez arrêté, la commodité de la restauration automatique des onglets compense le léger retard du temps de démarrage.
Comment restaurer les onglets Google Chrome sur mobile
Google Chrome sur les appareils mobiles propose une méthode pour restaurer les onglets à l’aide du menu à trois points. Suivez ces étapes détaillées pour restaurer les onglets sur votre appareil mobile :
- Recherchez l’icône de menu à trois points dans le coin droit de la fenêtre du navigateur. Il représente le menu Chrome. Appuyez sur l’icône de menu à trois points pour ouvrir un menu déroulant avec diverses options.
- Dans le menu déroulant, localisez et appuyez sur l’option « Onglets récents ».
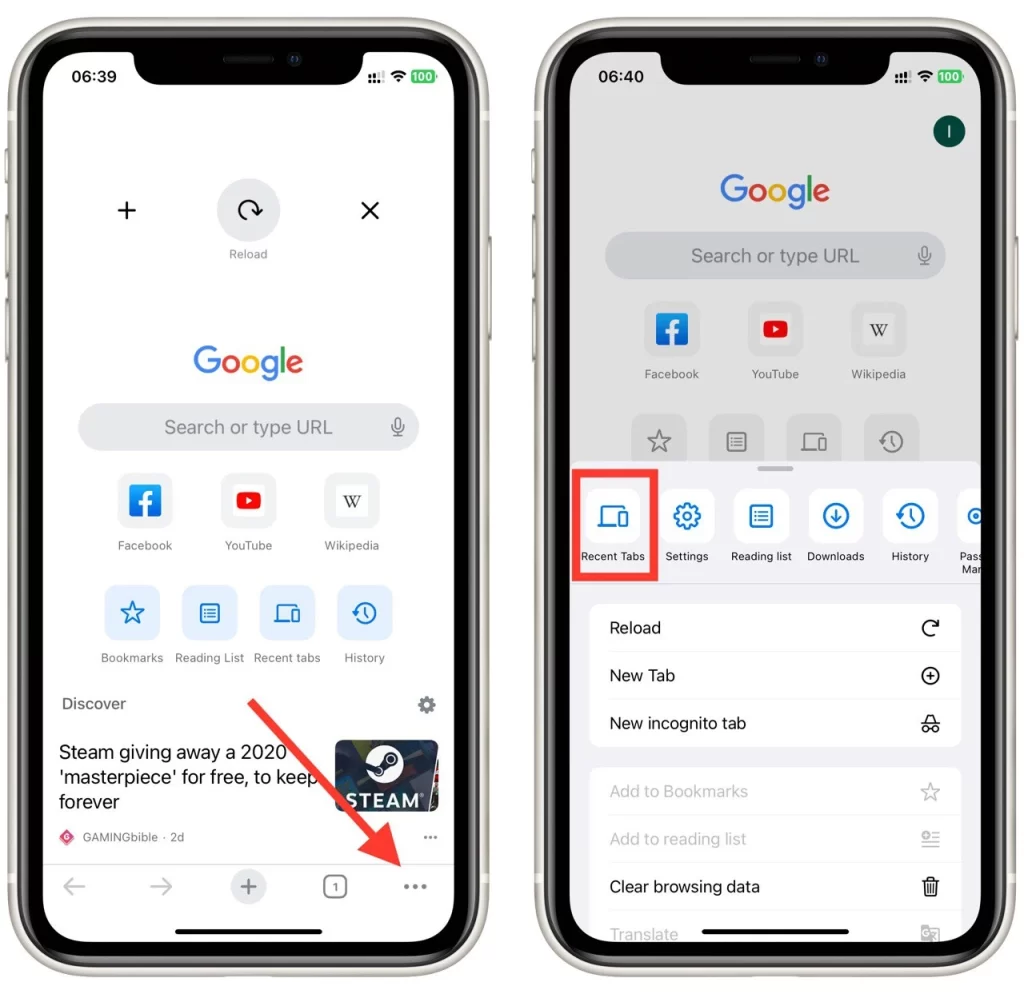
- Cette page affichera une liste des onglets récemment fermés, organisés par date et heure.
- Faites défiler la liste pour trouver l’onglet que vous souhaitez restaurer . Les onglets récemment fermés seront répertoriés par ordre chronologique inverse.
- Une fois que vous avez localisé l’onglet souhaité, appuyez dessus pour le rouvrir.
En suivant ces étapes, vous pouvez restaurer efficacement les onglets à l’aide du menu à trois points de Google Chrome sur votre appareil mobile. La page Historique donne accès à votre historique de navigation, y compris les onglets récemment fermés, vous permettant de les restaurer facilement.
Il est important de noter que la disponibilité des onglets récemment fermés peut dépendre de divers facteurs, tels que la mémoire de l’appareil ou les paramètres du navigateur Chrome. Si vous avez effacé votre historique de navigation ou fermé complètement Chrome, les onglets récemment fermés risquent de ne pas être restaurés.
Est-il possible de rouvrir les onglets en mode navigation privée sur Google Chrome ?
Non, rouvrir les onglets en mode navigation privée sur Google Chrome est impossible. Le mode navigation privée offre une expérience de navigation privée dans laquelle votre historique de navigation, vos cookies et autres données ne sont pas stockés sur l’appareil. Lorsque vous fermez un onglet de navigation privée, toutes les données associées sont immédiatement supprimées, y compris l’historique de navigation et la possibilité de rouvrir les onglets fermés.
Contrairement au mode de navigation classique, le mode navigation privée n’offre pas de « Rouvrir l’onglet fermé » ou une fonctionnalité similaire. Ceci est intentionnel pour maintenir les aspects de confidentialité et de sécurité de la navigation incognito. Chaque fois que vous ouvrez un nouvel onglet de navigation privée, cela commence par une table rase, garantissant que votre activité de navigation reste confidentielle et distincte de votre session de navigation habituelle.
Si vous fermez accidentellement un onglet de navigation privée, il ne pourra pas être rouvert via l’interface du navigateur. Vous devez rechercher manuellement ou ressaisir l’URL dans un nouvel onglet de navigation privée pour revenir à la page Web souhaitée.