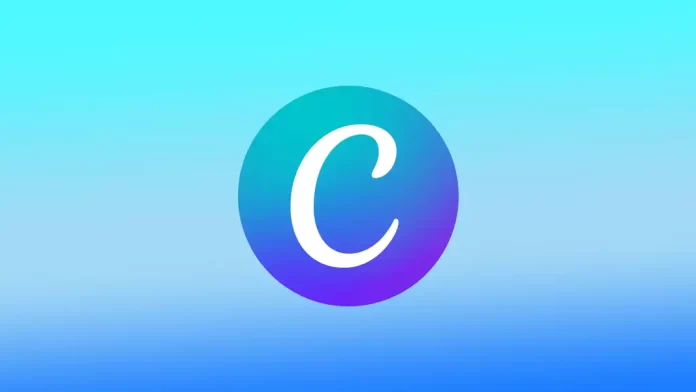Canva comprend plusieurs outils et fonctions permettant de créer de superbes dessins à des fins diverses. L’une des fonctions les plus utiles de Canva est la possibilité d’ajouter du texte vertical à vos dessins. Le texte vertical peut donner à votre conception une touche unique. Vous pouvez utiliser la fonction Rotation pour créer un message sur les médias sociaux, un prospectus, un logo ou tout autre type de conception.
Comment fonctionne la fonction Rotation dans Canva ?
La fonction Rotation de Canva vous permet d’ajouter du texte vertical à vos projets. Lorsque vous sélectionnez une zone de texte, vous pouvez accéder à la fonction Rotation. Pour ce faire, cliquez sur l’option Position dans la barre d’outils supérieure. Vous pouvez alors faire pivoter le texte de 90 degrés vers la gauche ou la droite.
Lorsque vous faites pivoter le texte, Canva ajuste automatiquement la taille de la zone de texte pour qu’elle corresponde à la nouvelle orientation. Cela signifie que si vous avez une longue ligne de texte, vous devrez peut-être augmenter la taille de la zone de texte pour rendre le texte plus lisible.
Outre la rotation du texte, vous pouvez également ajuster l’alignement et la position du texte à l’aide des options Position et Alignement de la barre d’outils. Par exemple, vous pouvez centrer le texte verticalement dans la zone de texte ou l’aligner sur le bord gauche ou droit.
Il convient de noter que certaines polices peuvent ne pas convenir à un texte vertical, car elles sont difficiles à lire lorsqu’elles sont tournées. Il est conseillé de prévisualiser votre conception et de procéder aux ajustements nécessaires pour que votre texte vertical soit lisible et visuellement attrayant.
Dans l’ensemble, l’ajout de texte vertical dans Canva est simple et facile. En quelques clics, vous pouvez créer des designs attrayants avec du texte vertical qui sortent de l’ordinaire.
Comment ajouter du texte vertical dans Canva à l’aide d’un navigateur ?
Pour ajouter du texte vertical dans Canva à l’aide d’un navigateur, procédez comme suit :
- Ouvrez Canva.
- Une fois connecté, cliquez sur le bouton « Créer un dessin ou modèle » sur la page d’accueil.
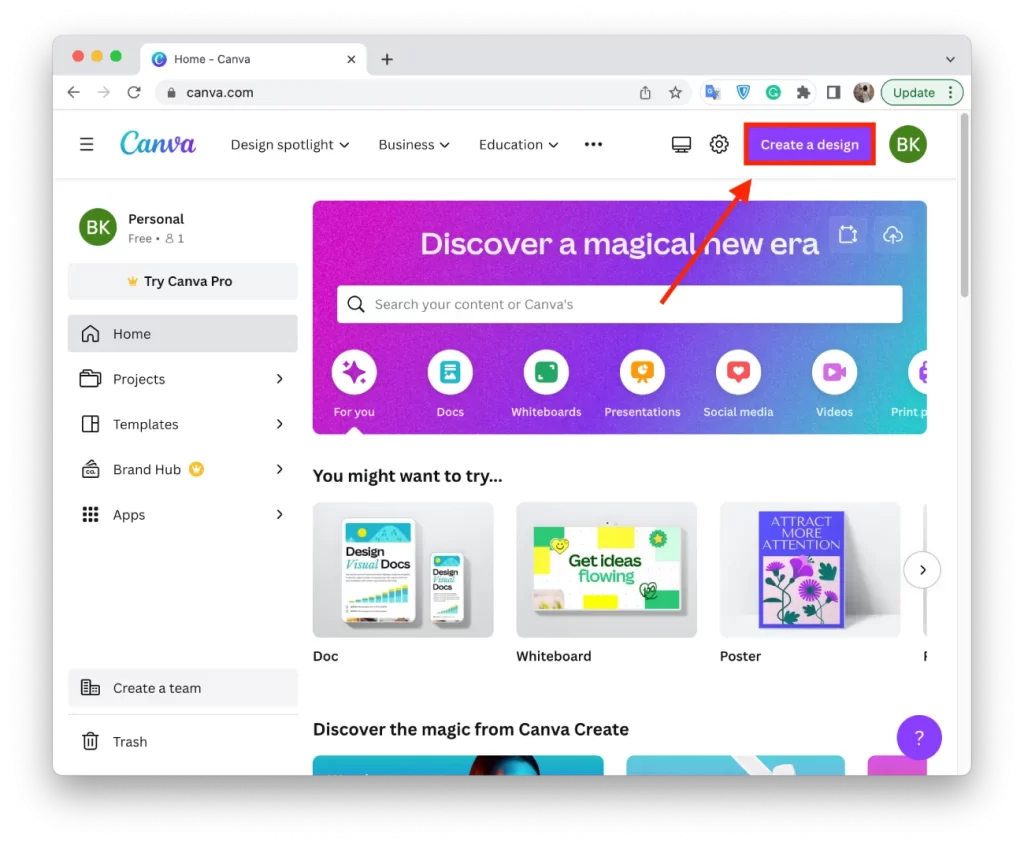
- Choisissez un modèle ou commencez à partir d’une toile vierge. Si vous utilisez un modèle, vous pouvez le personnaliser à votre guise.
- Cliquez sur l’option « Texte » à gauche de l’écran pour ajouter une zone de texte à votre dessin.
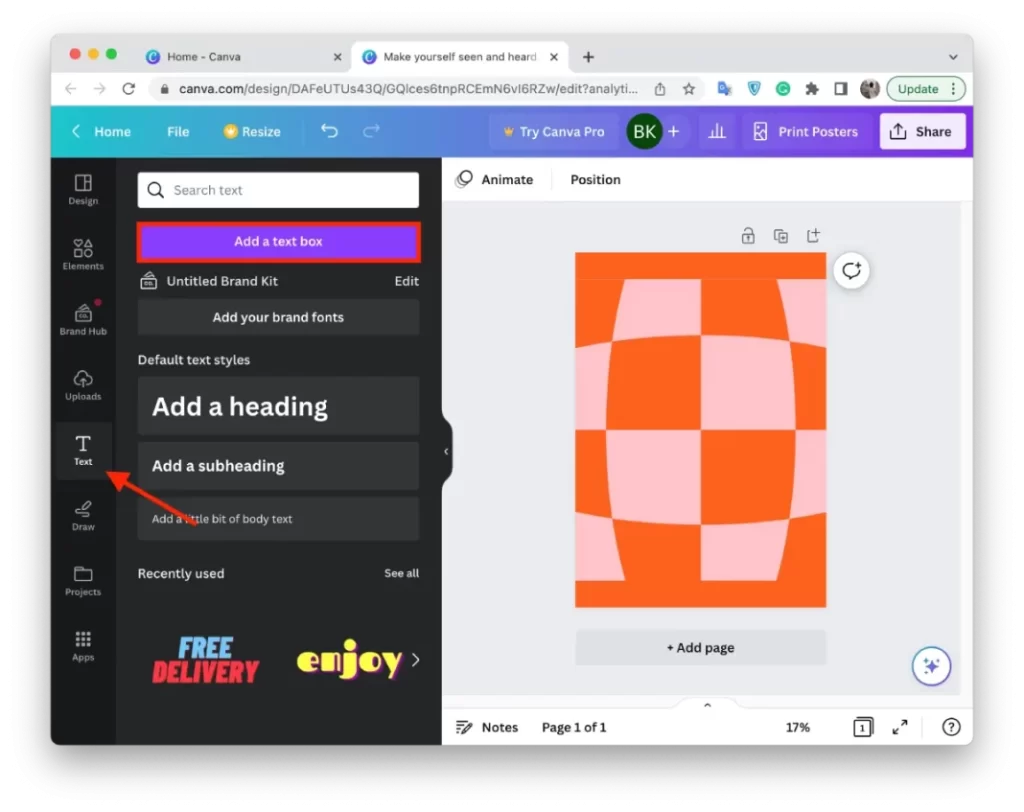
- Saisissez le texte que vous souhaitez ajouter verticalement.
- Cliquez sur la zone de texte pour la sélectionner.
- Cliquez sur l’option « Position » dans la barre d’outils supérieure.
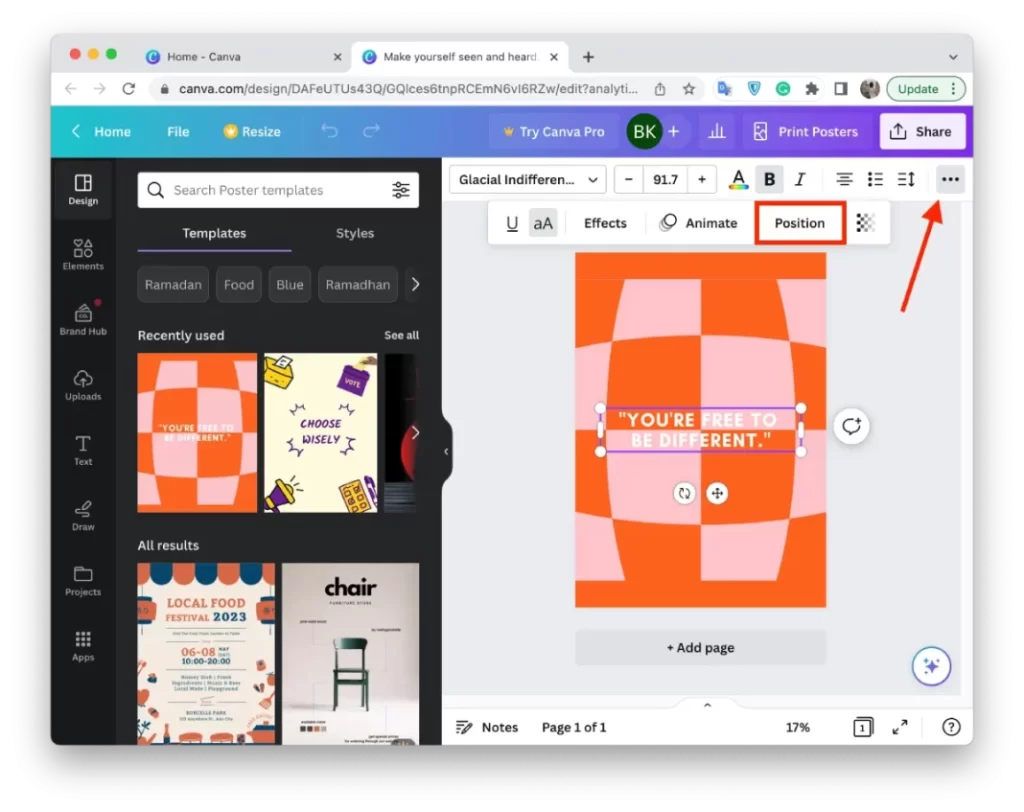
- Vous devez spécifier « 90 degrés » dans le champ « Rotation ».
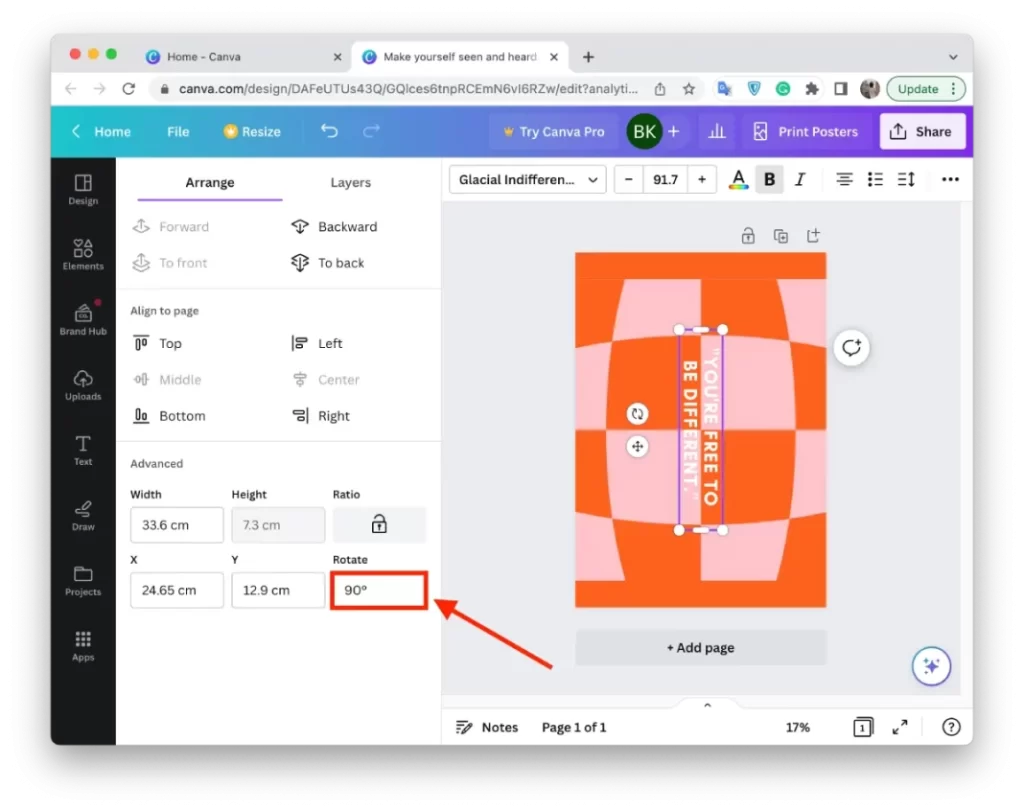
Vous pouvez ajuster la taille et la disposition de la zone de texte en faisant glisser les coins ou les bords de la zone. Vous pouvez également modifier la police, la taille et la couleur de la police à l’aide de la barre d’outils située en haut de l’écran.
Utilisez les boutons Position et Alignement de la barre d’outils pour ajuster l’emplacement et l’alignement du texte vertical sur le canevas de conception.
Cliquez ensuite sur le bouton « Télécharger » en haut de l’écran pour enregistrer le dessin au format PNG ou PDF. Vous pourrez ainsi mettre en forme le texte sur votre toile.
Comment ajouter du texte vertical dans Canva à l’aide de l’application mobile ?
Pour ajouter du texte vertical dans Canva à l’aide de l’application mobile, procédez comme suit :
- Ouvrez l’application Canva sur votre appareil mobile.
- Cliquez ensuite sur l’icône « + » pour créer un nouveau dessin.
- Cliquez ensuite sur l’icône « + » pour ajouter des éléments.
- Au bas des options, sélectionnez Texte.
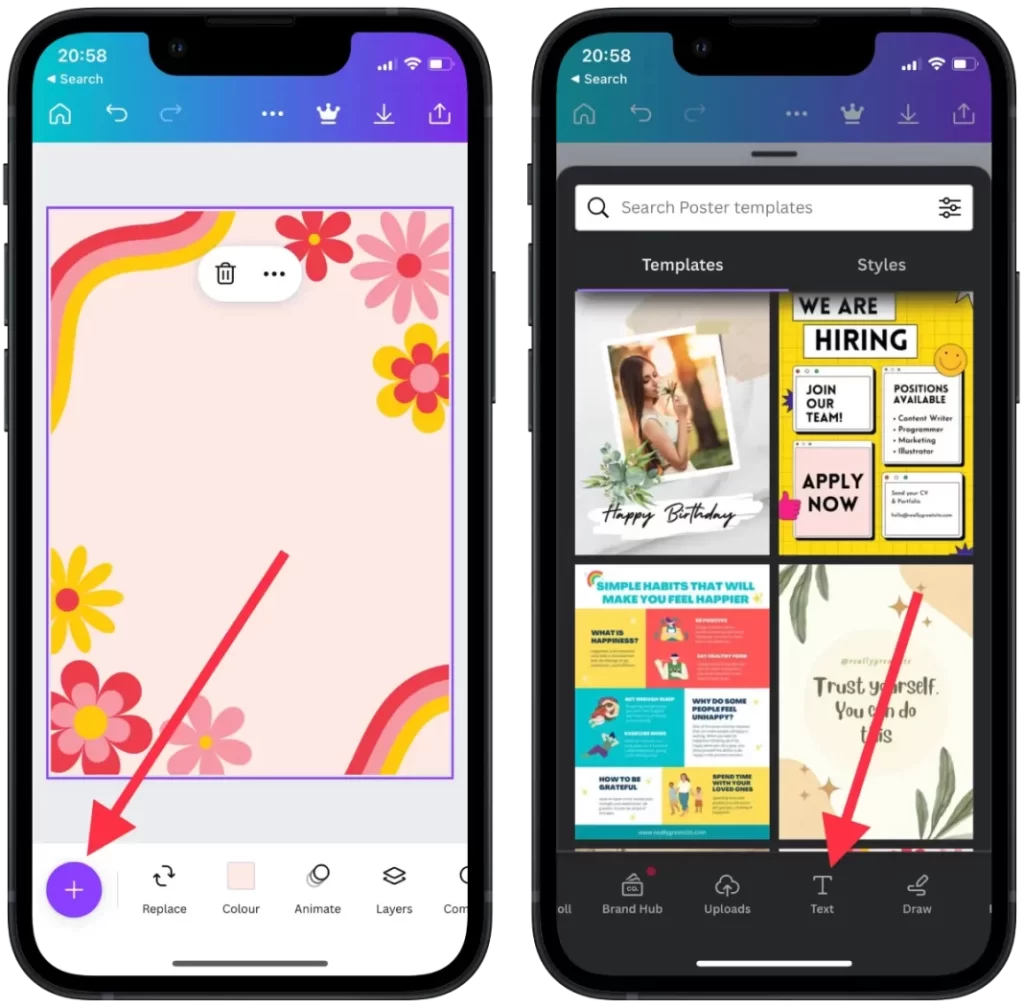
- Ajoutez ensuite le texte souhaité.
- Vous devez faire défiler l’écran jusqu’à la section « Position ».
- Sélectionnez ensuite la section « Avancé » et, dans le champ « Rotation », indiquez 90 degrés.
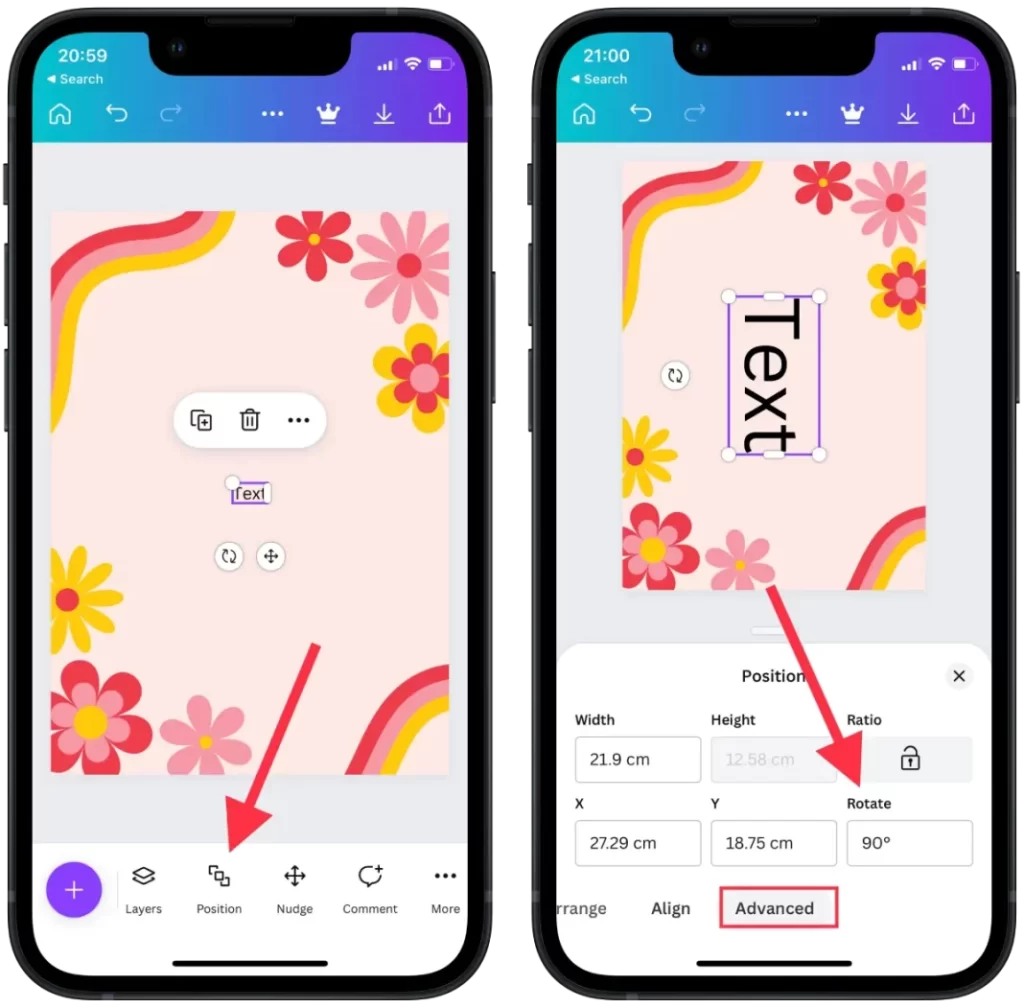
Après ces étapes, le texte sera immédiatement déplacé de 90 degrés. Vous pouvez encore ajuster l’emplacement et l’alignement du texte à l’aide des outils de positionnement de la barre d’outils. Vous pouvez ensuite continuer à créer le fichier et l’enregistrer comme vous en avez l’habitude.