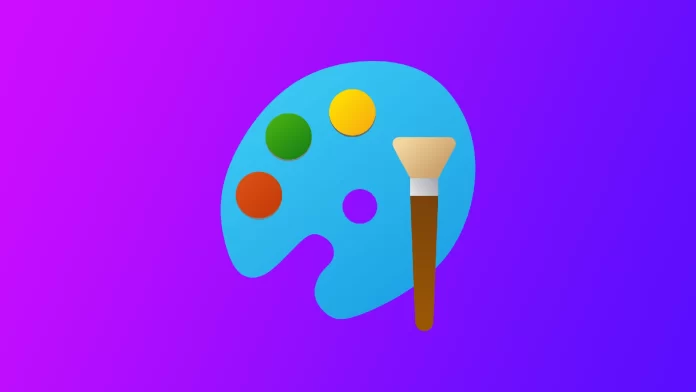Si vous êtes designer, l’une des tâches les plus courantes que vous rencontrez est la nécessité de supprimer un arrière-plan d’une image. La création d’un arrière-plan transparent peut faire passer une image de bonne à excellente, que ce soit pour les graphiques de médias sociaux d’un client ou pour mes propres projets personnels. Cependant, tout le monde n’a pas accès à des logiciels coûteux ou n’a pas les compétences nécessaires pour les utiliser. C’est là qu’intervient Paint, un outil d’édition graphique simple et gratuit que la plupart d’entre nous possèdent déjà sur leur ordinateur.
Comment créer un arrière-plan transparent dans Microsoft Paint
Microsoft Paint est un outil d’édition graphique préinstallé sur la plupart des ordinateurs Windows. Bien qu’il ne dispose pas de toutes les fonctionnalités de logiciels plus avancés, il constitue une excellente option pour des tâches simples telles que la suppression de l’arrière-plan d’une image. Pour ce faire, vous aurez besoin des éléments suivants :
- Tout d’abord, vous devez ouvrir l’image dont vous souhaitez supprimer l’arrière-plan dans Microsoft Paint. Pour ce faire, cliquez avec le bouton droit de la souris sur le fichier image et sélectionnez « Ouvrir avec », puis « Paint ». L’image s’ouvre alors dans une nouvelle fenêtre Paint.
- Ensuite, vous devez sélectionner l’arrière-plan que vous souhaitez supprimer. Pour ce faire, sélectionnez l’outil « Sélectionner » dans la barre d’outils. Cet outil est représenté par une icône carrée en pointillés. Vous pouvez également choisir l’outil « Forme libre » si vous devez découper l’arrière-plan autour d’un objet qui n’est pas carré.
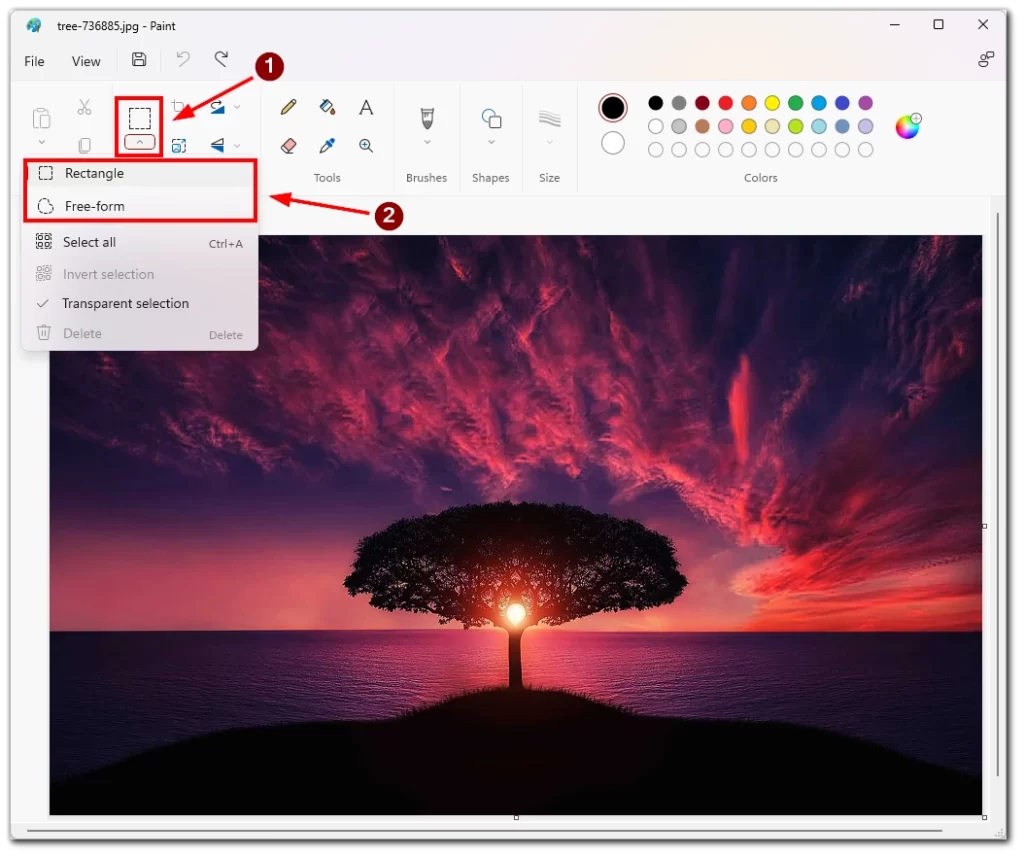
- Avec l’outil Sélection, cliquez et faites glisser sur l’arrière-plan que vous souhaitez supprimer. Cela créera un contour en pointillés autour de la zone sélectionnée.
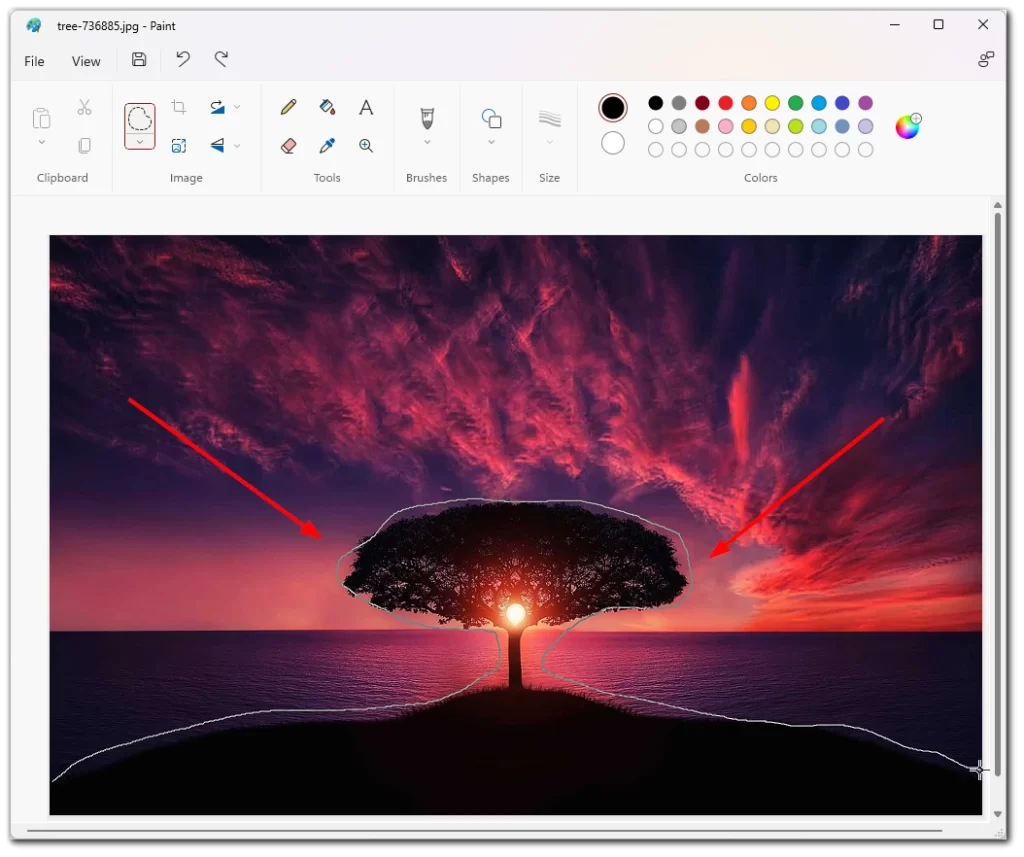
- Une fois l’arrière-plan sélectionné, vous pouvez le supprimer en le coupant de l’image. Pour ce faire, appuyez sur la touche « Suppr » de votre clavier. La zone sélectionnée sera supprimée, laissant un arrière-plan transparent.
Enfin, vous devez enregistrer l’image avec un arrière-plan transparent. Pour ce faire, sélectionnez « Fichier » dans le menu supérieur, puis « Enregistrer sous ». Choisissez le nom et l’emplacement du fichier de l’image, puis sélectionnez « PNG » comme format de fichier. Le format PNG est un format de fichier qui prend en charge la transparence, ce qui le rend idéal pour les images avec un arrière-plan transparent.
Comment créer un arrière-plan transparent dans Paint 3D
Paint 3D est une version plus avancée de Microsoft Paint sous Windows 10. Elle offre de nombreuses fonctionnalités qui vont au-delà de celles disponibles dans la version originale de Paint, notamment la possibilité de créer et d’éditer des modèles 3D. Pour ce faire, suivez les étapes suivantes :
- Pour commencer, cliquez avec le bouton droit de la souris sur le fichier image et sélectionnez « Ouvrir avec », puis « Paint 3D ». L’image s’ouvre alors dans une nouvelle fenêtre de Paint 3D.
- Ensuite, sélectionnez l’outil « Sélection magique » dans la barre d’outils. Cet outil vous permet de sélectionner et de supprimer automatiquement l’arrière-plan d’une image.
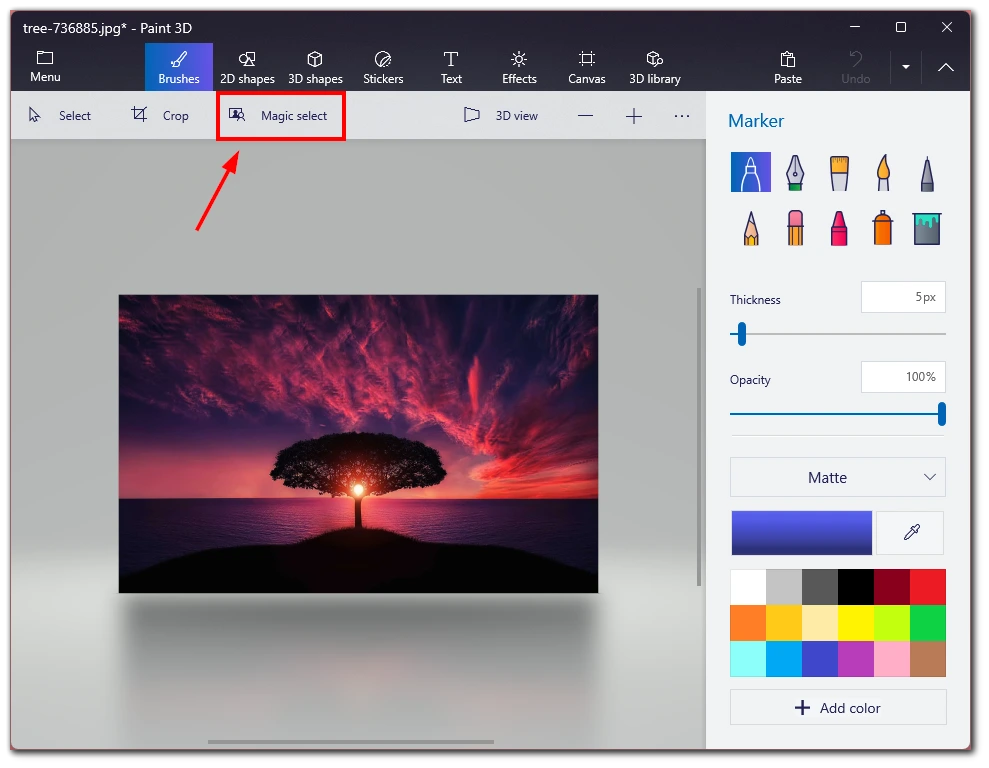
- Avec l’outil Sélection magique sélectionné, cliquez et glissez sur l’objet autour duquel vous voulez découper l’arrière-plan. Paint 3D détectera automatiquement les bords de l’objet que vous souhaitez conserver et créera un arrière-plan transparent autour de celui-ci.
- Notez que l’outil de sélection magique de Paint 3D est très efficace, mais qu’il ne permet pas toujours d’obtenir la sélection exacte que vous souhaitez. Dans ce cas, vous pouvez affiner la sélection manuellement. Pour ce faire, sélectionnez l’outil « Ajouter » ou « Supprimer » dans la barre d’outils et cliquez sur les zones de l’image que vous souhaitez ajouter ou supprimer de la sélection.
- Cliquez sur « Terminé » pour découper l’objet souhaité dans l’image.
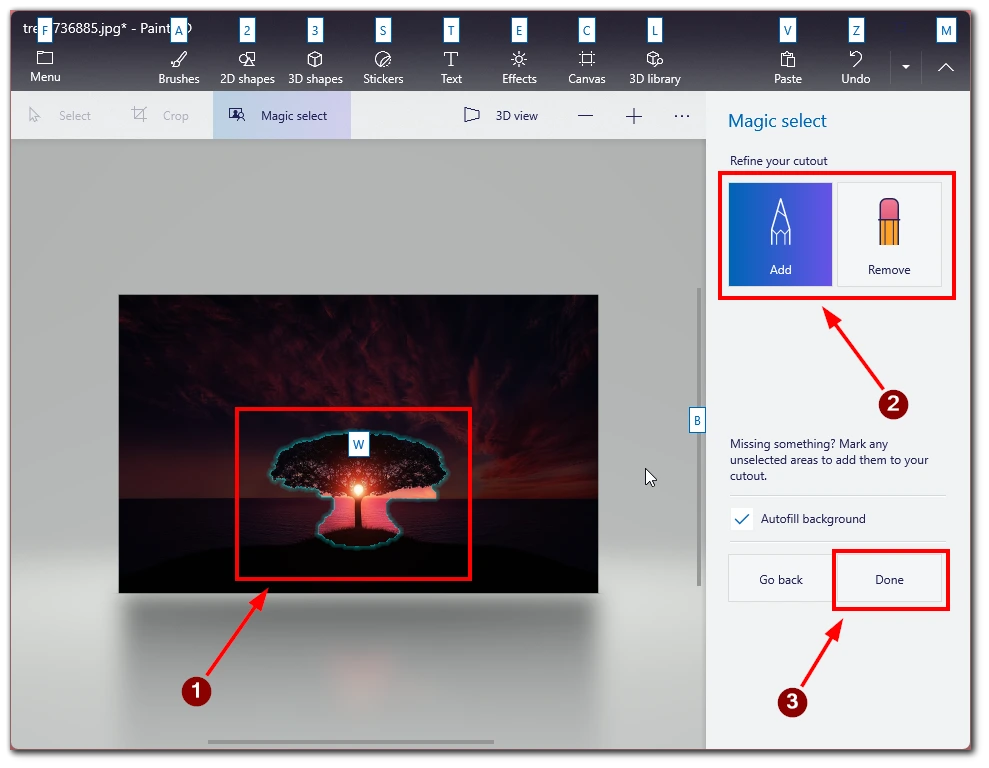
- Faites-le ensuite glisser sur le côté et sélectionnez l’arrière-plan restant. Appuyez sur la touche Delete de votre clavier pour le supprimer.
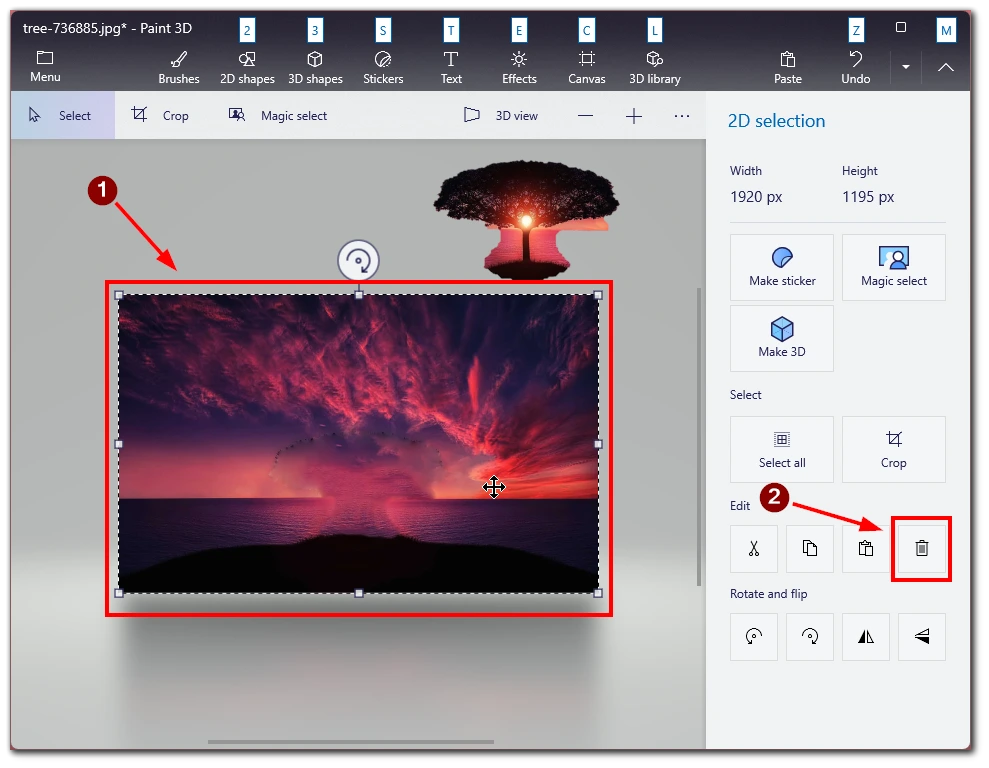
Notez qu’après avoir supprimé l’arrière-plan, il se peut que vous ayez encore une scène derrière votre image. Pour la supprimer, vous devez sélectionner Canvas dans le menu des outils et activer « Transparent Canvas ».
Conseils pour rendre l’arrière-plan transparent dans Paint
Rendre l’arrière-plan transparent dans Paint peut être un processus simple, mais il faut prêter attention aux détails pour obtenir les résultats souhaités. Voici quelques conseils à garder à l’esprit lorsque vous supprimez l’arrière-plan d’une image dans Paint :
- Choisissez le bon outil. Paint propose plusieurs outils pour supprimer l’arrière-plan d’une image, notamment l’outil Baguette magique, l’outil Sélection libre et l’outil Sélection rectangulaire. Chaque outil fonctionne différemment et peut être plus ou moins efficace, selon l’image sur laquelle vous travaillez. Faites des essais avec chaque outil pour trouver celui qui convient le mieux à votre image.
- Utiliser la fonction zoom. Il peut être utile de zoomer sur l’image pour s’assurer que les sélections sont précises lorsque l’on travaille sur des images détaillées. Utilisez les touches Ctrl et + de votre clavier pour effectuer un zoom avant sur l’image. Pour effectuer un zoom arrière, utilisez les touches Ctrl et -.
- Affinez votre sélection. Votre sélection initiale peut ne pas être parfaite, même si vous avez utilisé le bon outil et fait attention aux détails. Pour affiner votre sélection, utilisez l’outil Gomme pour supprimer les zones non désirées ou l’outil Pinceau pour ajouter les zones manquantes.
- Vérifiez les bords. Après avoir supprimé l’arrière-plan, vérifiez les bords de l’objet pour vous assurer qu’ils sont propres et lisses. S’il y a des bords irréguliers ou des pixels d’arrière-plan restants, utilisez les outils Gomme ou Pinceau pour les nettoyer.
- Enregistrer au format PNG. Lorsque vous supprimez l’arrière-plan, enregistrez l’image au format PNG. Les fichiers PNG prennent en charge la transparence, ce qui signifie que l’arrière-plan restera transparent lorsque vous utiliserez l’image dans d’autres programmes.
Rendre l’arrière-plan transparent dans Paint peut être rapide et facile si vous suivez les bonnes étapes et faites attention aux détails. En gardant ces conseils à l’esprit, vous pouvez créer des graphiques étonnants qui impressionneront votre public et auront un impact.
Quels autres services pouvez-vous utiliser pour rendre l’arrière-plan transparent ?
Si Microsoft Paint est un programme d’édition d’images de base qui peut vous aider à rendre l’arrière-plan transparent, d’autres outils d’édition d’images plus avancés peuvent offrir plus de précision et de flexibilité. Voici quelques autres services que vous pouvez utiliser pour rendre l’arrière-plan transparent :
Adobe Photoshop
Adobe Photoshop est un logiciel de retouche d’images de qualité professionnelle qui offre un large éventail d’outils et de fonctions pour supprimer les arrière-plans et créer des images transparentes. Avec Photoshop, vous pouvez utiliser l’outil Baguette magique, l’outil Lasso ou l’outil Stylo pour effectuer des sélections précises, et vous pouvez affiner vos résultats à l’aide de calques de réglage, de masques et d’autres fonctions avancées.
GIMP
GIMP (GNU Image Manipulation Program) est un logiciel d’édition d’images libre et gratuit qui permet de créer des images transparentes. Comme Photoshop, GIMP offre une gamme d’outils pour sélectionner et supprimer les arrière-plans, notamment l’outil Sélection floue, l’outil Sélection aux ciseaux et l’outil Chemins.
Canva
Canva est un outil de conception graphique en ligne qui offre une gamme de modèles, d’images et d’éléments de conception permettant de créer des graphiques pour les médias sociaux, le marketing et d’autres objectifs. Bien que Canva n’offre pas autant de fonctions d’édition avancées que Photoshop ou GIMP, il vous permet de rendre l’arrière-plan transparent à l’aide de son outil « Background Remover » (Suppression de l’arrière-plan).
La magie de l’écrêtage
Clipping Magic est un service en ligne qui permet de supprimer les arrière-plans des images. Avec Clipping Magic, vous téléchargez votre image, marquez les zones que vous souhaitez conserver et supprimer, et le service s’occupe du reste. Bien que Clipping Magic ne soit pas un logiciel de retouche d’image à part entière, il peut s’avérer utile pour supprimer rapidement les arrière-plans des images.
En fin de compte, le service que vous choisirez d’utiliser pour rendre l’arrière-plan transparent dépendra de votre niveau d’expérience, de votre budget et de vos besoins spécifiques. Si les outils d’édition d’images de base comme Paint peuvent constituer un bon point de départ, des outils plus avancés comme Photoshop ou GIMP peuvent offrir plus de précision et de flexibilité.