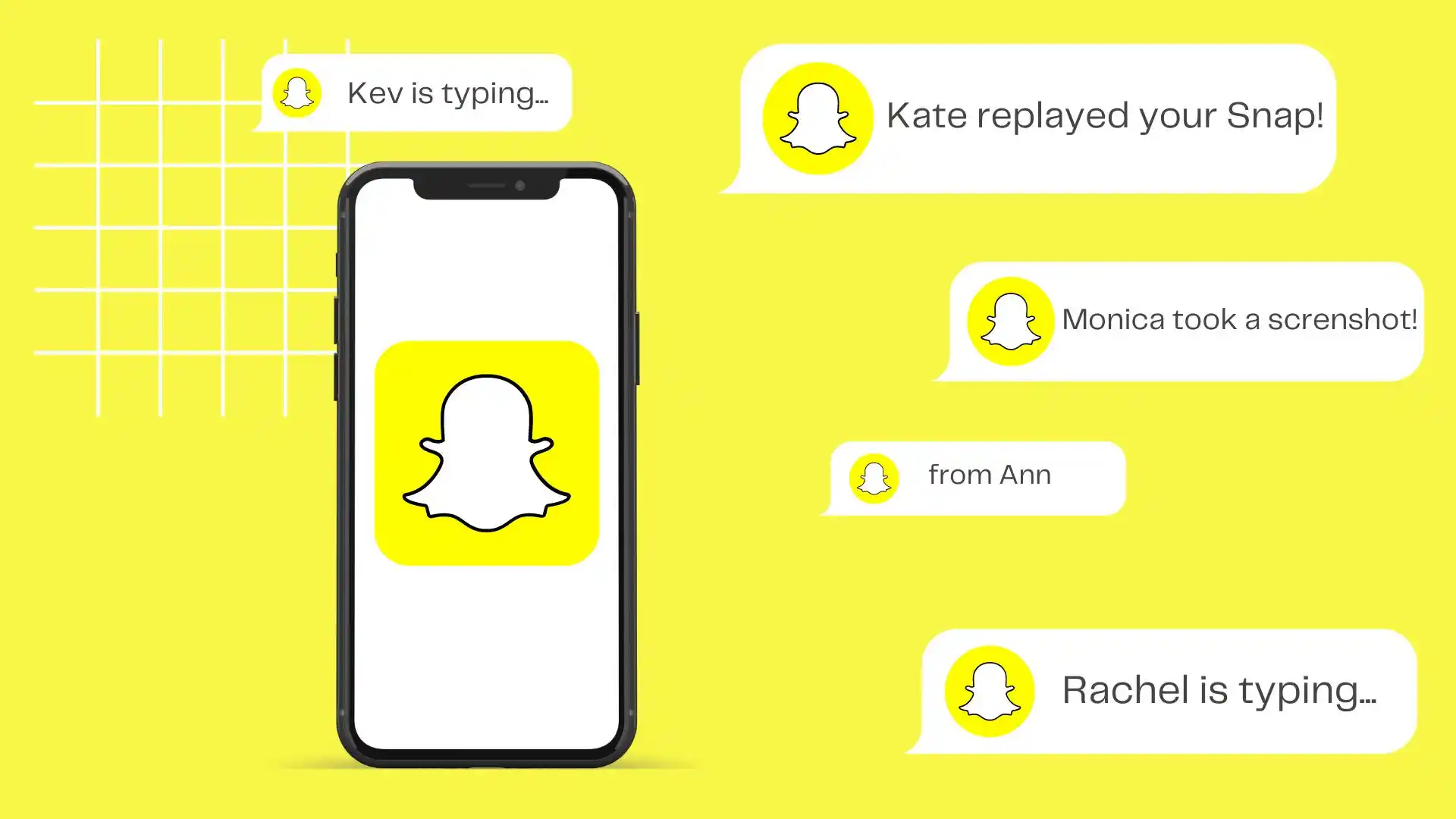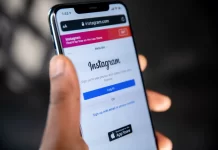Au début, je pensais que le regroupement des notifications était une fonctionnalité inutile. Mais en fait, si vous choisissez une option qui vous convient, votre écran verrouillé deviendra plus organisé. La valeur par défaut pour toutes les applications est « Automatique », mais je préfère « Par application ».
L’option « Automatique » permet de regrouper les notifications reçues aux heures de fermeture pour créer des clusters compacts. Et analysez les types de notifications et leur contenu pour prendre une décision de regroupement. Par exemple, les notifications ayant le même contenu ou provenant du même expéditeur peuvent être regroupées.
Si vous sélectionnez l’option « Par application », les notifications seront simplement regroupées en catégories distinctes.
Explorons donc cela plus en détail.
Comment faire un regroupement de notifications Snapchat sur iPhone ?
La fonctionnalité de « regroupement de notifications » pour les applications iPhone est la possibilité de regrouper les notifications de la même application en un seul groupe. Afin de regrouper les notifications Snapchat, vous devez suivre ces étapes :
- Ouvrez les paramètres sur votre iPhone.
- Allez ensuite dans Notifications .
- Ensuite, sous « Style de notification », faites défiler et appuyez sur Snapchat .
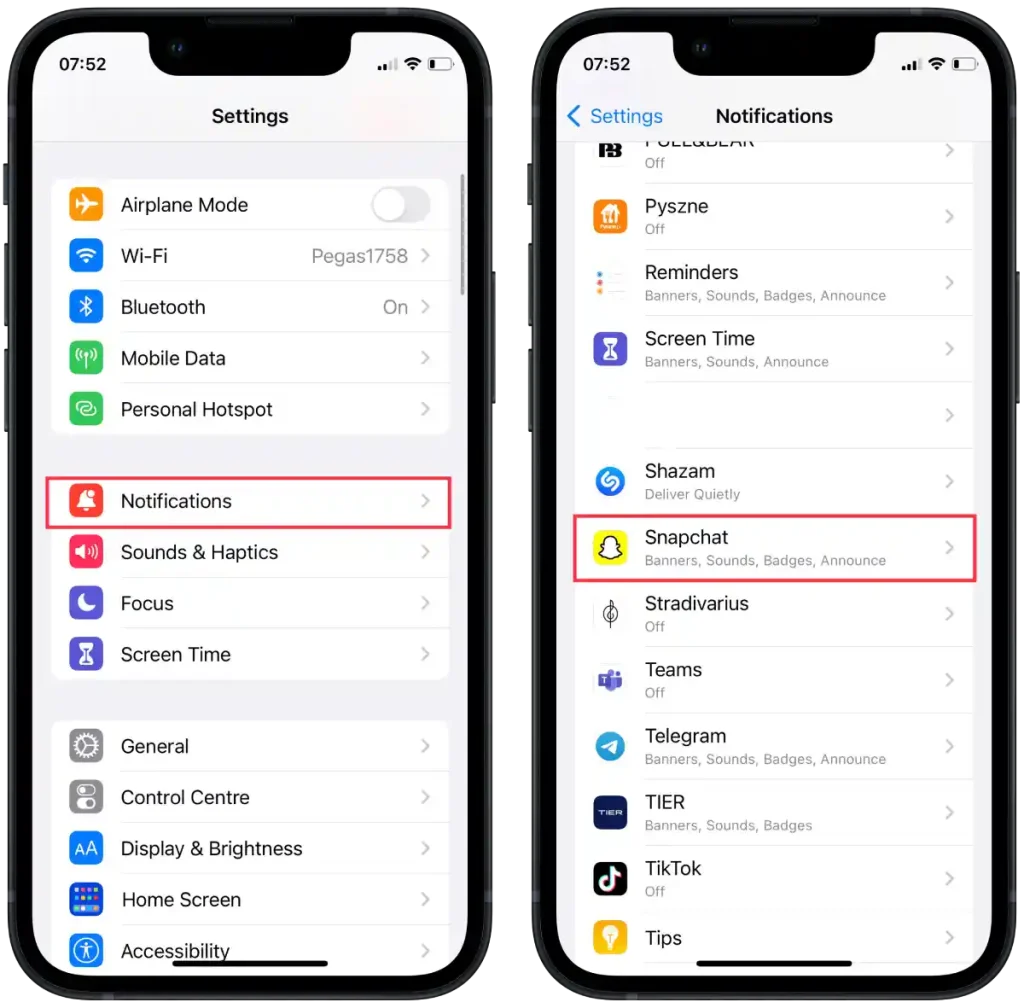
- Dans la nouvelle fenêtre, appuyez sur la section « Regroupement de notifications ».
- Sélectionnez ensuite l’une des options proposées « Automatique », « Par application » ou « Désactivé ».
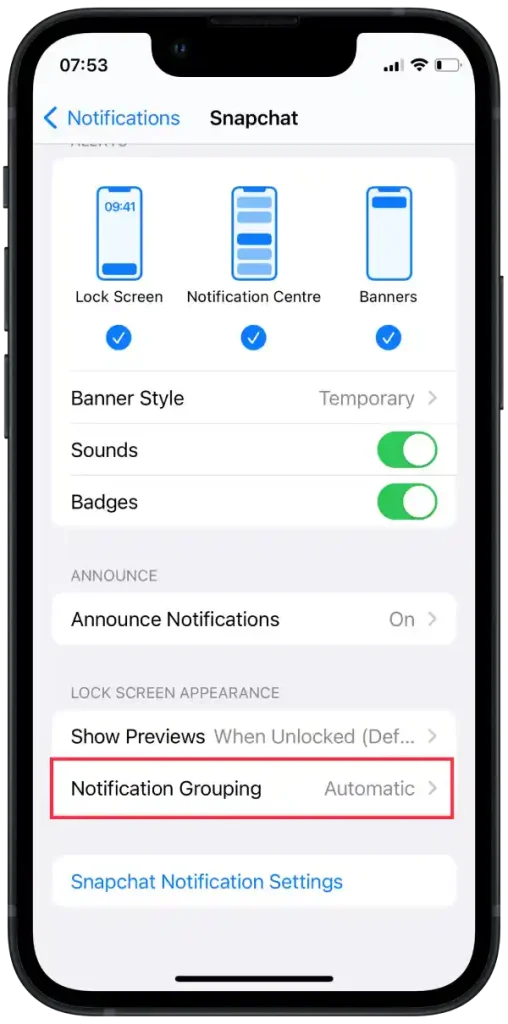
Ces options signifient ce qui suit :
- Automatique – Lorsque vous sélectionnez cette option, iOS décide comment regrouper les notifications de manière indépendante. Il prend en compte divers facteurs tels que l’heure de réception de la notification, les types de notifications et l’activité précédente de l’utilisateur. iOS regroupera automatiquement les notifications lorsqu’il le jugera le plus approprié.
- Par application – Si vous sélectionnez cette option, les notifications de chaque application seront regroupées en catégories distinctes. Par exemple, toutes les notifications de l’application Facebook seront regroupées, tandis que les notifications de l’application Snapchat seront regroupées dans différentes catégories.
- Désactivé – Si vous sélectionnez cette option, le regroupement des notifications sera désactivé. Chaque notification sera affichée séparément sur l’écran de verrouillage ou dans le Centre de notifications sans être regroupée par application.
L’option que vous choisissez dépend de vos préférences et de la manière dont vous souhaitez gérer les notifications sur votre appareil. « Automatique » est généralement l’option la plus recommandée, car iOS essaie de fournir l’expérience de notification la plus pratique en fonction du contexte et de votre activité. « Par application » est utile si vous préférez recevoir les notifications de chaque application dans une catégorie distincte. Et « Désactivé » si vous souhaitez voir chaque notification séparément sans regroupement.
Comment fonctionne le regroupement de notifications Snapchat ?
Au lieu que chaque notification soit affichée séparément sur l’écran de verrouillage ou dans le centre de notifications, elles peuvent être regroupées dans une catégorie générale qui peut être développée pour afficher les détails ou réduite pour économiser de l’espace.
Lorsque le regroupement des notifications est activé pour une application particulière, toutes les notifications ultérieures de cette application seront automatiquement regroupées. Lorsque vous développez un groupe de notifications, vous verrez une liste de notifications individuelles que vous pouvez afficher et gérer individuellement.
Par défaut, les notifications sont automatiquement regroupées. L’option « Automatique » de la fonction de regroupement des notifications sur iOS permet au système d’exploitation de décider comment regrouper les notifications en fonction de divers facteurs.
Comment gérer les notifications d’aperçus Snapchat ?
Pour gérer les aperçus des notifications Snapchat sur votre appareil, vous pouvez suivre ces étapes générales :
- Ouvrez les paramètres sur votre iPhone.
- Allez ensuite dans Notifications .
- Ensuite, sous « Style de notification », faites défiler et appuyez sur Snapchat .
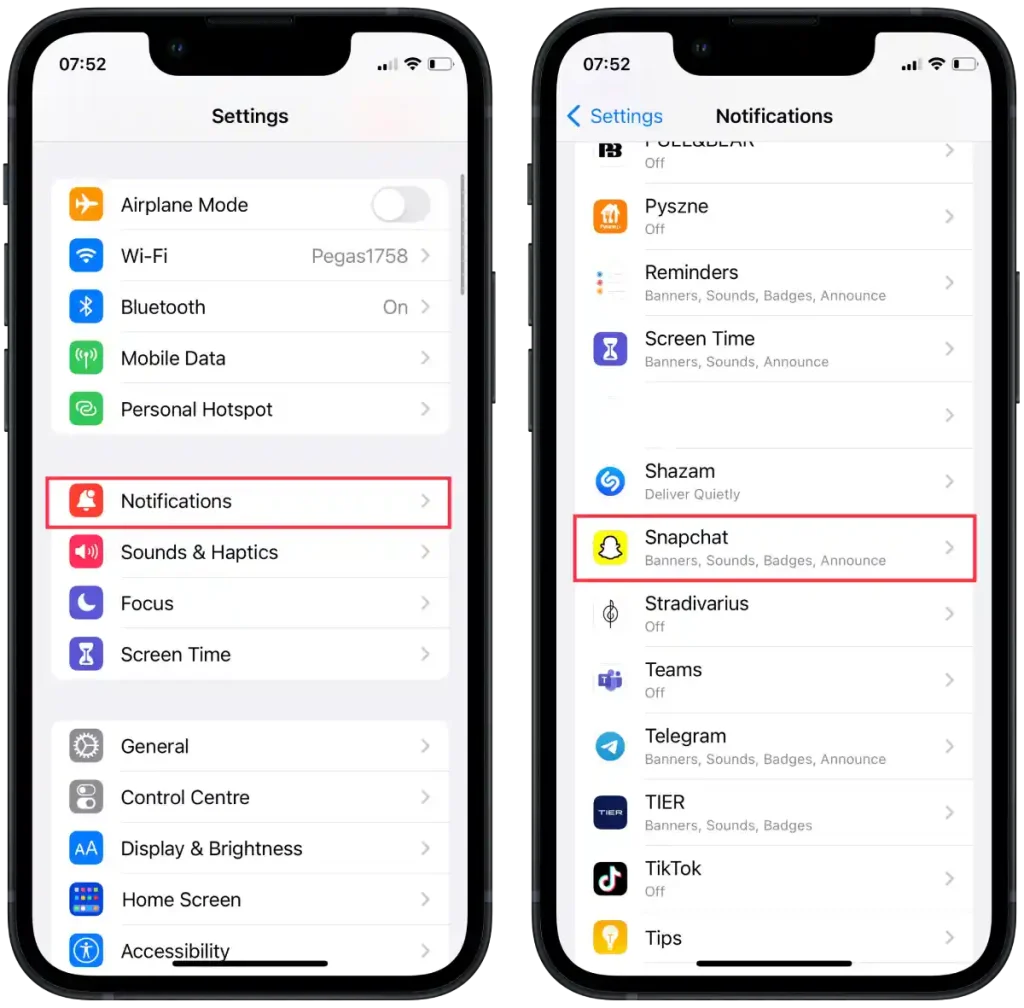
- Dans la nouvelle fenêtre, appuyez sur la section « Afficher les aperçus ».
- Sélectionnez ensuite l’une des options « Toujours », « Une fois déverrouillé » ou « Jamais ».
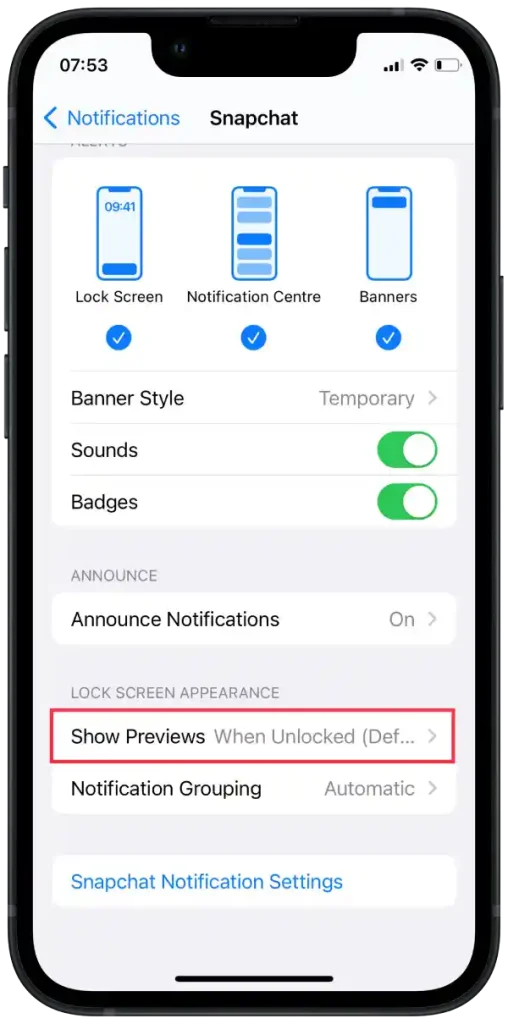
Les options d’aperçu suivantes peuvent être disponibles pour Snapchat :
- Toujours – Cette option affichera les aperçus des notifications Snapchat sur l’écran de verrouillage et dans le centre de notifications même lorsque l’appareil est verrouillé.
- Une fois déverrouillé – Cette option affichera uniquement les aperçus des notifications Snapchat lorsque votre appareil est déverrouillé. L’écran de verrouillage affichera uniquement l’icône Snapchat ou des informations générales sur la notification que vous avez reçue, sans aperçu du contenu du message.
- Jamais – Cette option désactive complètement les aperçus des notifications Snapchat. Vous ne verrez que l’icône Snapchat ou des informations générales sur la notification que vous avez reçue, sans prévisualiser le contenu du message.
Sélectionnez l’option souhaitée en fonction de vos préférences en matière de confidentialité et de convivialité.
Comment désactiver les notifications Snapchat ?
Pour désactiver les notifications Snapchat sur votre iPhone, vous pouvez suivre ces étapes :
- Ouvrez les paramètres sur votre iPhone.
- Allez ensuite dans Notifications .
- Ensuite, sous « Style de notification », faites défiler et appuyez sur Snapchat .
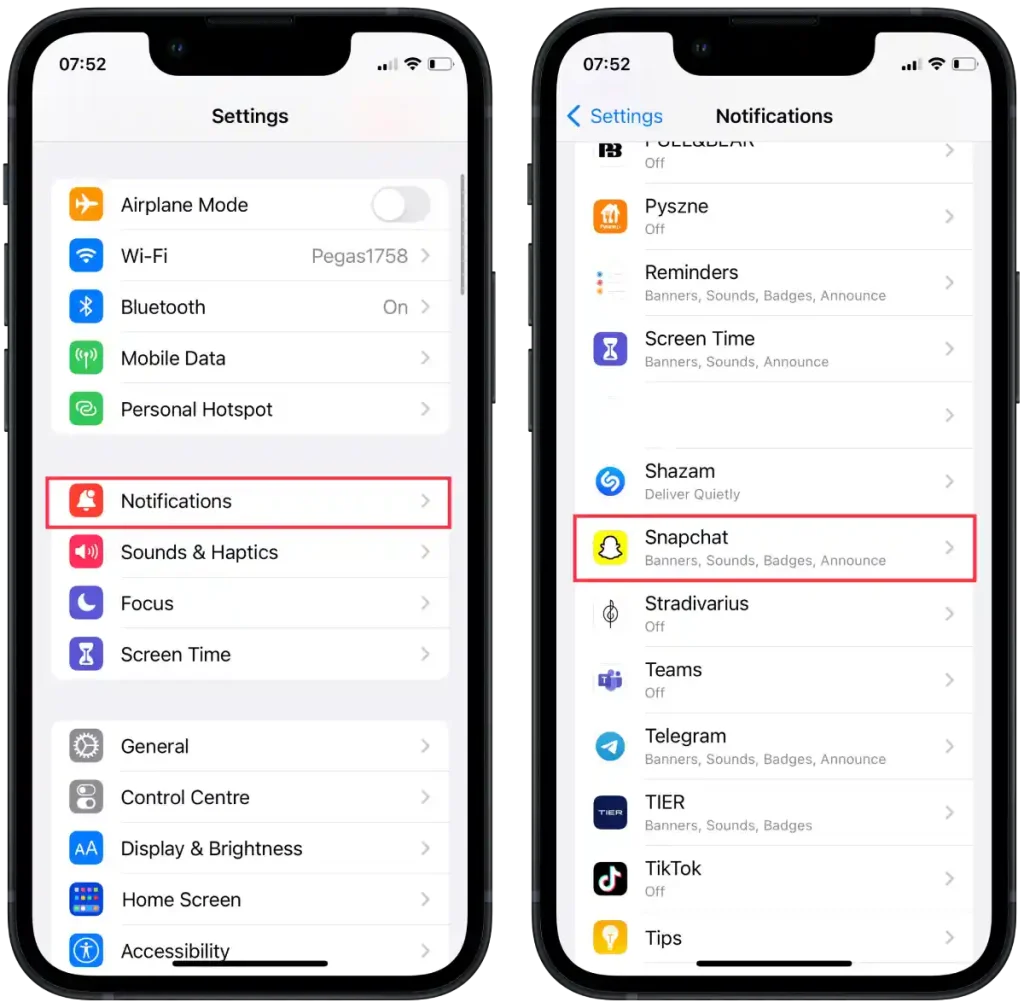
- Faites glisser le curseur sur la section « Autoriser les notifications » pour l’afficher en gris.
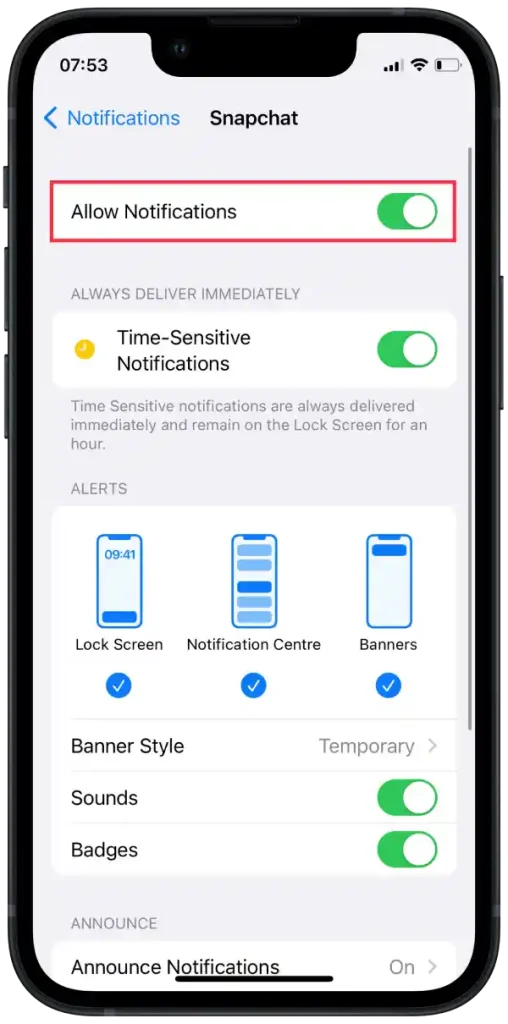
La désactivation des notifications Snapchat signifie que vous ne recevrez plus d’alertes, de sons, d’icônes ou de bannières pour les nouveaux messages, instantanés ou autres activités Snapchat.