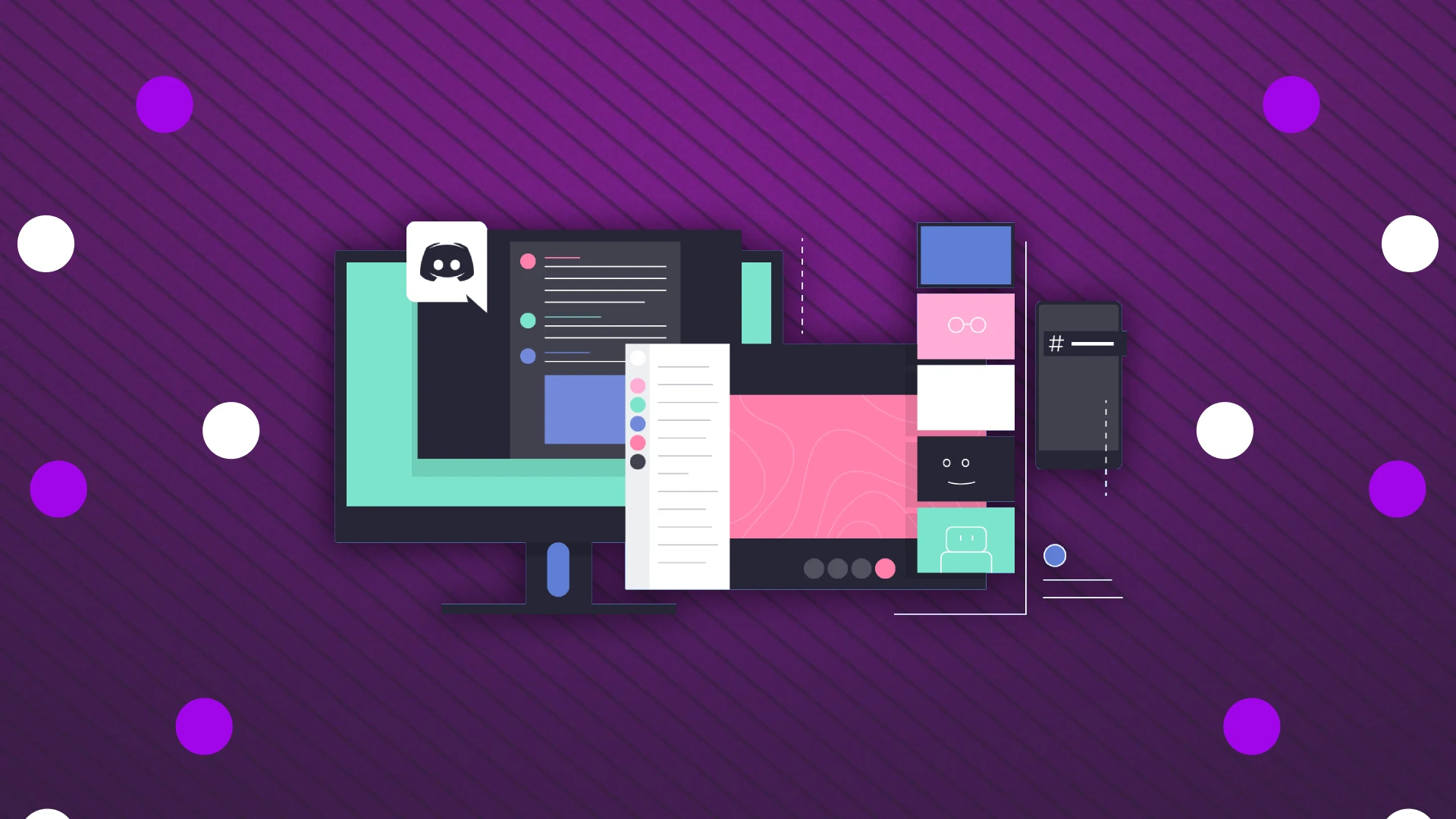Le partage d’écran est une fonctionnalité remarquable sur Discord, vous permettant de diffuser l’intégralité de votre écran ou une application spécifique. Ceci est particulièrement utile lorsque vous cachez des informations non pertinentes à la personne avec qui vous communiquez.
Discord propose deux méthodes principales de partage d’écran : via un appel vocal ou au sein d’un canal de serveur. Le processus pour les deux est globalement similaire. Cliquez sur le bouton « Partager votre écran », choisissez l’écran ou l’application que vous souhaitez partager, puis cliquez sur « Go Live ».
Discord propose également des paramètres de qualité réglables pour le partage d’écran, allant d’une résolution de 720p à 1440p et une fréquence d’images de 15 à 60 FPS. Cependant, ces options améliorées sont exclusives aux utilisateurs disposant d’un abonnement Nitro. Les utilisateurs standard sans cet abonnement sont limités au streaming à 720p et à une fréquence d’images maximale de 15/30 FPS.
Pour la plupart des utilisateurs, ces paramètres de base sont suffisants. Cependant, un abonnement Nitro peut profiter à ceux qui diffusent fréquemment vers un public plus large et qui nécessitent une qualité de streaming supérieure.
Voici un guide détaillé sur la façon d’utiliser la fonction de partage d’écran sur Discord.
Comment partager votre écran lors d’un appel vocal sur Discord
En plus de ce que j’ai dit ci-dessus, je voudrais également ajouter que vous pouvez partager un écran non seulement via l’application de bureau Discord, mais également sur votre appareil mobile. Voyons donc comment procéder dans les deux sens.
Pour partager votre écran lors d’un appel vocal sur Discord, suivez ces étapes concises :
- Rejoignez un appel vocal sur Discord.
- Recherchez l’icône « Partager votre écran », généralement située en bas de l’interface d’appel.
- Cliquez sur cette icône, ce qui ouvrira une fenêtre pour sélectionner soit l’intégralité de votre écran, soit une fenêtre d’application spécifique à partager.
- Choisissez l’écran ou l’application souhaité que vous souhaitez partager.
- Sélectionnez la résolution de streaming et la fréquence d’images. Notez que des paramètres plus élevés peuvent nécessiter un abonnement Discord Nitro.
- Cliquez sur « Go Live » pour commencer à partager votre écran avec d’autres participants à l’appel.
Détaillant maintenant comment le faire sur différents appareils avec visualisation dans des captures d’écran.
Diffusion sur écran : appel vocal dans Discord sur PC
- Une fois que vous démarrez un appel vocal, cliquez sur le bouton Partager votre écran .
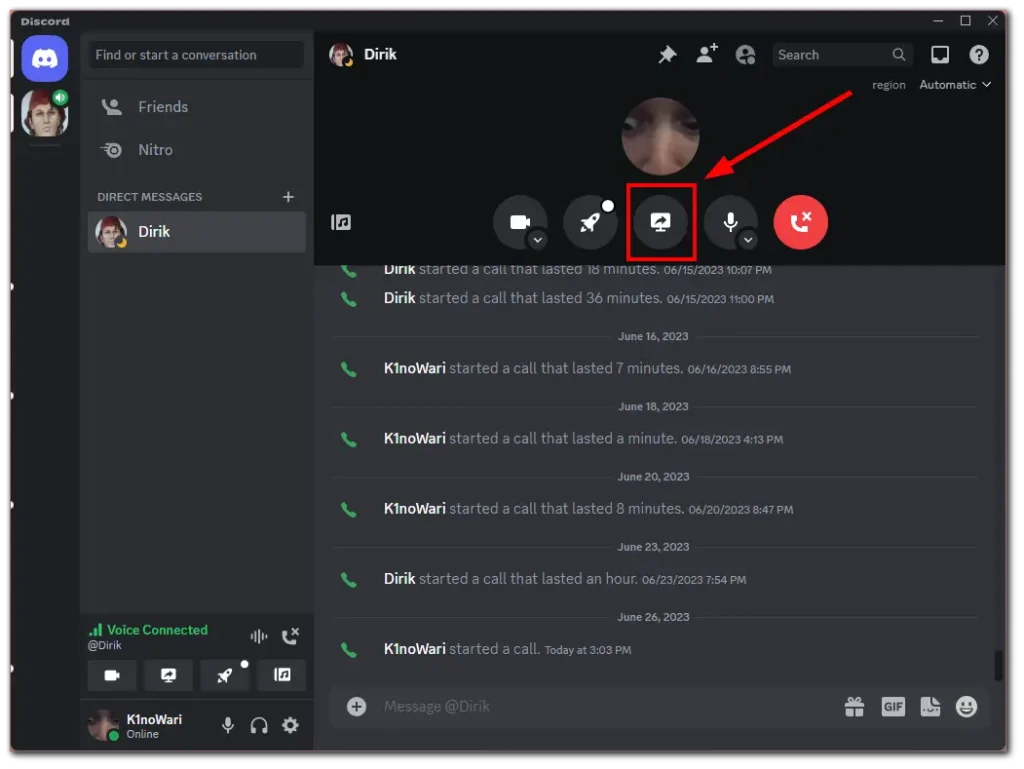
- Sélectionnez l’écran ou l’application que vous souhaitez diffuser.
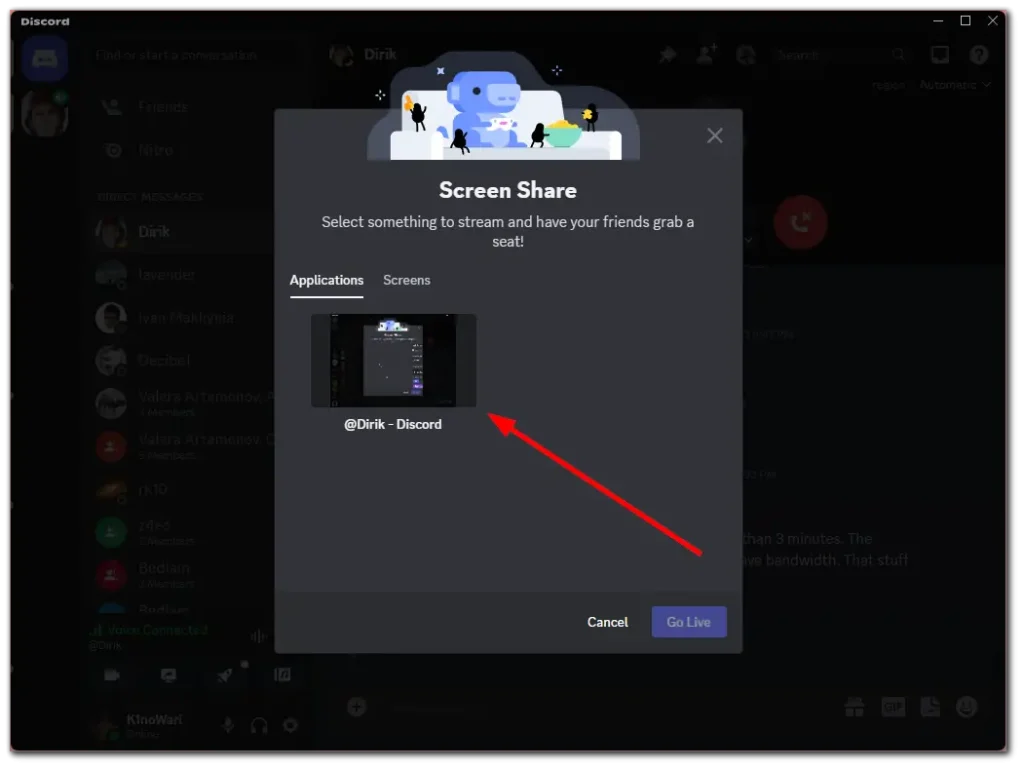
- Ajustez les paramètres de qualité et cliquez sur Go Live .
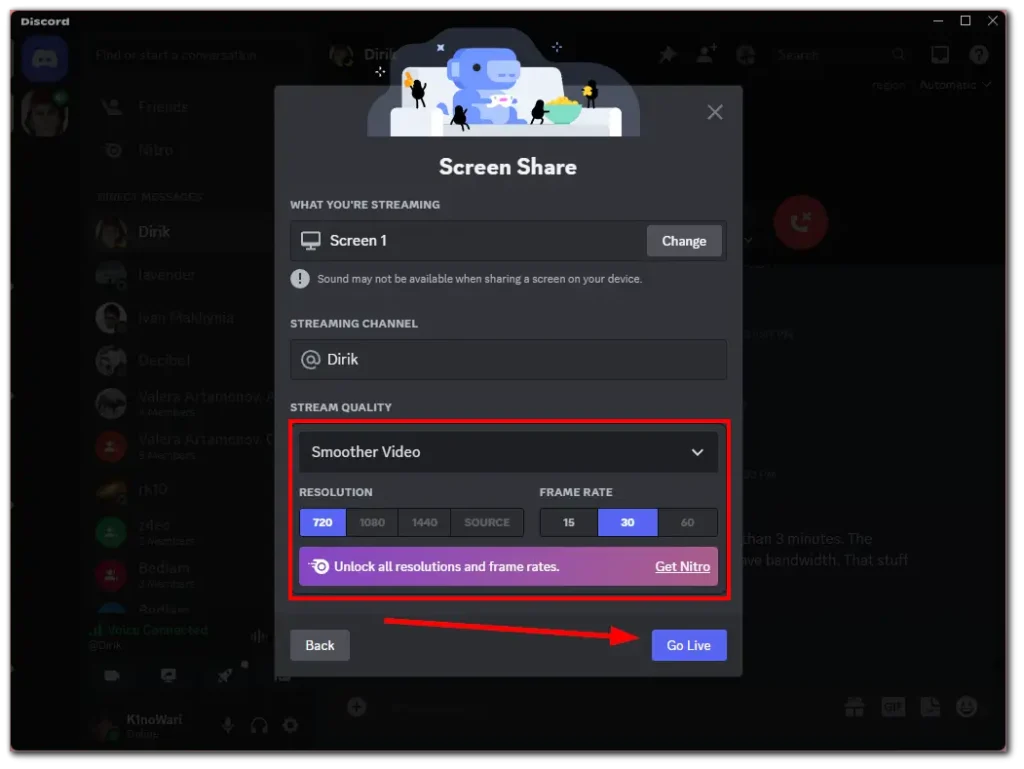
- Pour arrêter le partage d’écran, revenez à Discord et cliquez sur le bouton Arrêter le streaming .
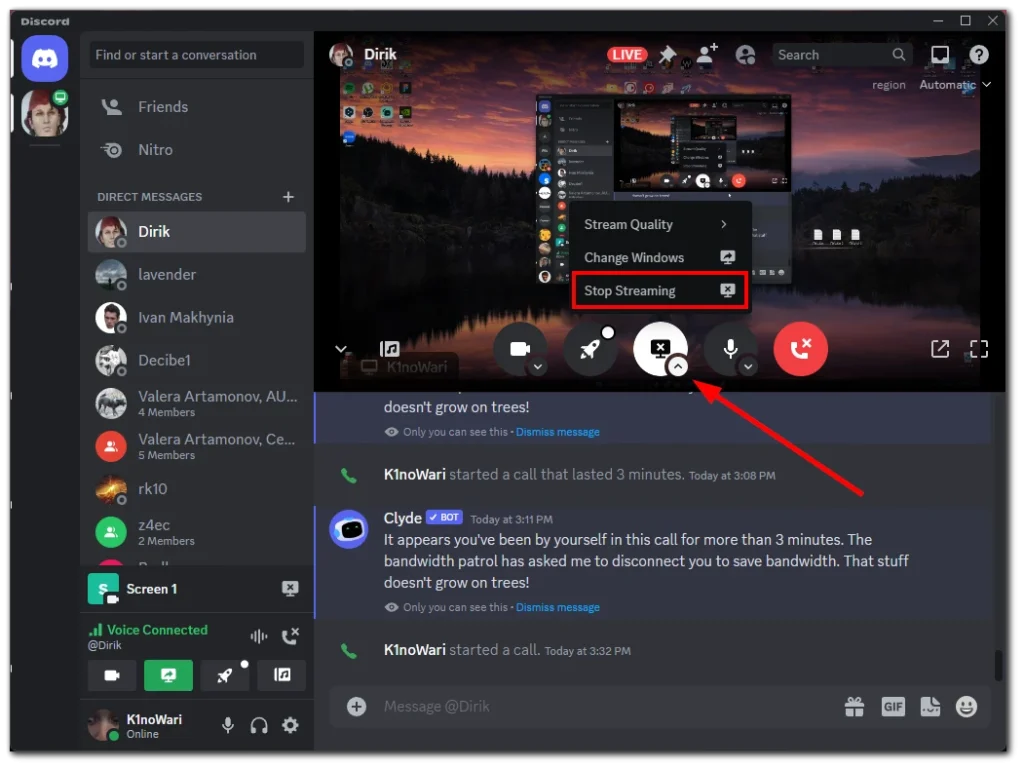
Diffusion sur écran : appel vocal dans Discord sur mobile
- Une fois que vous avez démarré un appel vocal, ouvrez les options supplémentaires en bas et appuyez sur Partager votre écran .
- Après cela, appuyez sur Démarrer la diffusion .
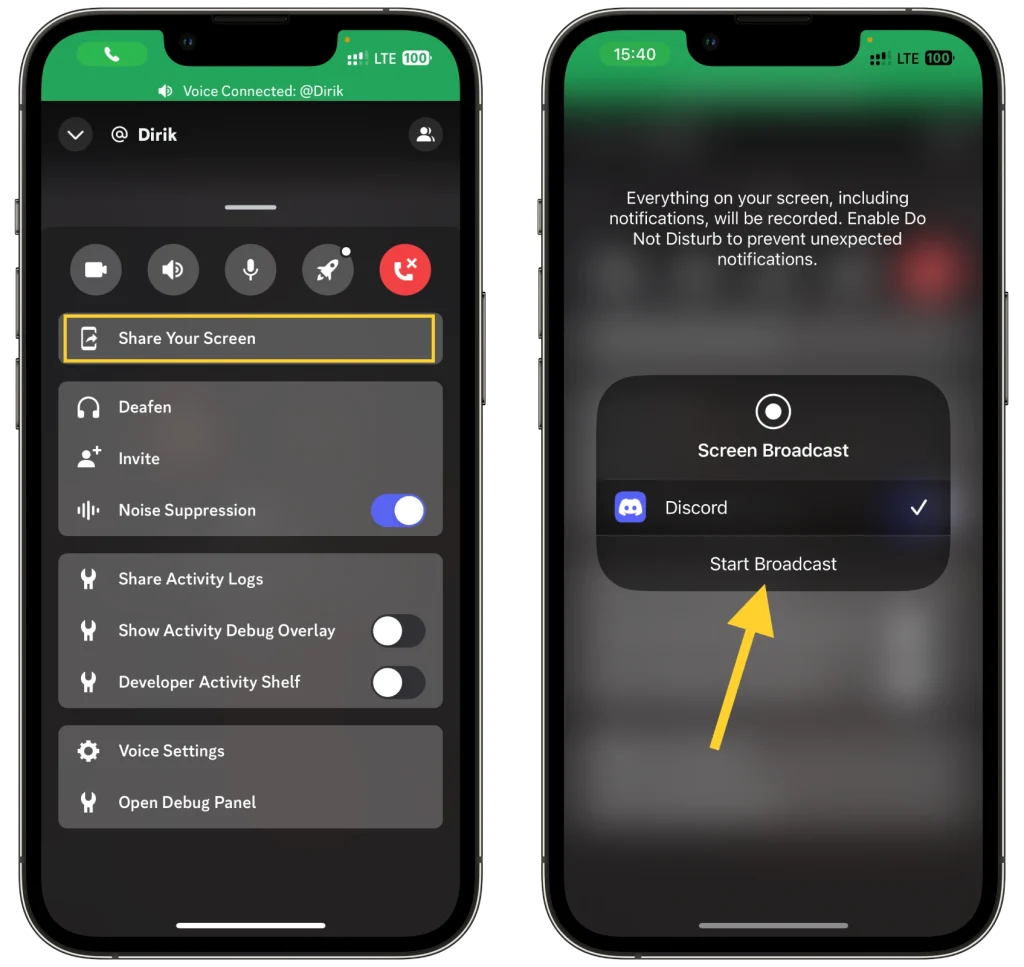
- Pour arrêter le partage d’écran, revenez à l’application Discord et appuyez sur Arrêter le partage .
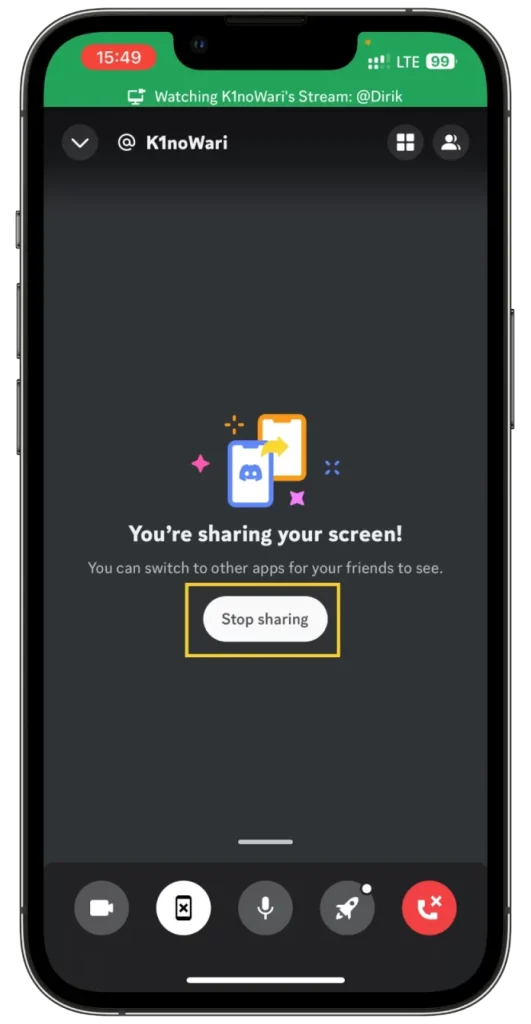
Cela mettra fin à la session de partage d’écran et votre écran ne sera plus visible lors de l’appel vocal.
Comment partager votre écran dans un canal de serveur sur Discord
Voici la même situation que ci-dessus mais avec une légère différence.
Si c’est votre serveur, vous n’aurez aucun problème. Mais si vous entrez sur le serveur de quelqu’un d’autre, vous n’aurez peut-être pas la permission de partager votre écran. Gardez cela à l’esprit et, en cas de doute, contactez l’administrateur avant de commencer le streaming.
Pour partager votre écran sur un canal de serveur sur Discord, suivez ces étapes simples :
- Accédez au serveur sur lequel vous souhaitez partager votre écran.
- Rejoignez un canal vocal au sein du serveur.
- Une fois dans le canal vocal, localisez et cliquez sur l’icône « Partager votre écran ». Cela se trouve généralement au bas de l’interface Discord.
- Une fenêtre apparaîtra, vous invitant à sélectionner soit l’intégralité de votre écran, soit une fenêtre d’application spécifique à partager.
- Choisissez l’écran ou l’application que vous souhaitez diffuser.
- Sélectionnez votre résolution de streaming et votre fréquence d’images préférées. Gardez à l’esprit que des paramètres de qualité supérieure peuvent être disponibles exclusivement pour les abonnés Discord Nitro.
- Cliquez sur « Go Live » pour commencer à diffuser votre écran aux autres membres de la chaîne.
Voyons comment cela fonctionne sur ordinateur et mobile.
Diffusion sur écran Discord : dans le canal du serveur sur PC
- Accédez au serveur et entrez dans le canal vocal.
- Cliquez ensuite sur le bouton Partager votre écran en bas à gauche.
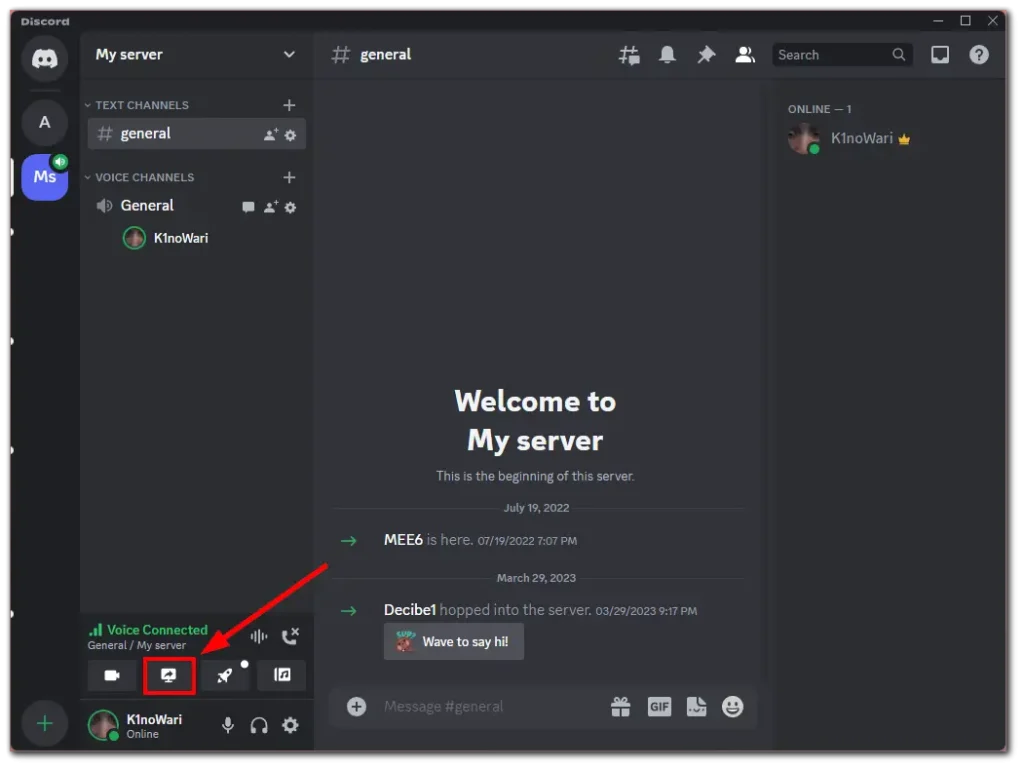
- Après cela, de la même manière que ci-dessus, sélectionnez l’écran ou la fenêtre de l’application que vous souhaitez diffuser, choisissez la fréquence d’images et la résolution, puis cliquez sur Go Live .
- Pour arrêter le partage d’écran, cliquez sur le bouton Arrêter le streaming , comme lors d’un appel vocal.
Diffusion sur écran Discord : dans le canal du serveur sur mobile
Pour diffuser votre écran sur Discord lorsque vous êtes dans une chaîne de serveur à l’aide d’un appareil mobile, suivez ces étapes :
- Ouvrir l’application Discord : lancez l’application Discord sur votre appareil mobile.
- Accédez au serveur : accédez au serveur sur lequel vous souhaitez partager votre écran.
- Rejoindre un canal vocal : entrez un canal vocal au sein de ce serveur.
- Démarrer le partage d’écran : Une fois dans le canal vocal, vous trouverez une option pour partager votre écran. Ceci est généralement représenté par une icône d’écran ou de moniteur.
- Sélectionnez les options de partage d’écran : en appuyant sur cette icône, vous devrez peut-être sélectionner la partie de l’écran de votre téléphone que vous souhaitez partager ou confirmer l’action de partage d’écran. Notez que les options exactes peuvent varier en fonction de votre appareil et de la version de l’application.
- Diffusez votre écran : Après avoir sélectionné et confirmé vos options, l’écran de votre mobile commencera à diffuser vers les autres membres du canal vocal.
- Arrêter le partage : Pour mettre fin à la session de partage d’écran, cliquez simplement sur le bouton d’arrêt ou quittez le canal vocal.
N’oubliez pas que les performances et la qualité du partage d’écran peuvent dépendre des capacités de votre appareil et de votre connexion Internet. De plus, l’interface de l’application mobile Discord peut varier légèrement entre les appareils iOS et Android, donc certaines étapes peuvent être légèrement différentes.
Comment gérer votre flux sur Discord
Lors de votre session de streaming, vous pouvez modifier différents paramètres. Examinons de plus près ce que vous pouvez faire :
- Tout d’abord, cliquez sur la petite icône en forme de flèche sous le bouton de partage d’écran en surbrillance. Là, vous aurez quelques options.
- Qualité du flux : si vous disposez d’un abonnement Nitro, vous pouvez modifier la fréquence d’images et la résolution de votre flux.
- Changer de Windows : si plusieurs moniteurs sont connectés à votre ordinateur, vous pouvez sélectionner l’écran spécifique que vous souhaitez partager. Vous pouvez également choisir de partager une fenêtre d’application spécifique.
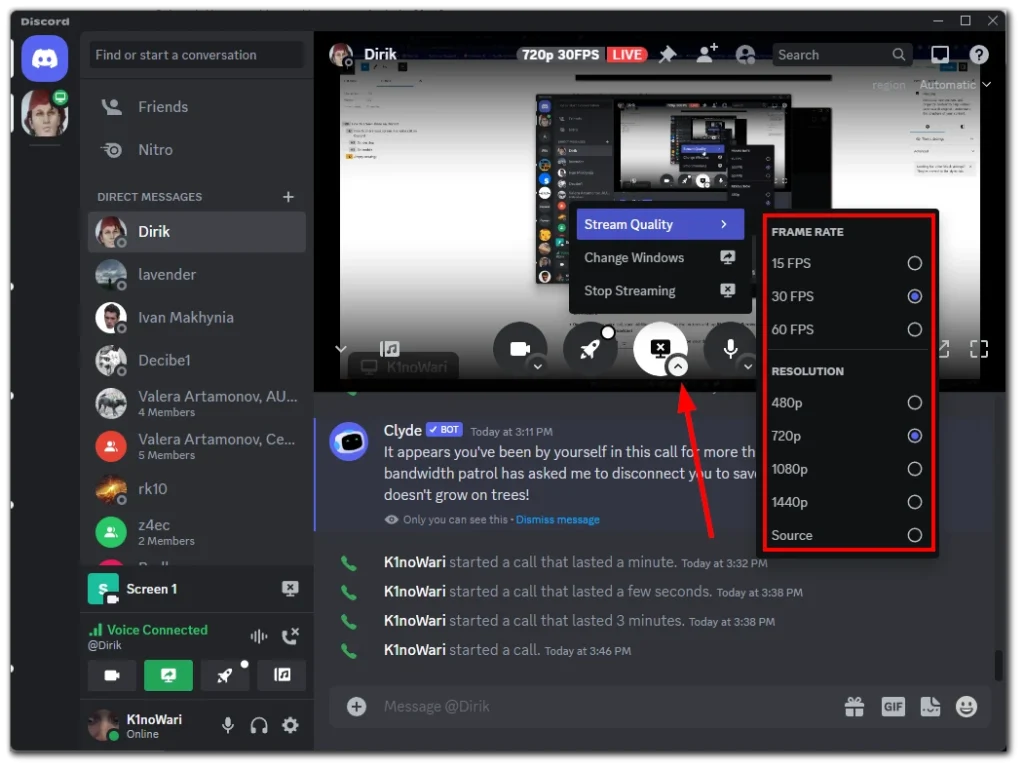
Ces options ne sont disponibles que pour l’application de bureau Discord.
Comment autoriser le partage d’écran sur un serveur Discord
Vous pouvez autoriser ou interdire le partage d’écran séparément pour chaque canal vocal sur votre serveur Discord. Voici comment:
- Accédez à votre serveur, mettez en surbrillance le canal vocal et cliquez sur l’ icône d’engrenage pour ouvrir ses paramètres.
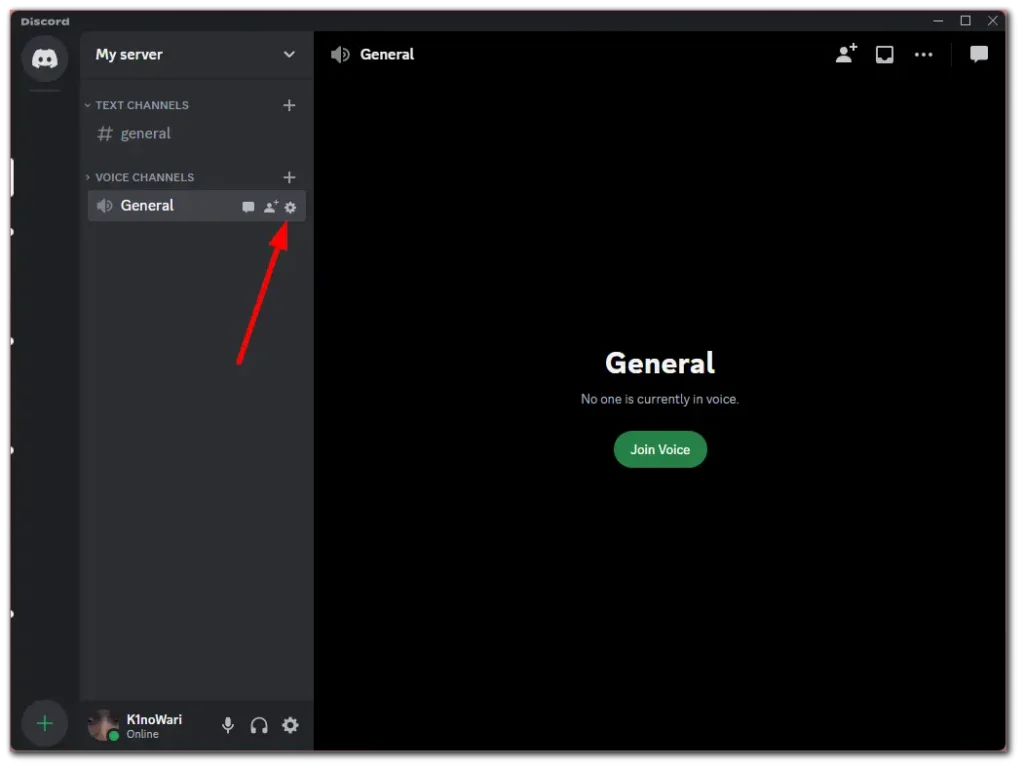
- Ensuite, accédez à l’ onglet Autorisations et faites défiler jusqu’à Vidéo .
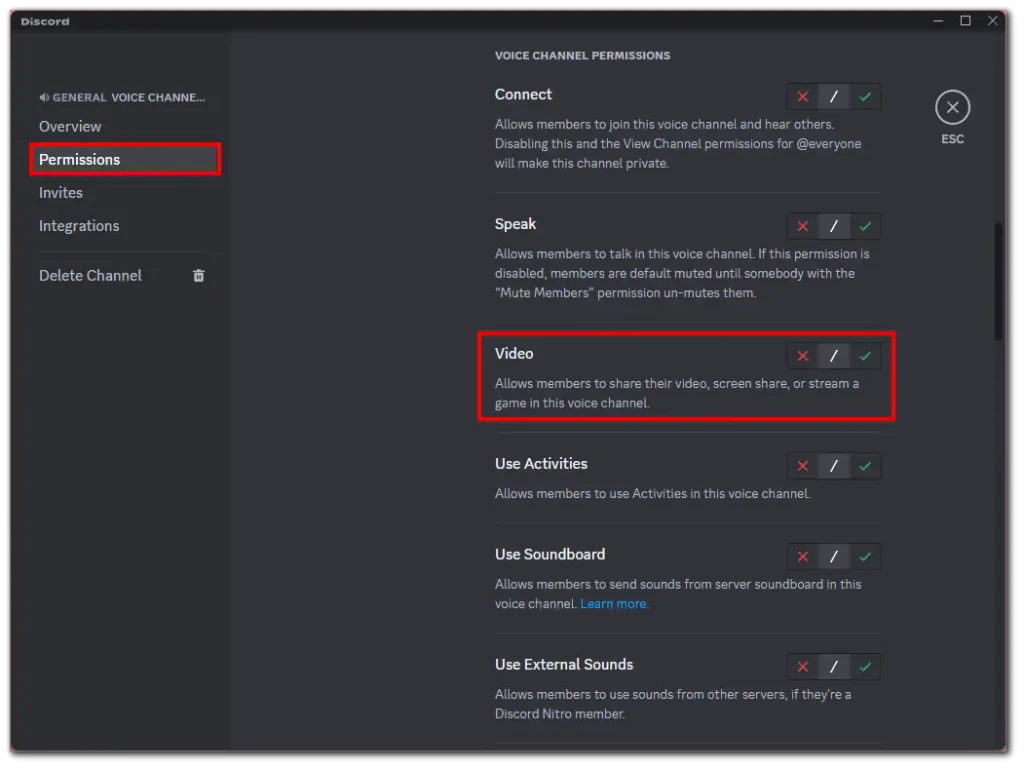
- Pour désactiver cette autorisation pour les membres du serveur, cliquez sur l’icône en forme de croix rouge. Pour l’autoriser, cliquez sur la coche verte.
- Enfin, cliquez sur Enregistrer les modifications .
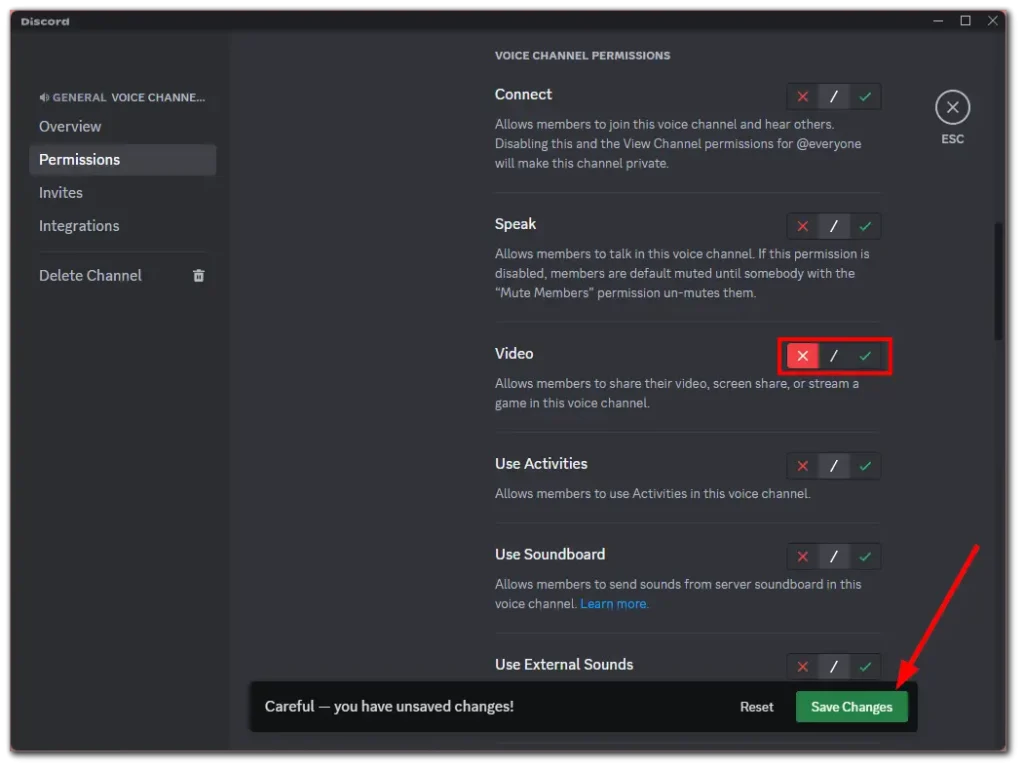
Une fois ces étapes terminées, demandez à quelqu’un de démarrer le partage d’écran sur votre serveur pour vérifier si tout fonctionne bien.
Est-il sûr de partager un écran sur Discord ?
Le partage d’écran sur Discord est généralement sûr lorsqu’il est utilisé conformément aux directives prévues par la plateforme. Cependant, faire preuve de prudence et prendre certaines précautions est essentiel pour protéger votre vie privée et votre sécurité. Voici quelques facteurs à considérer :
- Participants dignes de confiance : assurez-vous de partager votre écran avec des personnes ou des groupes en qui vous avez confiance. Partagez votre écran uniquement avec des personnes que vous connaissez ou avec des personnes ayant une raison légitime de consulter votre contenu. Évitez le partage d’écran avec des inconnus ou sur des serveurs publics où vous ne connaissez pas les participants.
- Canaux vocaux privés : utilisez les canaux vocaux de Discord pour le partage d’écran au lieu des canaux publics. Les canaux vocaux privés limitent l’accès à un groupe spécifique, réduisant ainsi le risque que des personnes non autorisées rejoignent la session.
- Limitez les informations sensibles : soyez attentif au contenu que vous partagez sur votre écran. Évitez d’afficher des informations sensibles ou personnelles, telles que des mots de passe, des informations financières ou des conversations personnelles, car elles peuvent être capturées et partagées par inadvertance.
- Vérifiez vos paramètres : vérifiez vos paramètres Discord et assurez-vous que vos options de partage d’écran sont configurées selon vos préférences. Par exemple, vous pouvez choisir d’inclure l’audio avec votre partage d’écran ou d’activer les superpositions pour le chat vocal. Ajustez ces paramètres en fonction de vos besoins et du niveau de confidentialité souhaité.
- Gardez votre client Discord à jour : mettez régulièrement à jour votre client Discord pour vous assurer que vous disposez des derniers correctifs de sécurité et améliorations des fonctionnalités. Discord publie fréquemment des mises à jour pour corriger les vulnérabilités et améliorer l’expérience utilisateur globale.
- Méfiez-vous des liens ou téléchargements malveillants : évitez de cliquer sur des liens suspects ou de télécharger des fichiers à partir de sources non fiables pendant une session de partage d’écran. Soyez prudent et méfiez-vous des tentatives potentielles de phishing ou des logiciels malveillants déguisés en contenu inoffensif.
- Respectez la vie privée des autres : si vous participez au partage d’écran de quelqu’un d’autre, respectez sa vie privée et évitez de capturer ou de partager des informations sensibles sans son consentement.
Bien que Discord dispose de mesures de sécurité pour protéger la confidentialité des utilisateurs, il est essentiel de rester vigilant et d’assumer la responsabilité de vos actions lors du partage d’écran.
Comment partager mon écran sur Discord sans écran noir ?
Pour partager votre écran sur Discord sans rencontrer d’écran noir, vous pouvez suivre ces étapes :
- Mettre à jour Discord et les pilotes vidéo : Assurez-vous que vous disposez de la dernière version de Discord et que les pilotes de votre carte vidéo sont à jour.
- Exécutez Discord en tant qu’administrateur : essayez d’exécuter Discord avec des privilèges d’administrateur. Faites un clic droit sur l’icône Discord et sélectionnez « Exécuter en tant qu’administrateur ».
- Désactiver l’accélération matérielle : Dans les paramètres de Discord, allez dans la section « Apparence » et désactivez l’option « Accélération matérielle ».
- Vérifier les paramètres de l’écran : assurez-vous que la résolution de l’écran que vous partagez n’est pas trop élevée pour la diffusion. Dans certains cas, une résolution trop élevée peut entraîner des problèmes.
- Partager une fenêtre spécifique au lieu de l’intégralité de l’écran : Au lieu de partager l’intégralité de votre écran, essayez de partager une fenêtre d’application spécifique.
- Redémarrez Discord et votre ordinateur : Si le problème persiste, essayez de redémarrer Discord et, si nécessaire, redémarrez votre ordinateur.
- Vérifiez le pare-feu et l’antivirus : assurez-vous que votre pare-feu ou votre programme antivirus ne bloque pas Discord.
- Contacter l’assistance Discord : Si aucune de ces méthodes ne fonctionne, contactez l’équipe d’assistance Discord pour obtenir de l’aide.
Ces étapes devraient aider à résoudre les causes les plus courantes d’un écran noir lorsque vous essayez de partager votre écran sur Discord.
Comment autoriser Discord à partager mon écran sur Mac ?
Pour activer le partage d’écran dans Discord lorsque vous utilisez un Mac, procédez comme suit :
Vérifiez votre autorisation d’enregistrement d’écran :
- Accédez aux « Préférences Système » de votre Mac (qui se trouvent dans le menu Apple dans le coin supérieur gauche de votre écran).
- Sélectionnez « Sécurité et confidentialité ».
- Cliquez sur l’onglet « Confidentialité ».
- Faites défiler vers le bas et sélectionnez « Enregistrement d’écran » dans la liste de gauche.
- Vous verrez une liste des applications qui ont demandé l’autorisation d’enregistrer votre écran. Recherchez Discord dans cette liste et cochez la case. Si Discord ne figure pas dans la liste, vous devrez peut-être ouvrir l’application et essayer de partager votre écran pour déclencher la demande d’autorisation.
Vous devrez peut-être déverrouiller les paramètres en cliquant sur l’icône de verrouillage dans le coin inférieur gauche de la fenêtre et en entrant votre mot de passe administrateur.
Redémarrez Discord : Une fois que vous disposez de ces autorisations, quittez Discord ( vous pouvez utiliser le raccourci clavier Commande + Q ) et rouvrez-le. Cela garantira que les autorisations sont appliquées.
Démarrez le partage d’écran dans Discord :
- Rejoignez un appel vocal ou un canal de serveur dans Discord.
- Cliquez sur l’icône « Partager votre écran » (généralement trouvée dans le coin inférieur gauche de la fenêtre Discord).
- Choisissez de partager tout l’écran ou seulement une fenêtre spécifique.
- Sélectionnez l’écran ou la fenêtre de l’application souhaitée, puis cliquez sur « Passer en direct » pour commencer le partage.
Vérifiez les paramètres de votre Mac pour obtenir des autorisations supplémentaires : si vous rencontrez toujours des problèmes, vérifiez d’autres paramètres pertinents sous « Sécurité et confidentialité » dans les Préférences Système, par exemple en vous assurant que Discord dispose des autorisations d’accès nécessaires.
N’oubliez pas qu’après avoir mis à jour les paramètres de sécurité ou de confidentialité, vous devez souvent redémarrer l’application ou même votre Mac pour que les modifications prennent effet.