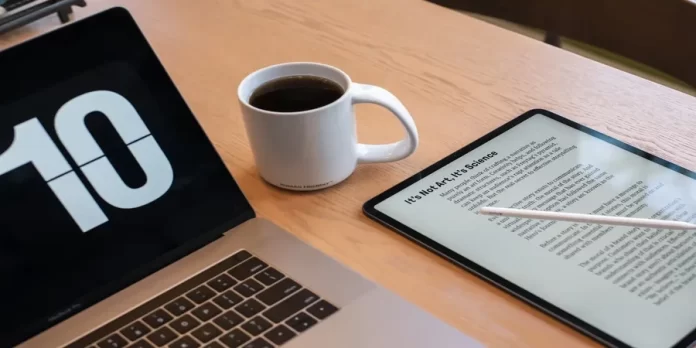Vous souhaitez mettre en évidence du texte et des zones de texte de différentes couleurs dans Adobe Acrobat Reader ? Peut-être l’arrière-plan ou le texte de votre document correspond-il à la couleur par défaut. Si c’est le cas, vous pouvez facilement modifier la couleur de la sélection.
Pourquoi Adobe Acrobat Reader est l’une des applications les plus utiles pour modifier des documents texte
Le travail avec des documents est devenu un élément indispensable pour les employés de bureau qui utilisent quotidiennement des ordinateurs pour leur travail. Les étudiants qui préparent un projet collaboratif, par exemple, doivent également savoir comment travailler avec des documents.
À cette fin, de nombreux programmes de bureautique ont déjà été créés. Certains d’entre eux sont adaptés à la lecture d’un document ordinaire au format DOC, tandis que d’autres sont conçus pour afficher et travailler correctement avec des tableaux.
Cependant, il existe également un programme spécial pour travailler avec les fichiers Pdf. Le format Pdf est un format de fichier populaire qui, le plus souvent, ne peut pas être modifié directement. Vous pouvez en faire une copie avec des modifications, mais l’original restera tel que le créateur l’a fait.
Adobe Acrobat Reader DC est très bon pour travailler avec ce type de document. Il possède de nombreuses fonctionnalités qui peuvent détourner votre attention et vous empêcher de vous concentrer sur des choses vraiment utiles. Cependant, même les fonctions utiles ne se révèlent pas toujours aussi pratiques qu’elles le paraissent.
Par exemple, si vous décidez d’utiliser la fonction de surlignage du texte, il vous sera peut-être très difficile de comprendre à première vue que vous pouvez changer la couleur de ce que vous avez surligné.
Comment modifier la couleur d’une surbrillance dans Adobe Reader ?
Il existe de nombreuses méthodes permettant de modifier la couleur du texte sélectionné dans Adobe Acrobat. Vous pouvez également modifier la couleur avant et après avoir effectué la mise en évidence.
Cependant, chacun a des préférences différentes, et la couleur par défaut de la sélection peut ne pas plaire à tout le monde. Il existe de nombreuses façons de modifier la couleur de la sélection dans Adobe Acrobat Reader, bien qu’en fait, cette fonctionnalité soit presque impossible à trouver. Ne vous inquiétez pas, cet article vous le dira aussi ! Voici quelques façons de modifier la couleur de la sélection dans Adobe Acrobat Reader.
La première et la plus élémentaire consiste à changer la couleur après la sélection du texte.
C’est assez facile à faire :
- Vous devez cliquer avec le bouton droit de la souris sur la partie sélectionnée du texte.
- Choisissez ensuite Propriétés.
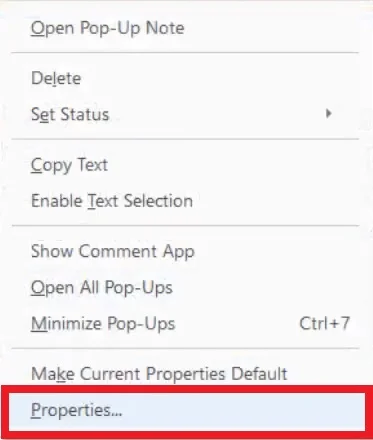
- Une boîte de dialogue Propriétés de la mise en évidence s’ouvre alors.
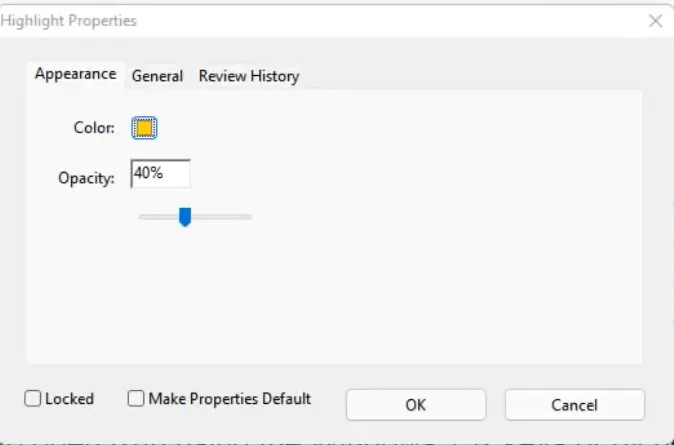
- Passez à l’onglet Apparence et vous pouvez utiliser le sélecteur de couleur pour choisir la couleur que vous voulez. Il existe également un curseur permettant de définir la transparence de la couleur.
- Vous pouvez également définir la couleur par défaut ici. Après avoir sélectionné la teinte souhaitée, cochez la case Make Properties Default.
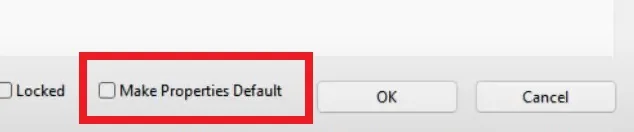
- Lorsque vous êtes prêt, cliquez simplement sur OK et la couleur du texte devrait changer.
Il existe plusieurs autres façons de régler la couleur de surbrillance. Cependant, cette méthode est la plus rapide.
Comment changer la couleur en utilisant les propriétés de l’outil de surbrillance
La méthode décrite ci-dessus n’est pas la plus pratique lorsqu’il s’agit de sélectionner la couleur en temps réel. Il existe un moyen plus efficace de changer la couleur de la surbrillance.
Il vous suffit d’appuyer sur Ctrl+E. Cela fera apparaître le panneau des propriétés de l’outil de surlignage. Si la barre d’outils ne s’ouvre pas, vous devez cliquer sur l’icône de surlignage, puis effectuer à nouveau la combinaison de touches.
La barre d’outils reste affichée jusqu’à ce que vous la décochiez. Elle peut être déplacée vers n’importe quelle partie de l’écran. Elle se compose d’une palette de couleurs où vous pouvez facilement choisir la couleur de la surbrillance au préalable. Il y a également un menu déroulant dans lequel vous pouvez régler l’opacité des couleurs. C’est vraiment un outil très pratique.
Il vous permet également de sélectionner l’outil de surlignage à tout moment. C’est très pratique si vous devez sélectionner rapidement un élément dans un document PDF.
Le menu d’opacité de cet outil contient 5 positions prédéfinies. Il n’offre pas le même niveau de précision que la boîte de dialogue Propriétés du surlignage. Cependant, il est plus rapide à utiliser.
Une fois que vous avez sélectionné une couleur, elle devient automatiquement la couleur de surbrillance par défaut, même si vous fermez complètement le programme et le relancez. Étant donné la facilité avec laquelle vous pouvez activer et désactiver la barre d’outils, changer de couleur devient rapidement très facile.
Comment changer la couleur en mode commentaire
Il existe un autre moyen de changer de couleur, mais pour ce faire, vous devez passer en mode Parole. Vous perdrez de l’espace à l’écran à cause de la barre d’outils et de la barre latérale (qui peut être masquée).
Il est assez facile d’activer ce mode :
- Dans la barre de menu, cliquez sur View.
- Ensuite, choisissez Outils.
- Ensuite, vous aurez besoin d’un bouton « Commentaire ».
- À la fin, appuyez sur Ouvrir.
Une fois que vous êtes en mode commentaire, il suffit d’utiliser le sélecteur de couleur sur le nouveau panneau. Sélectionnez ensuite l’outil de surbrillance et mettez en évidence la partie du document que vous souhaitez. La couleur sélectionnée sera la couleur par défaut jusqu’à ce que vous en sélectionniez une autre.
Vous pouvez également garder l’outil de surlignage sélectionné en cliquant simplement sur l’icône de l’épingle. Vous trouverez également un curseur d’opacité ici pour ajuster la couleur de manière plus détaillée.
Lorsque vous avez terminé, cliquez sur le bouton « Fermer » à droite de la barre d’outils pour quitter le mode « commentateur ».
N’oubliez pas que vous pouvez modifier la couleur de la sélection dans Adobe Acrobat en la changeant en mode commentaire, mais cette méthode peut ne pas convenir à tout le monde en tant que barre latérale. En outre, la barre d’outils supplémentaire occupe beaucoup d’espace à l’écran.
Comment changer la couleur du surlignage dans une application sous iOS ?
Dans le cas de l’application Adobe Acrobat Reader DC sur Android, vous aurez la possibilité de sélectionner la couleur de surbrillance dans l’interface utilisateur. La version pour iOS est un peu différente et la modification de la couleur peut être plus difficile. Cependant, si vous savez quoi faire, vous pouvez facilement le faire.
Pour ce faire, vous devez :
- Cliquez sur le texte en surbrillance.
- Dans le menu qui apparaît, cliquez sur Couleur, vous devriez ouvrir une fenêtre de sélection des couleurs.
- Sélectionnez la couleur que vous voulez, elle remplacera la couleur existante et deviendra la couleur par défaut pour les futures mises en évidence.
- Ici, vous pouvez également modifier le paramètre d’opacité de la couleur, il suffit de cliquer sur l’option Opacité. Le niveau d’opacité restera également celui par défaut.
Ce n’est pas le moyen le plus pratique si vous devez changer la couleur régulièrement, mais dans l’application iOS, c’est le seul moyen de fonctionner.
Adobe acrobat reader est sans aucun doute l’une des principales applications permettant de visualiser, de mettre en évidence et d’accéder à des documents. Adobe Acrobat Reader est vraiment facile à utiliser. Pourtant, il existe certaines fonctionnalités auxquelles il est difficile de s’habituer. Il peut s’agir de l’agaçante barre d’outils ou même du sélecteur de changement de couleur.