Windows 11 ne prend pas en charge nativement l’installation d’applications et de jeux Android. Auparavant, Microsoft proposait le sous-système Windows pour Android (WSA) comme une méthode officielle pour les exécuter, mais cette fonctionnalité a été abandonnée en mars 2024. Le support pour les utilisateurs existants restera disponible jusqu’au 5 mars 2025. L’abandon de WSA est dû à la disponibilité de nombreuses autres solutions permettant d’exécuter des applications Android sur les PC et ordinateurs portables sous Windows 11. Parmi ces solutions se trouve une offre officielle de Google : Google Play Games pour PC, qui est cependant exclusivement réservée aux jeux.
Comment installer des applications Android sur Windows 11 et Windows 10 officiellement
Si vous êtes uniquement intéressé par les jeux, Google propose le programme Google Play Games. Cette application officielle pour Windows est actuellement en version bêta, mais dans le futur, elle devrait prendre en charge une large gamme de jeux. En installant ce programme, vous pourrez jouer à des jeux adaptés pour les PC. L’application occupe environ 2 Go d’espace disque et fonctionne comme une machine virtuelle qui permet aux jeux Android de s’exécuter dans l’environnement Windows. Le contrôle des jeux peut se faire via un clavier et une souris, ce qui est particulièrement utile pour les appareils sans écran tactile.
Google et Microsoft ne fournissent actuellement pas de moyens officiels pour exécuter des applications Android classiques, car il existe des centaines de milliers de ces applications, et beaucoup d’entre elles ne sont pas adaptées à cette plateforme. De plus, tous les PC ne sont pas compatibles avec Google Play Games. Les exigences minimales du système sont les suivantes :
Système d’exploitation : Windows 10 (version 2004) ou ultérieure.
Stockage : SSD avec au moins 10 Go d’espace libre.
Graphismes : Intel® UHD Graphics 630 ou équivalent.
Processeur : 4 cœurs physiques (certains jeux nécessitent des processeurs Intel).
RAM : 8 Go.
Compte administrateur Windows.
Virtualisation : Doit être activée dans les paramètres.
Installation de Google Play Games et téléchargement des jeux
Téléchargez l’application Google Play Games depuis le site officiel et installez-la sur votre PC.
Pendant l’installation, vous devrez peut-être activer la virtualisation. Si cela ne se fait pas automatiquement, vous devrez :
Accéder à « Activer ou désactiver des fonctionnalités Windows ».
Activer l’option Plateforme de machine virtuelle.
Redémarrer votre PC pour appliquer les modifications.
Une fois l’installation terminée, ouvrez Google Play Games, connectez-vous à votre compte et téléchargez les jeux disponibles.
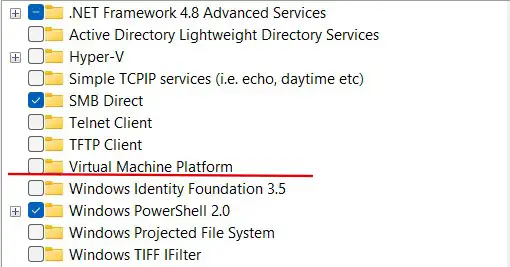
Installation d’applications Android via des émulateurs
Pour exécuter des applications Android sur Windows, vous pouvez utiliser des émulateurs. Ces programmes vous permettent de télécharger des applications depuis Google Play et de les exécuter sur votre ordinateur. Cependant, les performances de ces solutions varient : certains émulateurs créent des machines virtuelles complètes, tandis que d’autres compilent simplement le code dans l’environnement Windows et ouvrent les applications dans des fenêtres séparées.
Il existe également des extensions Chrome qui émulent l’environnement Android directement dans le navigateur. Cependant, leur stabilité laisse souvent à désirer. Le bon fonctionnement des applications dépend de la complexité de leur code : plus les commandes sont spécifiques, plus il est difficile de trouver un émulateur adapté.
De nombreuses applications populaires, comme le service de musique Spotify, possèdent déjà des versions dédiées pour Windows, rendant l’utilisation d’émulateurs inutile dans de nombreux cas.










