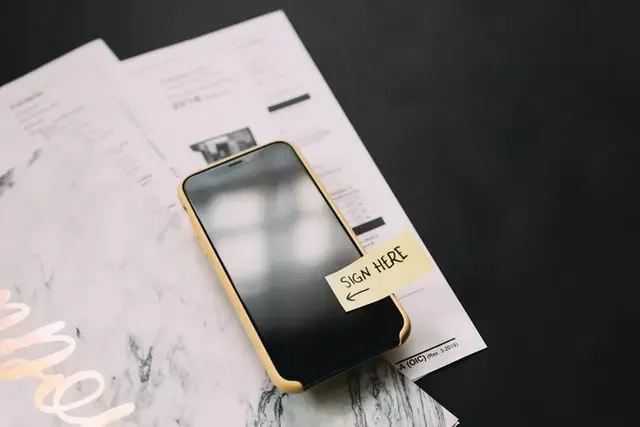Les signatures électroniques sont un moyen pratique de confirmer la légitimité d’un document ou simplement d’en conserver la responsabilité. Vous n’avez pas besoin de vous déplacer, tout se fait très rapidement et facilement.
Existe-t-il une option permettant de créer une signature manuscrite dans Google Docs ?
Cela fait longtemps que les timbres et les signatures classiques ont disparu – aujourd’hui, les signatures électroniques ou numériques ont pris leur place. Ces dernières sont cryptées, ce qui est unique pour chaque utilisateur et fait office d’empreinte digitale virtuelle. Elle permet également d’authentifier et de protéger toute information contenue dans le document.
Les signatures numériques peuvent avoir une apparence différente – elles sont l’équivalent des signatures manuscrites traditionnelles. Littéralement, même la procédure est la même – il suffit de signer, comme d’habitude, à l’aide d’une souris d’ordinateur, d’un stylet ou même d’un simple glissement de doigt sur l’écran tactile.
Et bien que les signatures électroniques soient beaucoup plus pratiques, car vous ne devez même pas quitter votre domicile/bureau pour signer un document, leur légitimité est déterminée par les règles d’un pays particulier. Cependant, de nombreuses entreprises modernes soutiennent déjà la reconnaissance légale comme forme d’authentification des documents.
Comment placer une signature dans Google Docs
Dans Google Docs, tout est calculé et, dans ce cas, les développeurs ont déjà intégré une option permettant d’ajouter une signature. Il suffit d’avoir une souris d’ordinateur ou un stylet en état de marche. Bien sûr, vous pouvez aussi le faire depuis un ordinateur portable, mais ce ne sera pas pratique pour signer.
- Ouvrez votre fichier Google Docs
- Déplacez votre curseur à l’endroit où vous devez signer le document.
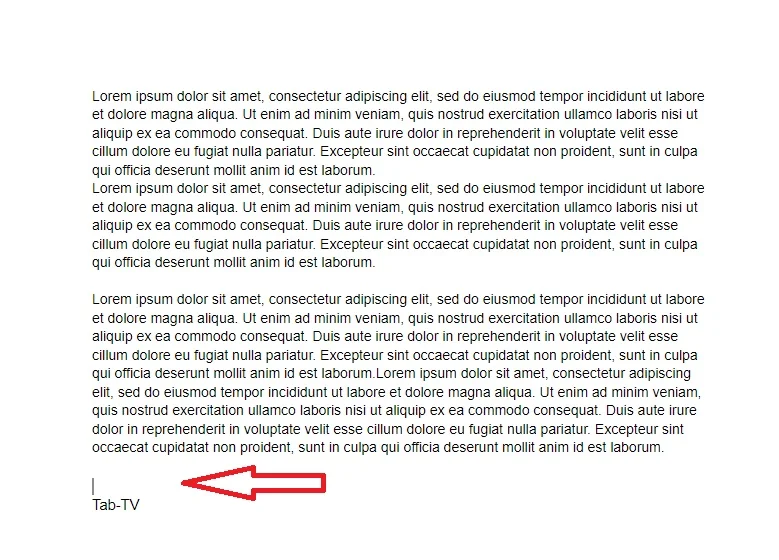
- Dans la barre de menu ci-dessus, ouvrez la section « Insertion ».
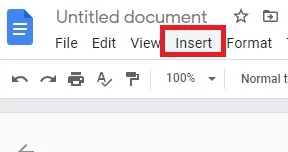
- Sélectionnez « Dessin » dans le menu déroulant, puis cliquez sur « Nouveau ».
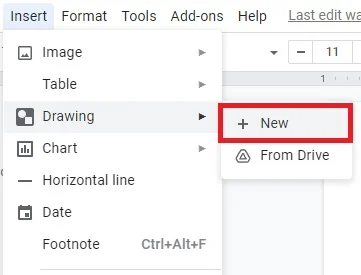
- Une nouvelle fenêtre « Dessin » apparaît. En haut de l’écran, vous verrez les outils et les fonctions disponibles. Cliquez sur « Ligne » pour ouvrir un menu déroulant.
- Choisissez « Gribouiller » dans la liste des options. À l’aide de votre souris, écrivez votre signature dans le document.
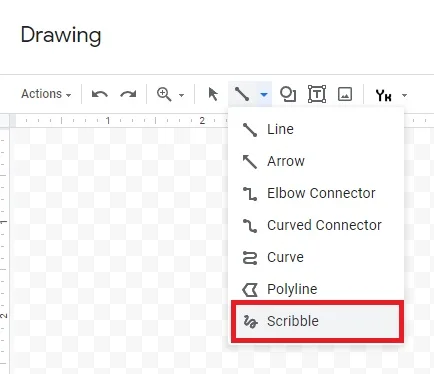
- Lorsque vous avez terminé, cliquez sur « Enregistrer et fermer ».
Si vous devez ajuster votre signature électronique, lisez simplement le guide ci-dessous :
- Sélectionnez l’image en cliquant dessus
- Une petite barre apparaîtra sous le contour bleu. Cliquez sur « Editer » pour modifier votre signature.
- Si vous souhaitez effectuer des modifications plus avancées, cliquez sur les trois points situés sur la droite.
- Vous verrez un menu déroulant avec trois sections. Pour régler la hauteur et la largeur de l’image, choisissez « Taille et rotation ». Pour modifier la position de la signature dans le texte, choisissez « Encadrement du texte ». Pour déplacer la signature à un autre endroit dans le document, choisissez « Position ».
Pour supprimer une signature de Google Docs, utilisez ce guide :
- Sélectionnez la signature en cliquant dessus
- Ouvrez la section « Edition » dans le menu au-dessus du document.
- Sélectionnez « Couper » dans le menu déroulant
- La façon la plus rapide de le faire est d’utiliser votre clavier. Maintenez « CTRL + X » ou appuyez sur le bouton « Supprimer ».
Comment créer une signature électronique dans Google Documents via des applications tierces ?
N’oubliez pas qu’il existe également des modules complémentaires et des extensions pour vous aider au cas où la méthode classique ne vous aiderait pas ou ne serait pas suffisamment fonctionnelle. Parmi ces modules complémentaires, citons les suivants : PandaDoc, HelloSign, SignRequest pour Google Docs, Signable et DottedSign.
DocuSign est cependant le meilleur de son genre. Utilisez ce guide pour insérer une signature électronique dans Google Docs via votre navigateur Chrome :
- Ouvrir un fichier Google Docs
- Cliquez sur « Add-ons » dans la barre de menu ci-dessus pour accéder à Google Workspace Marketplace.
- Sélectionnez « Get Add-ons » dans le menu déroulant.
- Trouvez DocuSign en utilisant la barre de recherche intégrée.
- Cliquez pour installer
- Une fois que vous avez terminé, « Signer avec DocuSign » apparaît comme une option dans le menu déroulant des modules complémentaires.
Pour ajouter cette extension à votre navigateur, suivez ces étapes :
- Ouvrez Chrome et allez dans le Chrome Web Store
- Utilisez la barre de recherche pour trouver l’extension
- Cliquez sur le bouton « Ajouter à Chrome » sur le côté droit. Cliquez ensuite sur « Ajouter une extension ».
- Retournez dans votre navigateur. Dans le coin supérieur droit, cliquez sur la petite icône en forme de puzzle pour ouvrir « Extensions ».
- Une demande d’accès s’affiche. Pour activer l’extension, cliquez sur « DocuSign eSignature pour Chrome ».
- Épinglez l’icône DocuSign à Chrome et cliquez pour l’ouvrir.
- Créez un compte DocuSign. Si vous voulez d’abord le tester, vous pouvez vous inscrire pour un essai gratuit.
Et enfin, afin d’utiliser cette extension, lisez les instructions ci-dessous :
- Ouvrez votre fichier Google Docs
- Allez dans Add-ons > Signer avec DocuSign
- Une nouvelle fenêtre apparaît, vous demandant de vous connecter à votre compte DocuSign. Saisissez votre nom d’utilisateur et votre mot de passe et cliquez sur « Entrer ».
- Une nouvelle fenêtre apparaît. Cliquez sur « Démarrer ».
- DocuSign vous demandera qui vous souhaitez voir signer le document. Choisissez « Moi seul » pour le faire vous-même
- Signez et faites glisser votre signature à l’endroit où vous souhaitez l’insérer dans le document.
Est-il possible de signer des PDF et des formulaires avec Google Docs ?
Oui, les fichiers Pdf peuvent être signés et même un peu modifiés. Tout ce que vous devez faire, c’est convertir, c’est-à-dire convertir un fichier PDF en un fichier Word. Après cela, vous pouvez suivre la procédure décrite ci-dessus.
- Vous devez d’abord convertir votre fichier PDF en document Word à l’aide d’un outil en ligne gratuit. Il suffit de taper « pdf to word converter » dans votre moteur de recherche et de cliquer sur l’un des résultats.
- Téléchargez le fichier Word et chargez-le dans votre Google Drive.
- Ouvrez le fichier avec Google Docs
- Vous pouvez maintenant ajouter votre signature électronique en utilisant l’outil de dessin ou un module complémentaire.
Vous pouvez donc désormais envoyer des documents signés à d’autres collègues ou partenaires sans quitter votre bureau ou votre domicile.