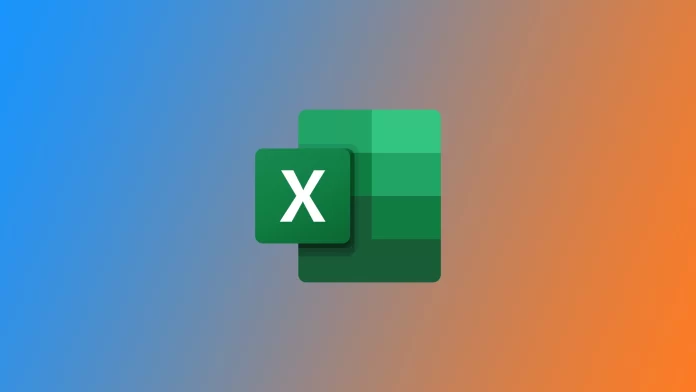Un élément de mise en forme couramment utilisé dans Microsoft Excel est le symbole de la coche, qui peut indiquer l’achèvement, l’approbation ou tout autre statut approprié dans une feuille de calcul Excel. Cependant, la première fois que j’ai eu besoin de mettre une coche dans une cellule, j’ai été déconcerté. Il est difficile de trouver ce symbole dans Excel si l’on ne sait pas où regarder. J’ai trouvé plusieurs méthodes pour m’aider à vérifier et à clôturer des tâches dans Microsoft Excel.
Comment insérer des coches dans Microsoft Excel à l’aide du bouton Symbole
Une façon simple d’insérer un symbole de coche dans Excel est d’utiliser la commande « Symbole ». Pour ce faire, vous devez disposer des éléments suivants :
- Sélectionnez la cellule dans laquelle vous souhaitez insérer la coche. Ensuite, naviguez jusqu’à l’onglet « Insertion » du ruban Excel et cliquez sur le bouton « Symbole » dans le groupe « Symboles ».
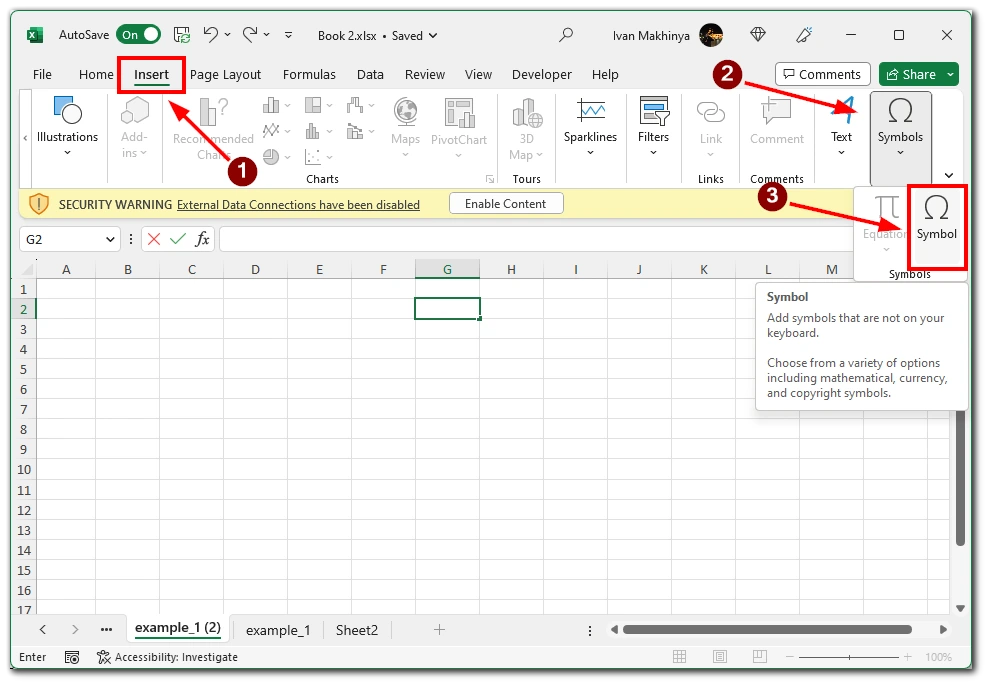
- Une boîte de dialogue apparaît, affichant divers symboles et caractères spéciaux. Sélectionnez « Wingdings » dans le champ Police. Recherchez le symbole de la coche parmi les options disponibles ou utilisez la fonction de recherche pour le trouver rapidement. Une fois le symbole de la coche trouvé, sélectionnez-le et cliquez sur le bouton « Insérer ».
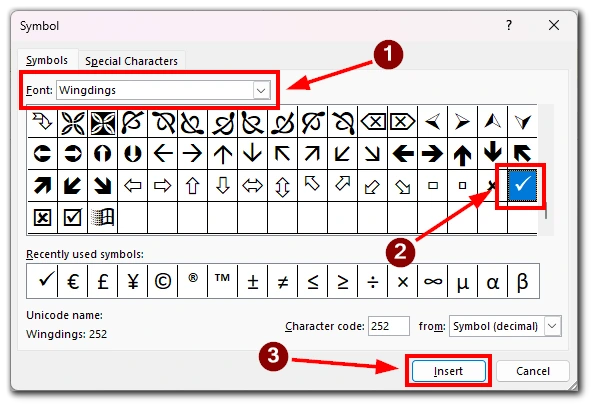
Le symbole sera inséré dans la cellule sélectionnée et vous pourrez le redimensionner ou le repositionner si nécessaire. Cette méthode est utile lorsque vous ne devez insérer que quelques coches manuellement, mais elle peut prendre beaucoup de temps si vous devez mettre à jour un grand nombre de cellules.
Comment insérer des coches dans Microsoft Excel en utilisant AutoCorrect
La fonction AutoCorrection d’Excel offre un autre moyen efficace d’insérer des coches dans votre feuille de calcul. En configurant la fonction AutoCorrection, vous pouvez définir une chaîne de texte spécifique qui sera automatiquement remplacée par un symbole de coche.
- Pour configurer la correction automatique, allez dans l’onglet « Fichier », sélectionnez « Options », puis choisissez « Épreuve ».
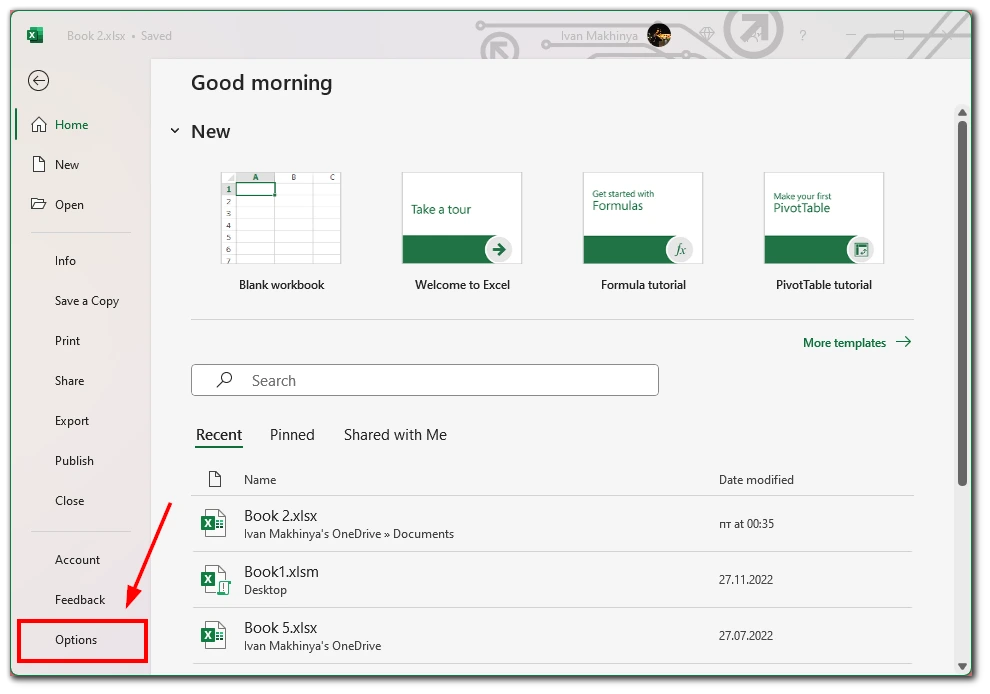
- Dans les options de correction automatique, cliquez sur le bouton « Options de correction automatique ».
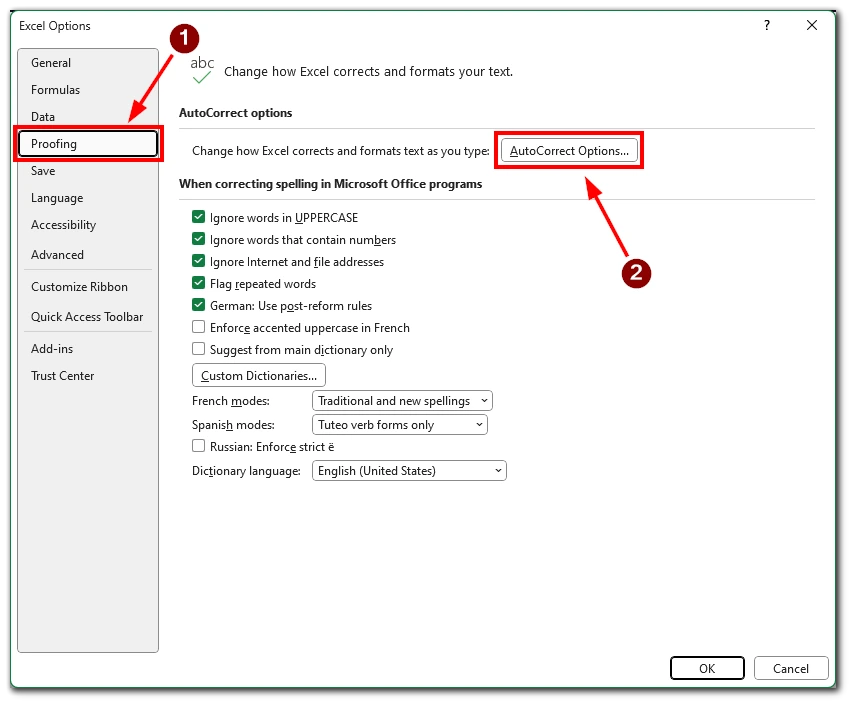
- Dans le champ « Remplacer », saisissez une chaîne de texte (par exemple, « chk ») qui doit déclencher le remplacement.
- Dans le champ « Avec », saisissez le symbole de la coche (✓) ou copiez-le à partir d’une carte de caractères.
- Cliquez sur « Ajouter », puis sur « OK » pour enregistrer les modifications.
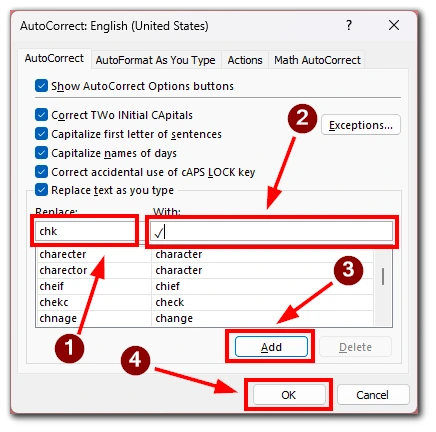
Ensuite, lorsque vous saisissez la chaîne de texte définie dans une cellule, Excel la remplace automatiquement par le symbole de la coche. Cette méthode est particulièrement utile lorsque vous disposez d’un grand ensemble de données et que vous devez fréquemment insérer des coches.
Comment insérer des coches dans Microsoft Excel à l’aide de formules ?
Les formules d’Excel offrent un moyen dynamique d’insérer des coches en fonction de conditions ou de critères spécifiques. Une approche consiste à utiliser la fonction IF en combinaison avec la fonction CHAR pour afficher une coche lorsqu’une condition est remplie.
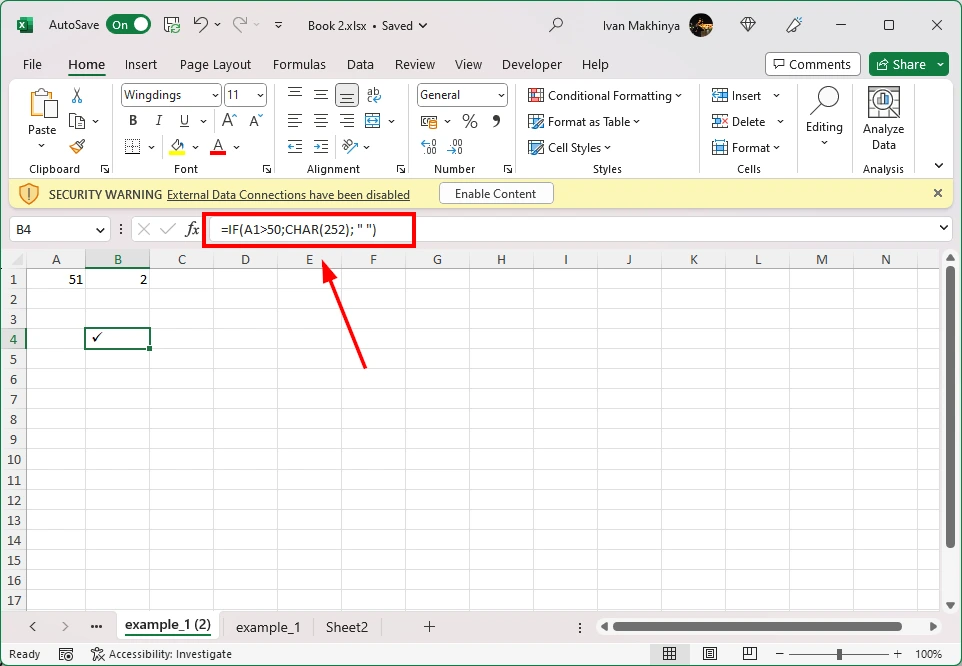
Par exemple, vous pouvez utiliser la formule « =IF(A1>50;CHAR(252) ; » « ) » pour insérer une coche (☑) dans la cellule si la valeur de la cellule A1 est supérieure à 50. Ajustez la formule et la condition en fonction de vos besoins spécifiques. Cette méthode vous permet d’automatiser l’insertion de coches en fonction des données de votre feuille de calcul, ce qui la rend idéale pour les grands ensembles de données ou les situations où les coches doivent être mises à jour de manière dynamique.
Comment insérer des coches dans Microsoft Excel en utilisant la police Webdings ?
Une autre méthode pour insérer une coche dans Excel consiste à utiliser la police Wingdings ou Webdings. Ces polices contiennent une variété de symboles, y compris des coches.
- Tout d’abord, sélectionnez la cellule dans laquelle vous souhaitez insérer la coche.
- Ensuite, changez la police en Webdings dans le menu déroulant des polices. Tapez ensuite la lettre correspondant au symbole de la coche. Par exemple, pour Webdings, vous pouvez utiliser « a » pour une coche (✔).

- Une fois la lettre tapée, le symbole de la coche correspondante apparaît dans la cellule. Cette méthode offre une certaine souplesse dans le choix des différents styles de coches et peut s’avérer utile si vous préférez un modèle spécifique.
Comment insérer des coches dans Microsoft Excel à l’aide du raccourci clavier ?
Une autre façon de cocher une case dans Microsoft Excel consiste à utiliser une combinaison spéciale de touches sur votre clavier. Toutefois, cette méthode n’est disponible que pour les personnes disposant d’un Numpad sur leur clavier. Pour insérer des coches dans Microsoft Excel à l’aide d’un raccourci clavier, vous pouvez suivre les étapes suivantes :
- Sélectionnez la cellule dans laquelle vous souhaitez insérer la coche ou naviguez jusqu’à la cellule souhaitée à l’aide des touches fléchées.
- Assurez-vous que la police de la cellule est réglée sur une police compatible avec les symboles de coche. Wingdings est une police couramment utilisée pour les coches.
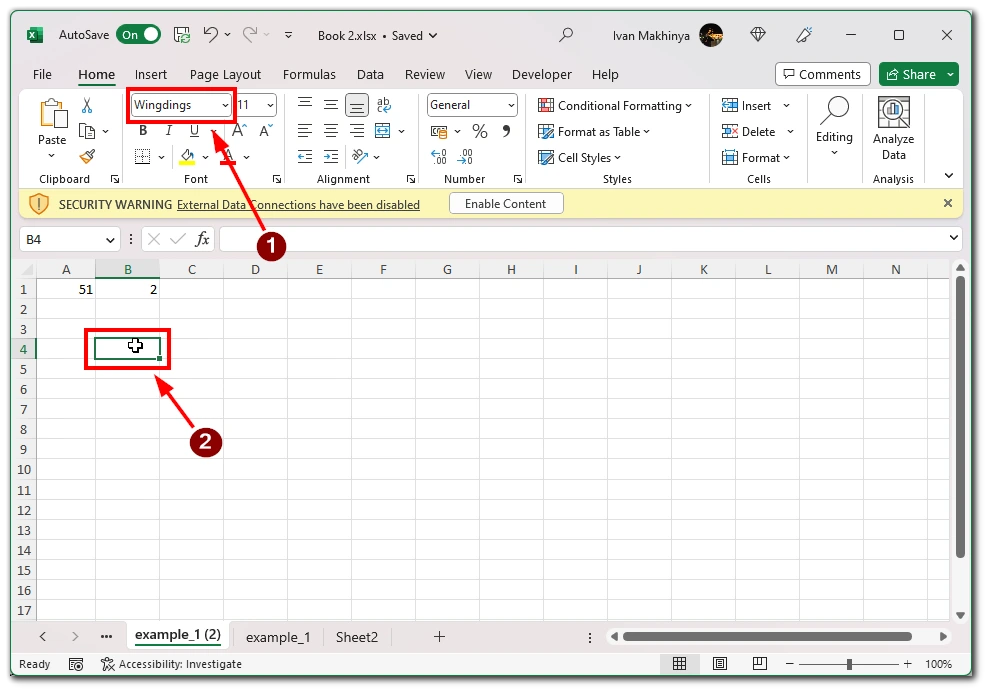
- Appuyez sur la touche « Num Lock » de votre clavier pour activer le pavé numérique s’il n’est pas déjà actif.
- Maintenez la touche « Alt » de votre clavier enfoncée.
- Tout en maintenant la touche « Alt » enfoncée, utilisez le clavier numérique pour entrer le code suivant pour les coches :
- Pour une coche (✓) : Appuyer sur « Alt » + « 0252 »
- Pour une coche encadrée (☑) : Appuyer sur « Alt » + « 0254 »
- Relâchez la touche « Alt ». Le symbole de la coche doit apparaître dans la cellule sélectionnée.
Il est important de noter que le raccourci clavier pour les coches peut varier en fonction de la disposition du clavier et des paramètres linguistiques. Les instructions ci-dessus sont basées sur la disposition standard du clavier américain.
Si la coche n’apparaît pas après avoir saisi le raccourci clavier, vérifiez les paramètres de police de la cellule. Assurez-vous que la police est définie sur une police compatible telle que Wingdings ou Webdings. Si nécessaire, remplacez la police de la cellule par l’une de ces options et essayez à nouveau le raccourci clavier.
Dans Microsoft Excel, la possibilité d’insérer des coches peut grandement améliorer la représentation visuelle de vos données et leur lisibilité. En fonction de vos besoins spécifiques et de votre flux de travail, vous pouvez choisir la méthode qui répond le mieux à vos besoins. En maîtrisant ces techniques, vous pouvez communiquer efficacement des informations, suivre les progrès et rationaliser vos feuilles de calcul Excel en toute simplicité.