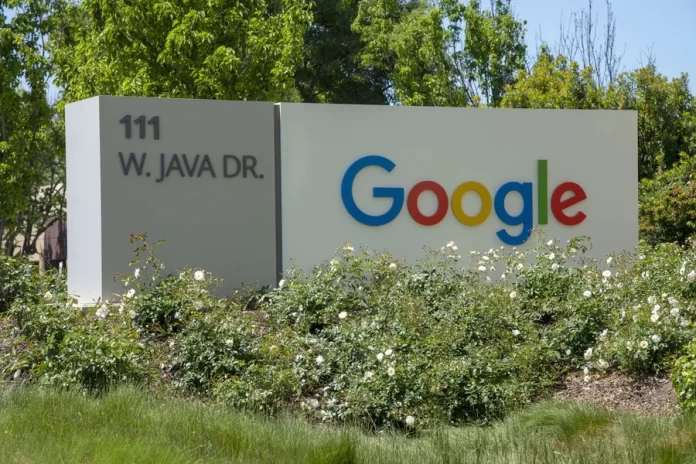Google Docs offre à ses utilisateurs un moyen simple de créer et de partager un document avec d’autres personnes, tout en leur permettant de le visualiser, de le commenter ou de le modifier en fonction des autorisations que vous leur accordez. Cela permet la collaboration et élimine la possibilité de malentendus.
Dans certains cas, les utilisateurs souhaitent imprimer le document partagé ainsi que les commentaires qu’il contient. C’est alors qu’ils se rendent compte que si Google Docs permet d’imprimer le document, il laisse de côté les commentaires sur la toile.
Comment imprimer un document avec des commentaires
Vous trouverez ci-dessous quelques méthodes permettant d’imprimer le document avec tous les commentaires :
Méthode 1 : Capturez la page en tant que capture d’écran et imprimez-la.
Il suffit d’utiliser la fonction de capture d’écran pour capturer l’ensemble du document, y compris le canevas, et d’imprimer l’image. Bien que cette méthode fonctionne, elle n’est pas très souple et présente des limites.
Méthode 2 : Enregistrer comme page Web et imprimer
- Tout d’abord, vous devez ouvrir le document dans Google Documents, puis appuyer sur Fichier, qui se trouve dans la barre d’outils en haut, ce qui fait apparaître le menu Fichier.
- Ensuite, dans le menu Fichier, vous devez cliquer sur Télécharger, ce qui ouvrira le menu Télécharger.
- Ensuite, vous devez sélectionner l’option Page Web (html, zippée), et la faire pointer vers l’endroit où vous souhaitez que Google Docs enregistre le document.
- Ensuite, le fichier sauvegardé doit être décompressé et le document html doit être extrait. Ensuite, vous devez ouvrir le document dans votre navigateur. Tous les commentaires sont visibles grâce aux numéros de référence qui se trouvent au bas du document.
Cette méthode peut ou non répondre à vos besoins. Si elle ne convient pas, passons à la méthode suivante.
Méthode 3 : Enregistrer au format OpenDocument et imprimer
Pour ce faire, vous devez suivre les étapes suivantes :
- Tout d’abord, vous devez ouvrir le document dans Google Docs, et dans la barre d’outils.
- Ouvrez le menu Fichier, puis vous devez cliquer sur le menu Télécharger.
- Ensuite, vous devez cliquer sur OpenDocument Format (.odt) et indiquer l’endroit où vous souhaitez que Google Docs enregistre le document.
- Ensuite, vous devez ouvrir le fichier enregistré dans LibreOffice Writer ou OpenOffice Writer. Si vous voulez voir les commentaires, vous devez activer l’option Commentaires dans le menu Affichage de la barre d’outils.
- Si vous souhaitez imprimer le document, vous devez aller dans le menu Fichier de la barre d’outils et cliquer sur Imprimer.
Méthode 4 : Enregistrer comme document Microsoft Word et imprimer
- Si vous êtes un utilisateur de Microsoft Word, Google Docs vous offre la possibilité d’enregistrer des documents au format .docx. Pour ce faire, vous devez suivre les étapes ci-dessous :
- Tout d’abord, vous devez ouvrir le document dans Google Docs, et dans la barre d’outils, ouvrez le menu Fichier, puis le menu Télécharger.
- Ensuite, vous devez taper sur Microsoft Word (.docx), et indiquer l’endroit où vous souhaitez que Google Docs enregistre le document.
- Après cela, vous devez utiliser Microsoft Word pour ouvrir le fichier enregistré.
- Si vous voulez voir les commentaires, vous devez activer l’option Afficher les commentaires. Pour ce faire, vous devez vous rendre dans le menu Révision de la barre d’outils.
- Si vous voulez imprimer le document, vous pouvez aller dans le menu Fichier de la barre d’outils, puis taper sur Imprimer, et cliquer sur l’imprimante.
Méthode 5 : Utiliser l’extension Google Chrome pour imprimer
Si vous utilisez Google Chrome comme navigateur, vous pouvez utiliser une extension afin d’imprimer le document directement depuis Google Docs. Pour ce faire, vous devez suivre les étapes ci-dessous :
- Tout d’abord, vous devez ouvrir votre navigateur Google Chrome et rechercher Chrome Web Store.
- Ensuite, vous devez visiter le Chrome Web Store, si vous souhaitez rechercher l’extension Imprimer Google Doc avec des commentaires.
- Ensuite, vous devez appuyer sur Ajouter à Chrome. De cette façon, vous ajouterez une nouvelle icône d’extensions dans votre navigateur Chrome, que vous trouverez en haut à droite.
- Ensuite, pour ouvrir votre document avec commentaires, vous pouvez utiliser le navigateur Chrome. Sélectionnez l’icône Extensions, qui affichera toutes les extensions, y compris l’extension Imprimer Google Doc avec commentaires.
- Ensuite, vous devez appuyer sur l’extension Imprimer Google Doc avec commentaires, de cette façon, vous pourrez ouvrir un aperçu de la page. Cliquez sur le bouton Imprimer en bas de page pour imprimer au format Microsoft Print to PDF.
- Pour imprimer directement sur une imprimante connectée à votre système, cliquez sur Autres paramètres au milieu de la boîte de dialogue Imprimer. Vous disposerez alors de quelques options supplémentaires pour imprimer le document. Cliquez sur Imprimer en utilisant la boîte de dialogue du système.
- Après l’ouverture d’une boîte de dialogue d’impression, vous devez taper sur Rechercher une imprimante, sélectionner l’imprimante de votre choix et imprimer votre document.
J’espère que cet article vous a été utile.