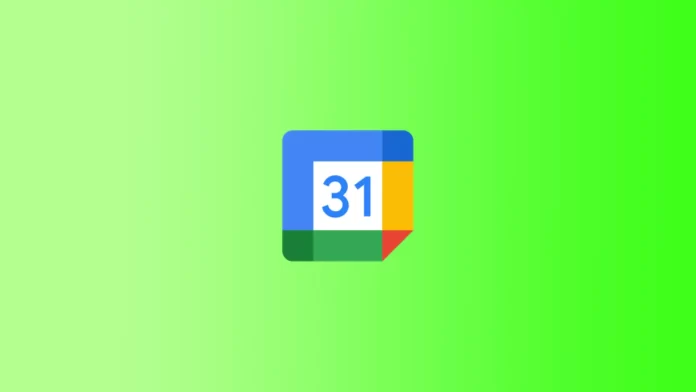Google Agenda est un service en ligne qui vous permet de planifier et de gérer facilement votre emploi du temps, de créer des rappels et d’inviter d’autres personnes à des événements. Google Agenda dispose d’une fonction d’impression pratique qui vous permet d’imprimer votre emploi du temps sur papier et de l’avoir toujours à portée de main. Cette fonction peut s’avérer utile lorsque vous n’avez pas accès à l’internet ou à des appareils mobiles, mais que vous avez besoin de connaître votre emploi du temps pour un certain jour ou une certaine période.
Bien que Google Agenda soit un service en ligne, l’impression sur les PC Windows et MacOS diffère légèrement. Les étapes de base de l’impression d’un calendrier Google sur Mac et Windows sont similaires. Toutefois, lors de l’impression d’un calendrier sur Mac et Windows, il peut y avoir des différences dans la manière dont les informations sont affichées et dans les paramètres disponibles.
Que faire pour imprimer un calendrier Google sur macOS ?
Pour imprimer le calendrier Google sur macOS, vous devez suivre quelques étapes simples :
- Ouvrez votre Google Agenda et sélectionnez la période que vous souhaitez imprimer.
- Cliquez sur l’icône Paramètres dans le coin supérieur droit et sélectionnez Imprimer.
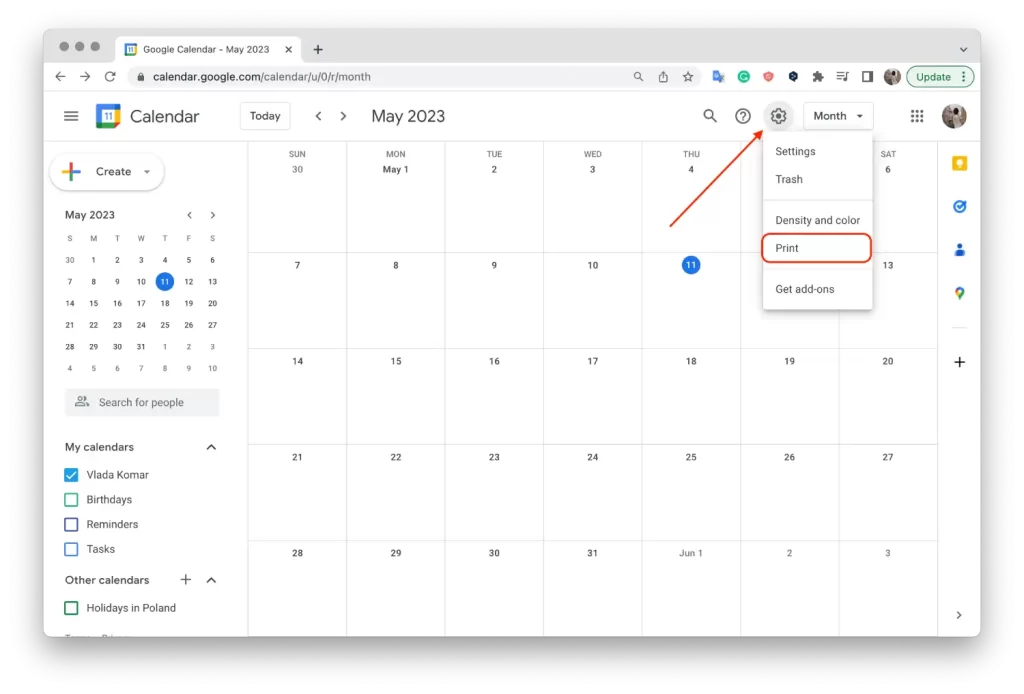
- Spécifiez l’intervalle de temps et une autre option, puis cliquez sur « Imprimer« .
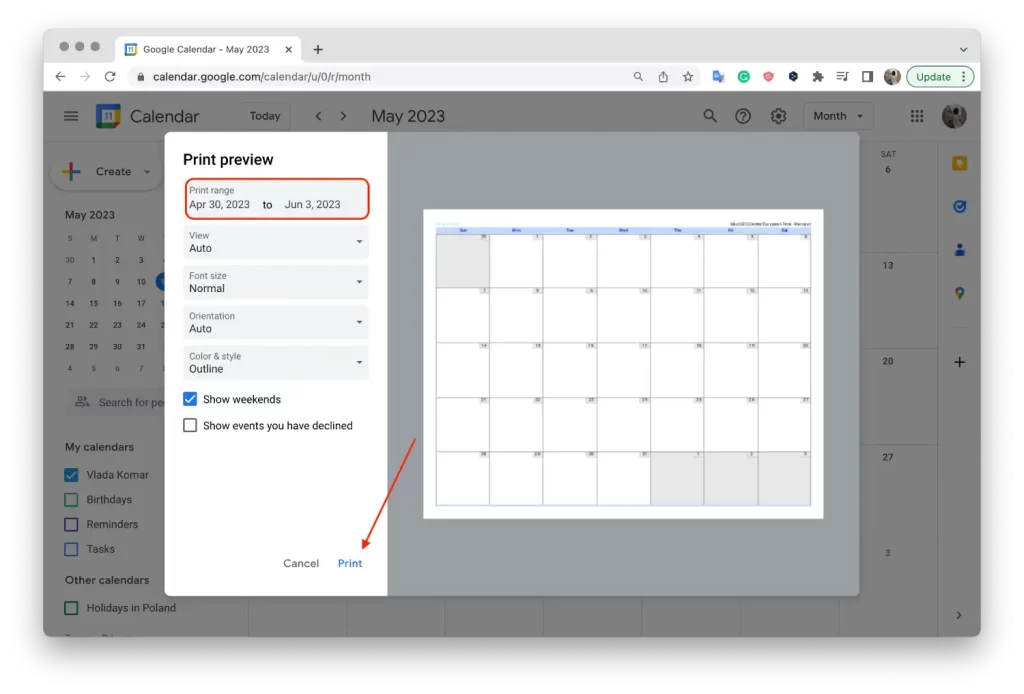
- Cliquez sur le bouton Enregistrer et sélectionnez un dossier.
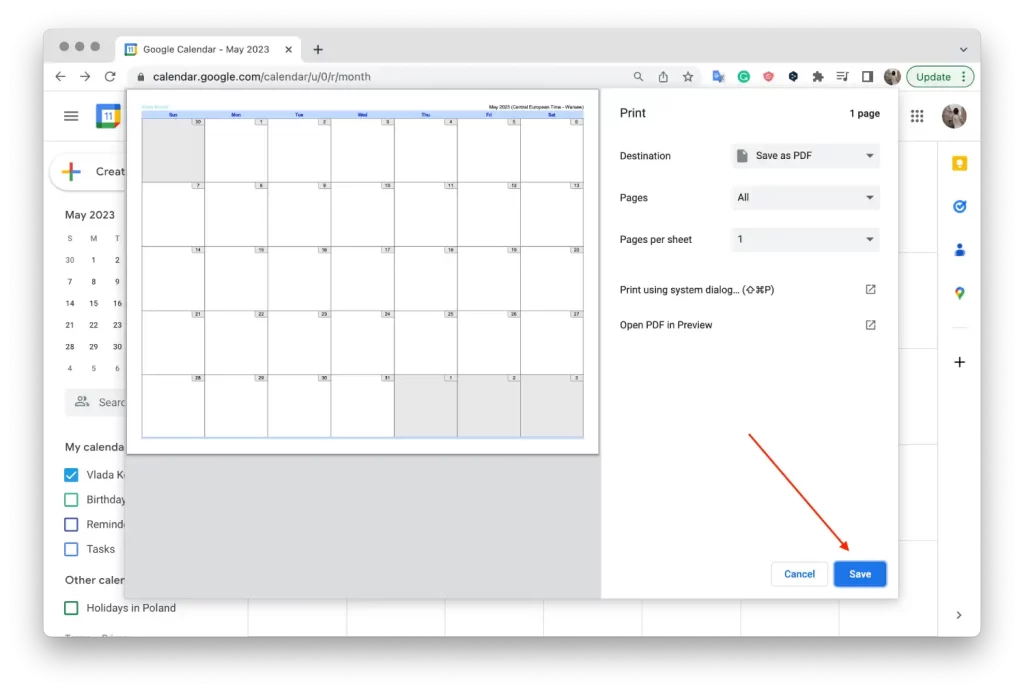
- Ouvrez ensuite la photo enregistrée dans le dossier sélectionné.
- Cliquez sur « Fichier » en haut de la page.
- Sélectionnez « Imprimer » dans la liste déroulante.
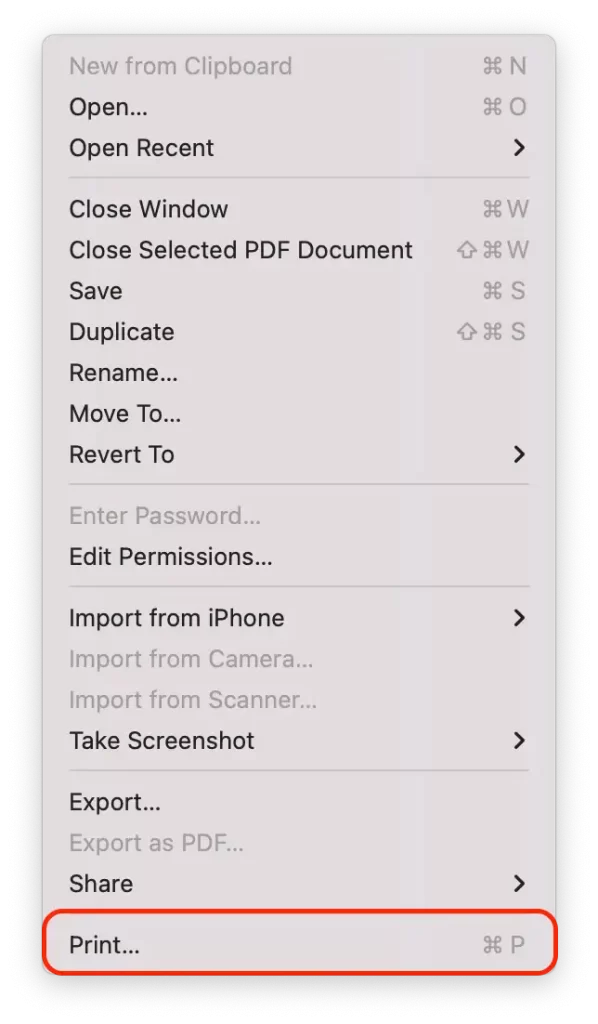
- Configurez les options d’impression, notamment le format de la page, l’orientation, le zoom et les informations que vous souhaitez afficher sur la page imprimée, puis cliquez sur « Imprimer ».
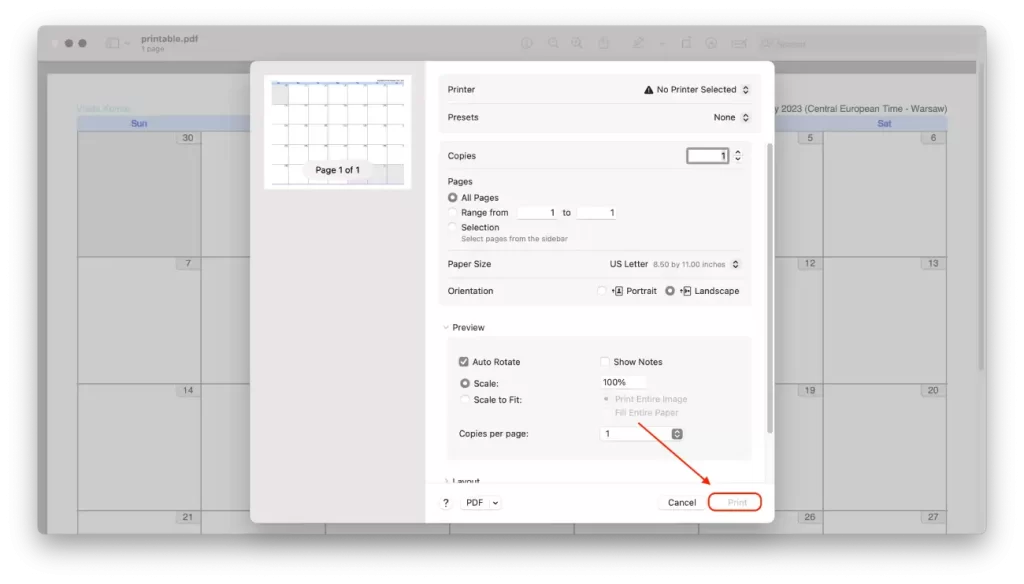
La différence entre l’impression d’un calendrier Google sous macOS et Windows réside dans le fait que macOS ne dispose pas de la fonction « Imprimer » directement à partir de Google Agenda. En revanche, sous macOS, vous pouvez enregistrer votre calendrier au format PDF et l’imprimer à tout moment.
L’enregistrement de votre calendrier Google au format PDF présente des avantages et des inconvénients. D’une part, il est pratique car vous pouvez enregistrer le calendrier sur votre ordinateur et l’imprimer quand vous le souhaitez. D’autre part, il vous permet d’enregistrer une copie du calendrier si vous souhaitez y revenir plus tard.
D’autre part, l’enregistrement de votre calendrier au format PDF peut s’avérer moins pratique que l’impression directe. Vous devrez peut-être prendre le temps d’enregistrer et de rechercher le fichier et de l’ouvrir pour l’imprimer.
Que faire pour imprimer un calendrier Google sous Windows ?
Pour imprimer un calendrier Google sous Windows, procédez comme suit :
- Ouvrez l’agenda Google dans votre navigateur.
- Cliquez sur l’icône Paramètres dans le coin supérieur droit et sélectionnez « Imprimer« .
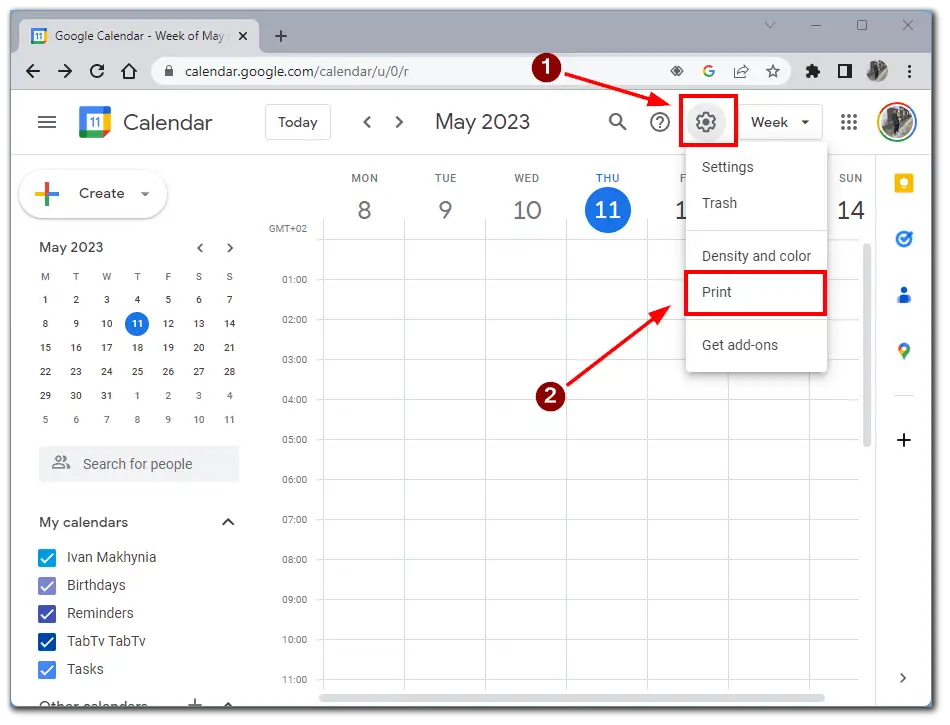
- Sélectionnez la période que vous souhaitez imprimer et cliquez sur « Imprimer« .
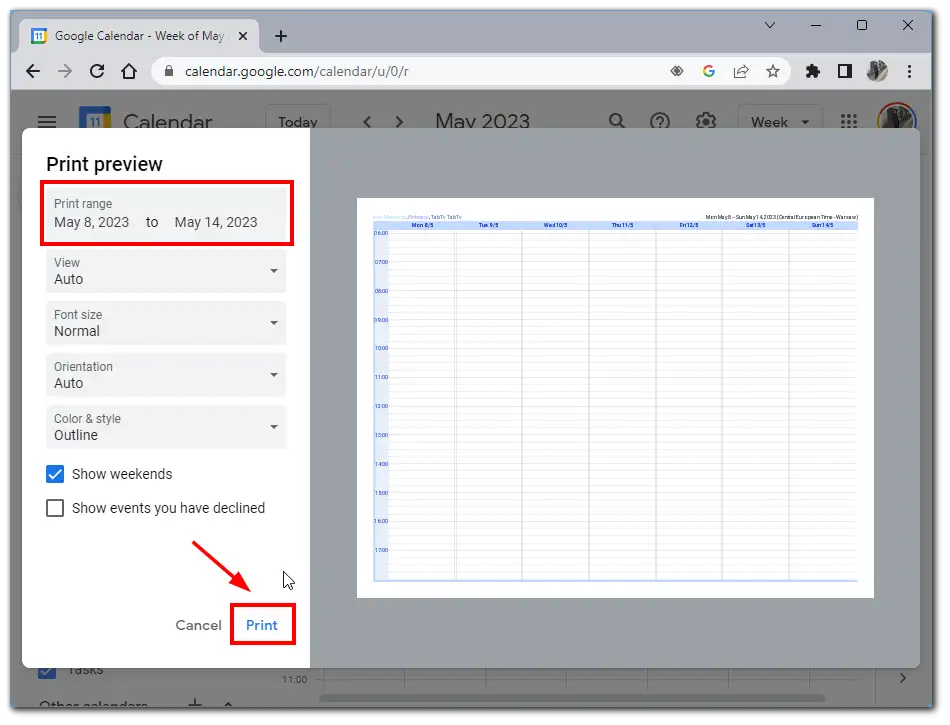
- Configurez les options, sélectionnez l’imprimante souhaitée et cliquez sur « Imprimer« .
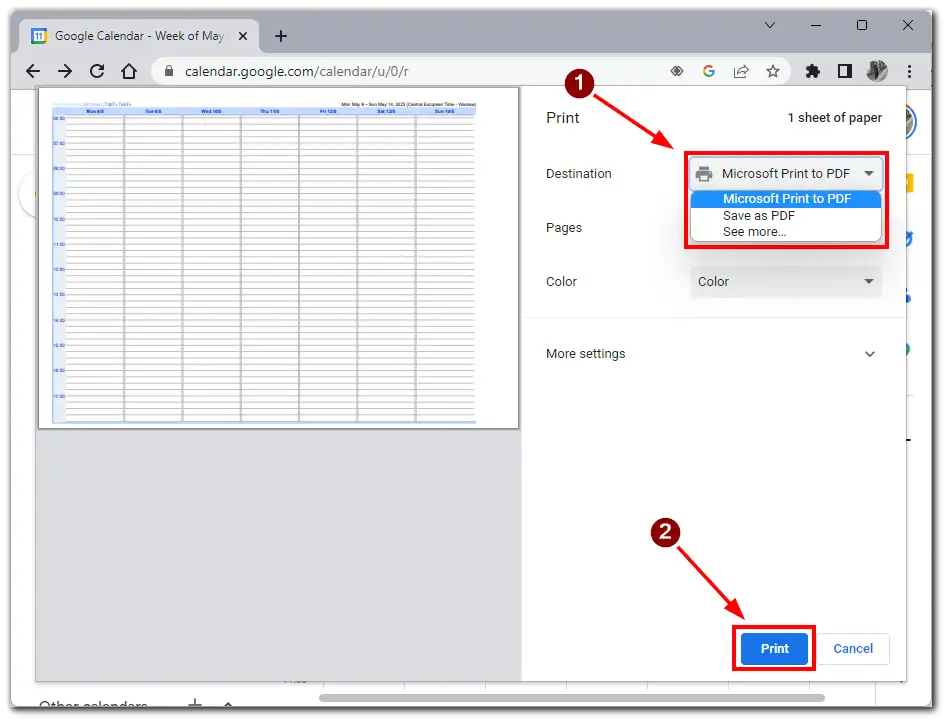
La différence entre l’impression d’un calendrier Google sous Windows et macOS réside dans le fait que sous Windows, vous pouvez imprimer directement un calendrier à partir de Google Calendar sans l’enregistrer au format PDF, comme c’est le cas sous macOS. Pour ce faire, sélectionnez l’option « Imprimer » dans le menu des paramètres et choisissez une imprimante.
L’impression d’un calendrier Google sans devoir l’enregistrer au format PDF est beaucoup plus pratique, car elle réduit le nombre d’étapes et le temps nécessaire à l’impression. En outre, l’enregistrement du fichier au format PDF peut vous obliger à le rechercher ultérieurement, ce qui vous demandera plus de temps et d’efforts.
Quelles sont les fonctions d’impression de Google Agenda ?
Google Agenda propose plusieurs options d’impression permettant aux utilisateurs de personnaliser le résultat en fonction de leurs besoins. Voici quelques-unes des options d’impression de base de Google Agenda :
Imprimer le jour, la semaine ou le mois
Supposons que vous souhaitiez imprimer l’emploi du temps de la semaine suivante. Sélectionnez la plage de dates souhaitée et accédez au menu d’impression. Vous pouvez sélectionner l’option « Calendrier », qui n’imprimera que les informations relatives aux événements de votre calendrier pour la période sélectionnée. Vous pouvez également choisir le format de page, l’orientation et la mise à l’échelle pour que les informations sur la page imprimée soient aussi faciles à lire que possible.
Autre exemple : vous souhaitez imprimer une liste d’événements pour le mois suivant. Sélectionnez le mois souhaité et accédez au menu d’impression. Vous pouvez sélectionner l’option Liste, qui imprimera les événements de votre calendrier pour le mois sélectionné sous forme de liste. Vous pouvez également personnaliser les options d’impression afin de supprimer les informations inutiles de la liste, telles que les descriptions des événements ou les lieux.
Paramètres du format d’impression
Vous avez la possibilité de configurer de nombreuses options de format d’impression pour que votre calendrier apparaisse sur la page comme vous le souhaitez. Vous pouvez choisir le format de page, l’orientation et la taille du papier et ajuster la mise à l’échelle pour que vos événements soient visibles sur la page. Par exemple, si vous imprimez un calendrier à accrocher au mur, vous pouvez choisir un grand format de papier et une orientation portrait pour que le calendrier soit facilement lisible de loin.
Possibilité d’imprimer des informations détaillées sur l’événement
En outre, des informations telles que le titre de l’événement, le lieu, l’heure, les participants, etc. sont affichées sur la page imprimée. Ceci est particulièrement utile si vous imprimez un calendrier pour une réunion d’affaires ou une conférence où les participants ont besoin d’informations détaillées sur l’événement. Ces informations apparaîtront par défaut si vous les ajoutez à votre calendrier.
Dans l’ensemble, les options d’impression de Google Agenda rendent le processus d’impression du calendrier plus personnalisé et plus pratique, en vous permettant de choisir les paramètres qui correspondent le mieux à vos besoins et à vos préférences.