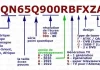Aujourd’hui, votre apparence en ligne est parfois plus importante que votre apparence dans la vie réelle. Par conséquent, quel que soit le réseau social que vous utilisez, votre profil a presque autant de valeur que le visage réel que vous montrez aux gens lorsque vous les rencontrez. C’est votre profil qui donnera la première impression de vous si vous ne vous êtes jamais rencontrés auparavant. C’est tout aussi irréfutable pour Zoom que pour toute autre application de communication en ligne. Souvent, les gens créent leur compte à la hâte en raison de certaines circonstances particulières, sans prêter attention au design lors de la création. Plus tard, ils commencent à penser à configurer leurs comptes de la manière dont ils les voient.
Comment changer votre nom sur Zoom
Parfois, les gens ne sont pas satisfaits de leur surnom en ligne. Il se peut qu’il ne corresponde pas à votre vrai nom, qu’il ne soit pas pratique pour communiquer avec les gens ou qu’il soit tout simplement rébarbatif. Heureusement, la plupart des réseaux sociaux vous donnent la possibilité de changer votre nom comme vous le souhaitez, et Zoom ne fait pas exception. C’est facile à faire et cela peut se faire de plusieurs façons :
Comment changer votre nom sur Zoom avec le portail web Zoom
Lorsqu’il s’agit de changer votre nom en dehors des conférences, vous pouvez le faire à trois endroits : le site web, l’application de bureau ou l’application mobile. Pour changer votre nom sur le site web, vous devez :
- Autoriser sur le portail web Zoom.
- Dans la barre latérale gauche, cliquez sur « Profil ».
- Repérez le bouton « Modifier » à droite de votre nom.
- Ensuite, vous pourrez saisir votre nom complet et votre nom d’affichage. Comme le second nom l’indique, il s’agit de ce que vous serez vu par les autres utilisateurs pendant la réunion.
- Pour confirmer vos modifications, faites défiler la page et cliquez sur le bouton « Enregistrer ».
C’est également ici que vous pouvez modifier vos pronoms, votre titre, votre lieu de travail et votre entreprise si vous le souhaitez. Si vous utilisez souvent Zoom à des fins professionnelles, cela peut vous être utile.
Comment changer votre nom sur Zoom avec un PC ou un ordinateur portable
Cependant, pourquoi aller sur le site web si la plupart des utilisateurs ont téléchargé des applications sur leurs PC et ordinateurs portables. Il est beaucoup plus pratique d’effectuer toutes les modifications dans celles-ci que par le biais d’un navigateur. Pour ce faire, vous devez :
- Sur votre PC, allez sur l’application Zoom. Autorisez-vous si nécessaire.
- Trouvez l’icône de votre profil située dans le coin supérieur droit de la fenêtre. Cliquez dessus.
- Après avoir cliqué sur l’icône du profil, un onglet de menu apparaît à l’écran. Sélectionnez « Mon profil » dans les options disponibles.
- Dans la fenêtre qui s’affiche, cliquez sur le bouton « Modifier ». Il est situé à droite de votre nom.
- Ensuite, saisissez le nom que vous souhaitez.
- Cliquez sur « Enregistrer » pour confirmer vos modifications.
Comment changer votre nom sur Zoom avec votre téléphone
Si vous n’avez pas d’ordinateur à portée de main et que vous devez changer votre nom, vous pouvez également le faire depuis votre téléphone :
- Allez sur l’application et connectez-vous si nécessaire.
- Dans le coin inférieur droit de l’écran, sélectionnez « Paramètres ».
- En haut de l’écran, vous verrez une bannière avec votre nom et votre adresse électronique. Sélectionnez-la.
- Appuyez sur « Nom d’affichage ».
- Ensuite, saisissez un nom que les autres utilisateurs verront.
Cette méthode s’applique aux téléphones Android et iOS. L’application Zoom pour les deux types de systèmes d’exploitation ne présente aucune différence cardinale, la façon de changer le nom est donc la même.
Comment changer votre photo de profil sur Zoom
Pour les mêmes raisons que vous souhaitez changer votre nom, vous pouvez faire de même avec votre photo. Par exemple, dans le passé, vous avez peut-être utilisé Zoom uniquement pour étudier, et vous avez donc mis une photo pour être reconnaissable par un professeur ou un enseignant au cas où vous n’auriez pas d’appareil photo. Mais lorsque vous êtes arrivé au travail, vous avez commencé à réaliser que la photo que vous aviez mise comme avatar de votre profil n’était pas assez présentable. Dans ce cas, il est logique de la remplacer par une nouvelle. Voici comment vous pouvez le faire sur différents appareils :
Comment changer votre photo de profil sur Zoom avec un PC ou un ordinateur portable ?
Si vous voulez le faire par le biais d’une application sur votre PC, pour ce faire, vous devez :
- Ouvrez l’application Zoom et connectez-vous.
- Dans le coin supérieur droit, trouvez votre avatar actuel. Cliquez dessus, puis sélectionnez « Paramètres ».
- Dans la barre latérale gauche, sélectionnez « Profil », puis cliquez sur votre photo de profil actuelle.
- Sélectionnez la fonction « Modifier l’image ».
- Ensuite, sélectionnez une nouvelle photo de profil parmi celles disponibles sur votre ordinateur.
- Confirmez la modification en cliquant sur le bouton « Enregistrer ».
Si vous voulez changer d’avatar pendant une réunion, c’est encore plus facile :
- Pour ce faire, placez le curseur de la souris sur votre photo de profil.
- Après cela, trois points apparaîtront dans le coin. En cliquant dessus, vous pouvez sélectionner la fonction « Modifier l’image du profil ».
- Une fenêtre pop-up apparaîtra dans laquelle vous pourrez sélectionner une nouvelle photo.
Comment changer votre photo de profil sur Zoom avec votre téléphone
Comme pour le changement de nom, cette méthode fonctionne pour les téléphones Apple et Android. Pour changer une photo, vous avez besoin :
- Ouvrez l’application Zoom sur votre téléphone. Autorisez-vous, si nécessaire.
- Dans le coin inférieur droit, appuyez sur « Paramètres ».
- Appuyez ensuite sur le nom de votre compte en haut de l’écran.
- Sélectionnez « Photo du profil », puis choisissez une nouvelle photo. Vous pouvez également prendre une nouvelle photo plutôt que de choisir parmi celles que vous avez déjà.
- Ensuite, modifiez la photo et cliquez sur « Terminé » pour confirmer vos modifications.
Comment changer votre photo de profil sur Zoom avec le portail web de Zoom
Il y a aussi des utilisateurs qui ne s’embêtent pas à installer des applications sur leurs appareils et qui utilisent plutôt la version navigateur de Zoom. Pour modifier une photo par le biais du site Web, vous devez :
- Allez sur votre page de profil dans Zoom, après vous être connecté au système.
- Cliquez sur votre photo de profil actuelle. Cliquez sur « Modifier ».
- Vous pouvez ensuite sélectionner une nouvelle photo depuis votre ordinateur ou votre téléphone.
- Après avoir recadré la photo, cliquez sur « Enregistrer » pour confirmer vos modifications.
Comme vous pouvez le constater, les modifications via le site web sont les plus faciles à effectuer. Ce qui est particulièrement pratique, c’est que vous pouvez l’utiliser depuis n’importe quel appareil, donc cette dernière méthode est en quelque sorte universelle. Bien sûr, les méthodes pour les applications sont également très simples et peuvent facilement être réalisées par toute personne qui lit comment faire.