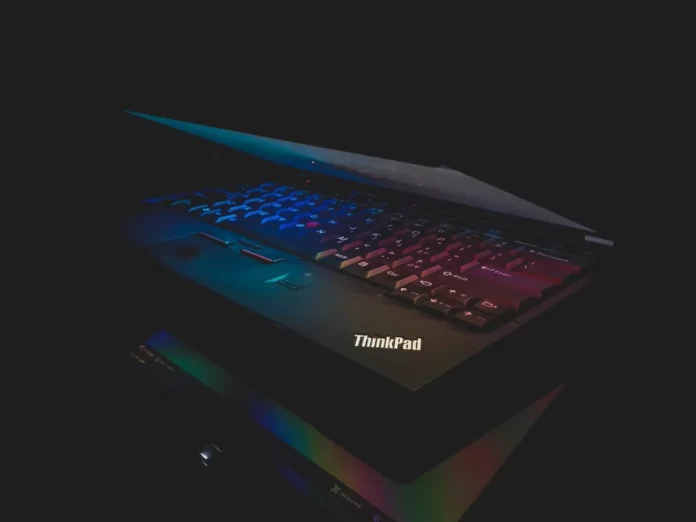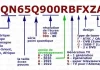Les propriétaires de PC connaissent probablement la possibilité de faire une capture d’écran et de l’enregistrer sur votre disque dur. Pourquoi voudriez-vous faire cela ? Par exemple, si vous avez vu quelque chose de curieux sur Internet et que vous souhaitez l’enregistrer sous forme d’image.
Une capture d’écran sur le PC est également souvent utilisée pour une communication confortable sur Internet. Parfois, les mots ne peuvent pas exprimer un problème, et il est très important que votre interlocuteur voie ce que vous voyez sur l’écran en ce moment.
Peu importe que vous souhaitiez faire une capture d’écran pour une communication professionnelle ou personnelle, ou simplement pour conserver une image sur votre disque dur pour vous-même. La principale chose que vous devez savoir est que ce n’est pas du tout difficile à faire.
Voici comment faire une capture d’écran sur le Lenovo Thinkpad.
Comment faire une capture d’écran de tout l’écran sur le Lenovo Thinkpad
Pour commencer, examinons la situation classique où vous devez prendre une photo de l’ensemble de l’écran de votre Lenovo Thinkpad. Tout est très simple et peut être fait même par une personne qui est loin des profondeurs de la connaissance dans le domaine de la technologie.
Ainsi, pour réaliser une capture d’écran de l’intégralité de l’écran du Lenovo Thinkpad, vous devez suivre les étapes suivantes :
- Tout d’abord, ouvrez la zone de l’écran que vous souhaitez sauvegarder.
- Appuyez sur la touche Print Screen.
- Ensuite, l’image est automatiquement enregistrée dans la mémoire de l’ordinateur portable. Vous devez maintenant choisir où l’enregistrer.
- Le programme standard Paint, qui est disponible sur n’importe quel système d’exploitation, est le meilleur moyen de le trouver. Si vous ne savez pas comment le trouver, appuyez simplement sur le bouton « Démarrer » dans le coin inférieur gauche de l’écran et tapez le nom « Paint ».
- Ensuite, appuyez sur Entrée, et le programme démarrera.
- Même si vous n’avez jamais travaillé avec des éditeurs graphiques, cela ne fait pas de mal d’enregistrer une capture d’écran. Il n’y a rien de compliqué. Vous verrez une feuille de papier blanc devant vous et il vous suffira d’appuyer sur la combinaison de touches « Ctrl + V » de votre clavier. Comme vous le savez probablement, elle correspond à la commande « Coller ». La capture d’écran enregistrée apparaîtra immédiatement devant vous.
- Vous pouvez maintenant modifier la capture d’écran. L’édition la plus simple est disponible dans Paint – redimensionner l’image, recadrer les zones non désirées, etc. Cependant, même cela est suffisant pour résoudre la plupart des problèmes.
- Il reste à enregistrer l’image dans un format approprié. Il s’agit généralement du format .png. Mais vous pouvez aussi choisir le format .jpg. Pour ce faire, appuyez sur « Ctrl + S », ce qui correspond à la commande « Enregistrer ».
Enfin, une fenêtre s’ouvre dans laquelle vous devez choisir l’endroit où stocker le fichier, ainsi que son format et son nom. Spécifiez tous ces paramètres et enregistrez l’image. Vous pouvez maintenant utiliser la capture d’écran et l’envoyer à qui vous voulez.
Comment faire une capture d’écran de la fenêtre active sur le Lenovo Thinkpad
Le principe est le même que dans le cas précédent. Il y aura exactement une différence. Il faudra désormais appuyer simultanément sur le bouton « PrtScn » et sur la touche « Alt ». Cette combinaison est responsable de la capture d’écran d’une seule fenêtre.
Si plusieurs fenêtres sont ouvertes en même temps, c’est celle du haut qui sera capturée dans la capture d’écran. Faites donc attention lorsque vous vous apprêtez à faire une capture d’écran. Avant d’appuyer sur la combinaison de touches désignée, assurez-vous que la fenêtre qui vous intéresse se trouve en surface.
Comment réaliser une capture d’écran personnalisée sur le Lenovo Thinkpad
Dans ce cas, l’outil « Snip & Sketch », qui a fait ses preuves au fil du temps, vous aidera. Pour réaliser une capture d’écran personnalisée sur votre Lenovo Thinkpad, vous devez suivre les étapes suivantes :
- Trouvez l’outil « Snip & Sketch » dans le menu « Démarrer » et lancez-le.
- Lorsque vous lancez le programme, vous verrez une petite fenêtre sur l’écran de votre ordinateur portable. Le reste de l’écran deviendra immédiatement blanc.
- Vous devez regarder le bouton appelé « Créer ». Cliquez dessus et vous verrez une liste déroulante qui contient tous les outils dont nous avons besoin. Par exemple, il s’agit d’une forme rectangulaire, d’une fenêtre, etc.
- Enfin, vous devez sélectionner la forme de la zone dont vous voulez faire une capture d’écran.
Une fois que vous aurez terminé ces étapes, vous ferez une capture d’écran personnalisée sur le Lenovo Thinkpad.