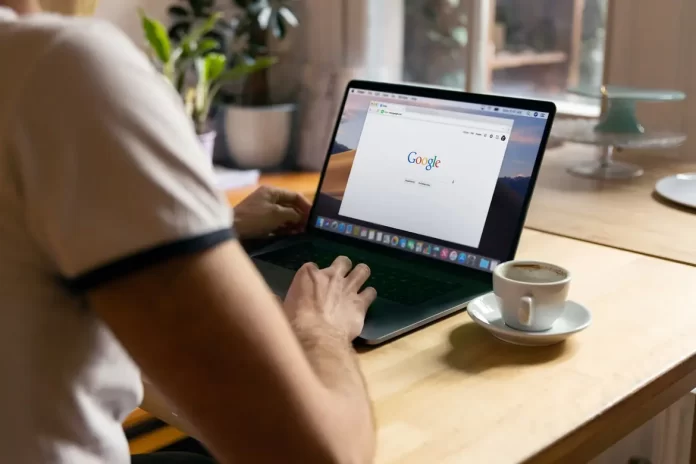De nombreuses personnes travaillent dans un domaine associé à divers emplois de bureau. Cela signifie que les employés doivent travailler beaucoup avec divers documents et la capacité à formater correctement un texte est très appréciée par les employeurs aujourd’hui.
En fait, un texte correctement formaté est aujourd’hui devenu aussi simple que possible. En effet, des dizaines d’applications différentes ont été créées pour la saisie, avec des fonctions intégrées de mise en forme.
Comme il est de plus en plus courant aujourd’hui de travailler à distance sur des projets collaboratifs, des services comme Google Docs sont particulièrement appréciés. Il s’agit d’un service basé sur le cloud pour travailler avec des documents. Vous pouvez travailler sur le même document avec vos collègues en même temps, et toutes vos modifications seront enregistrées en ligne en temps réel.
Cette application dispose d’un arsenal très large de fonctions très différentes. L’une d’entre elles est la fonction de retrait suspendu pour votre texte.
Qu’est-ce que la fonction de retrait suspendu dans Google Documents ?
Un retrait suspendu est un type de mise en forme dans lequel la première ligne de votre paragraphe est située le long de la marge gauche du document. Cela signifie qu’elle est en retrait à gauche du reste du paragraphe.
Lorsque vous créez un retrait suspendu, vous devez sélectionner la première ligne du paragraphe et préciser de combien vous souhaitez qu’elle soit en retrait par rapport au reste du texte.
Cette fonction peut ajouter un aspect pratique à votre texte et mettre en évidence le début de paragraphes importants avec un nouveau sujet, ou vous pouvez simplement ajouter cette fonction comme un élément décoratif à votre document.
Comment ajouter un retrait suspendu à votre document Google ?
C’est en fait assez facile à faire. Cela vous prendra littéralement quelques secondes et vous pourrez ajouter la mise en forme que vous souhaitez à votre document. Pour ce faire, vous devez :
- Ouvrez le document que vous voulez dans Google Docs.
- Ensuite, saisissez le texte que vous souhaitez.
- Placez le curseur au début du paragraphe où vous voulez mettre le retrait suspendu.
- Ensuite, vous devez cliquer sur le bouton Format en haut de la barre d’outils.
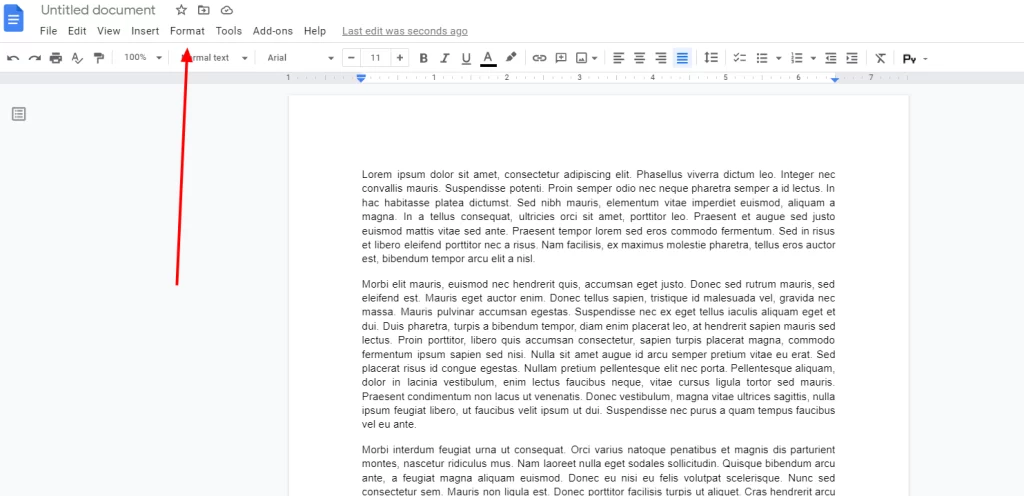
- Après cela, vous devez sélectionner l’élément Aligner et indenter.
- Dans le menu déroulant, cliquez sur Options d’indentation.
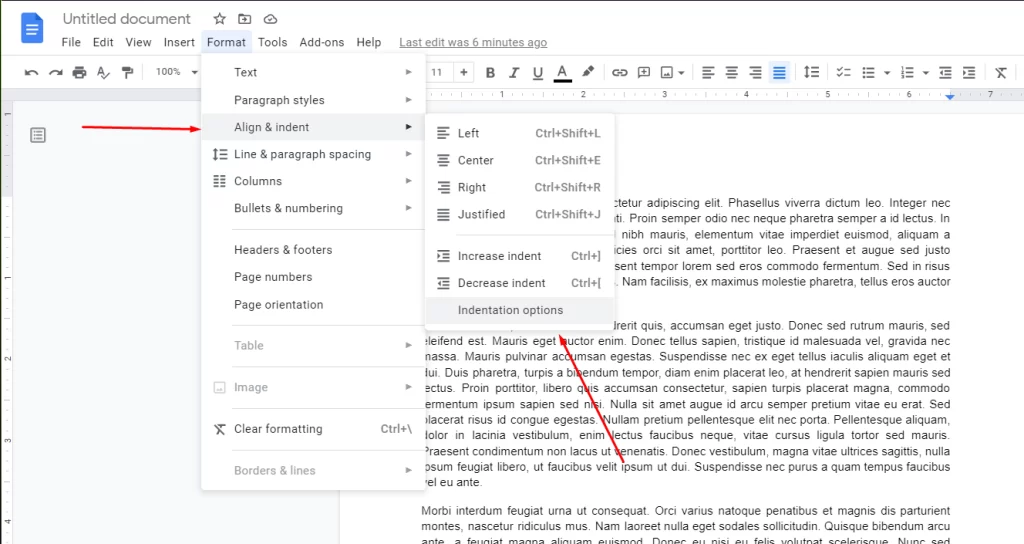
- Vous accédez ainsi au menu permettant de créer le retrait suspendu.
- Vous devez cliquer sur l’élément le plus bas et, dans la liste déroulante, sélectionner Suspendre.
- Puis, dans la case de droite, indiquez la taille du retrait de votre texte.
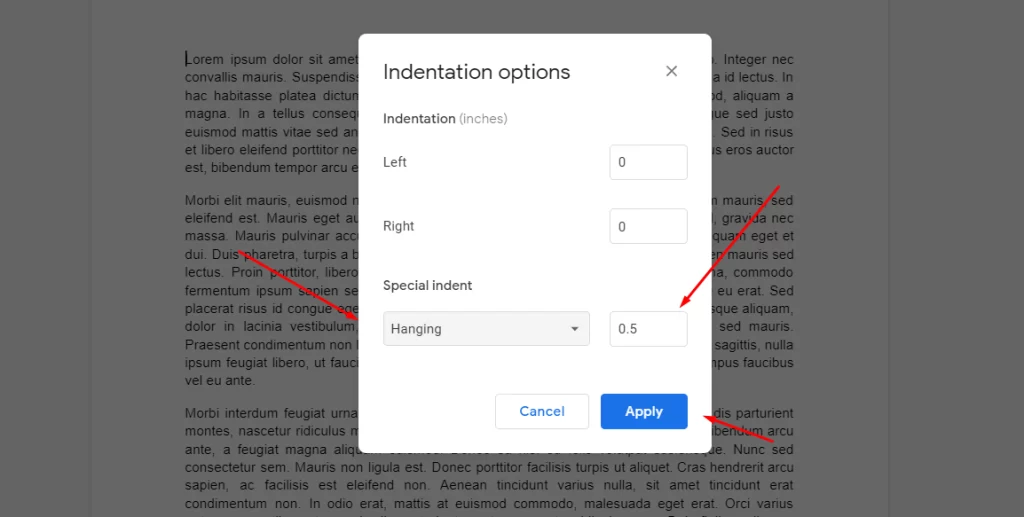
- Lorsque vous êtes prêt, cliquez simplement sur Appliquer.
C’est ainsi que vous pouvez créer un retrait suspendu dans votre texte. Comme vous pouvez le voir, c’est assez facile à faire. Cela ne vous prendra que quelques secondes.
Comment créer un retrait suspendu dans Google Docs ?
Il existe un autre moyen de créer manuellement un retrait suspendu. Ce n’est pas aussi pratique, mais c’est assez rapide. Pour ce faire, vous devez :
- Ouvrez le document souhaité, puis tapez le texte que vous voulez.
- Ensuite, placez le curseur au début du paragraphe où vous voulez créer un retrait suspendu.
- En haut de l’écran, vous trouverez un champ avec les coordonnées où votre texte est imprimé. Il est situé juste en dessous de la barre d’outils et ressemble à une règle.
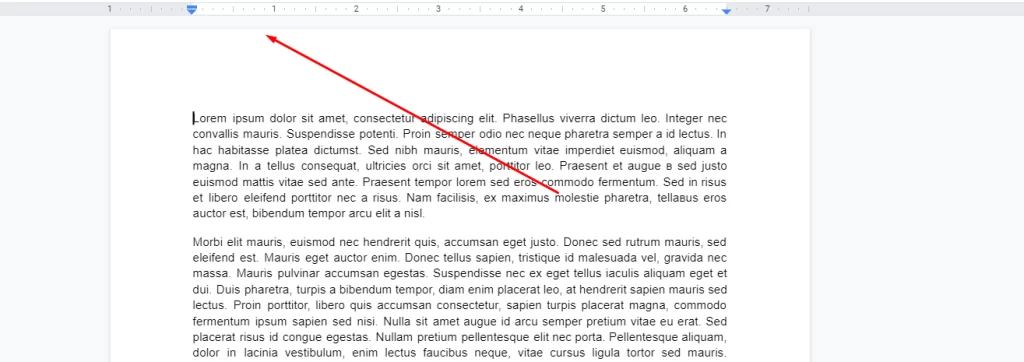
- Vous y trouverez également une icône bleue avec un triangle pointant vers le bas. Cliquez dessus et faites-la glisser vers la droite. Cela vous permet de choisir la taille de votre indentation.
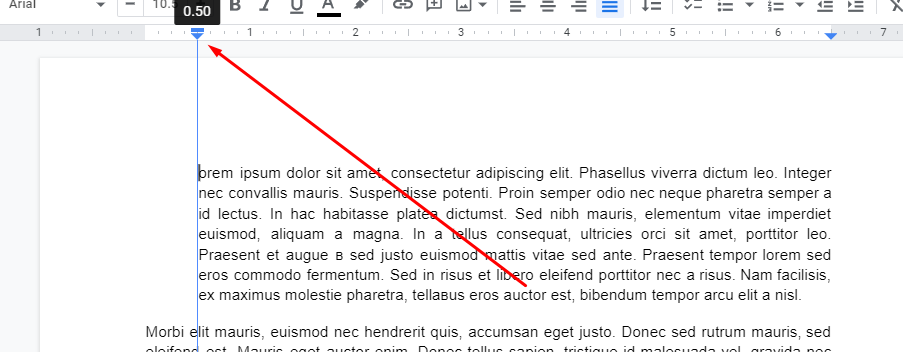
- Cliquez ensuite sur le petit rectangle qui se trouve au-dessus du triangle inversé. Faites-le glisser vers le côté gauche. De cette façon, vous pouvez créer un retrait par rapport au reste du texte.
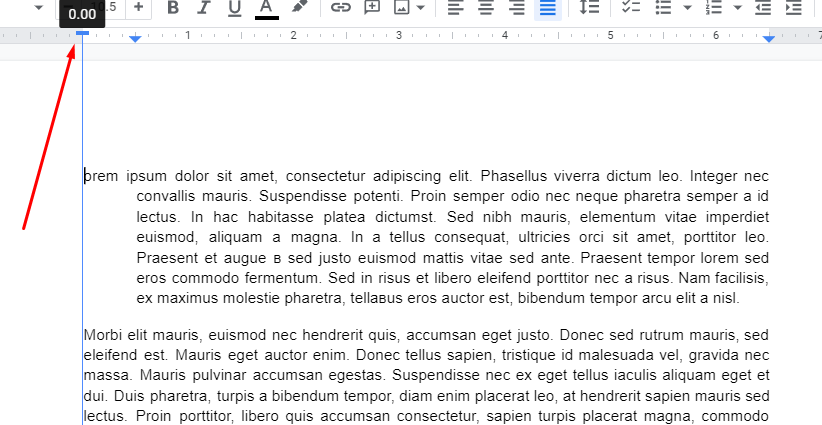
Comme vous pouvez le voir, c’est assez rapide et facile. Vous pouvez l’utiliser pour créer un retrait suspendu dans n’importe quel texte.