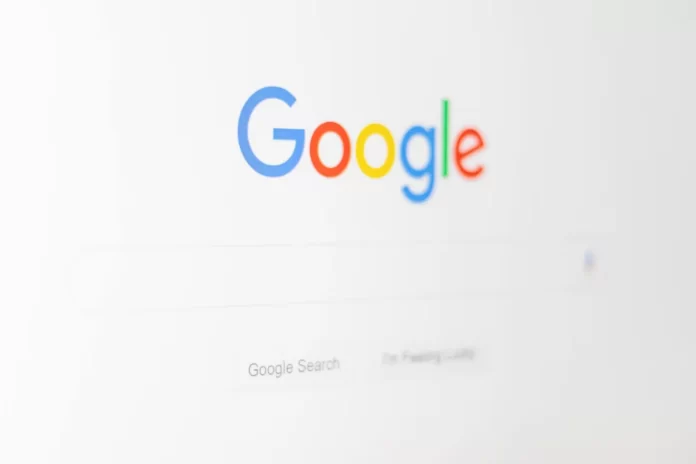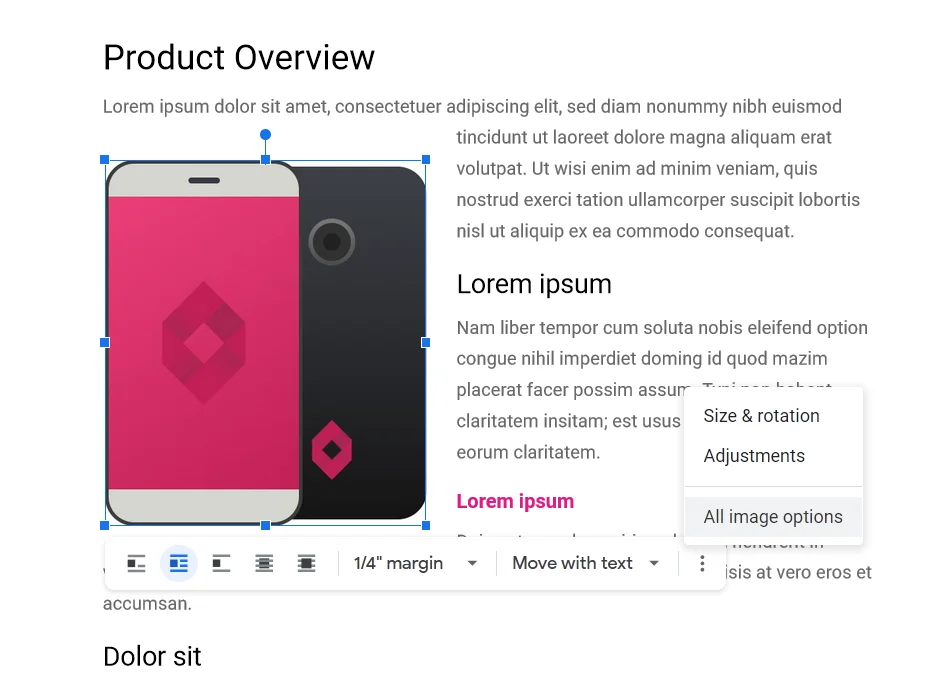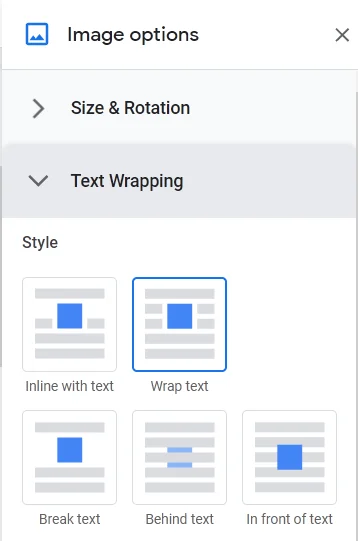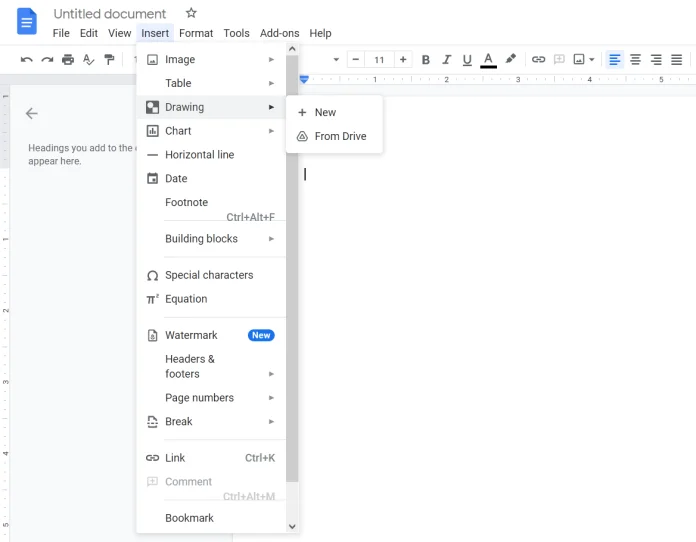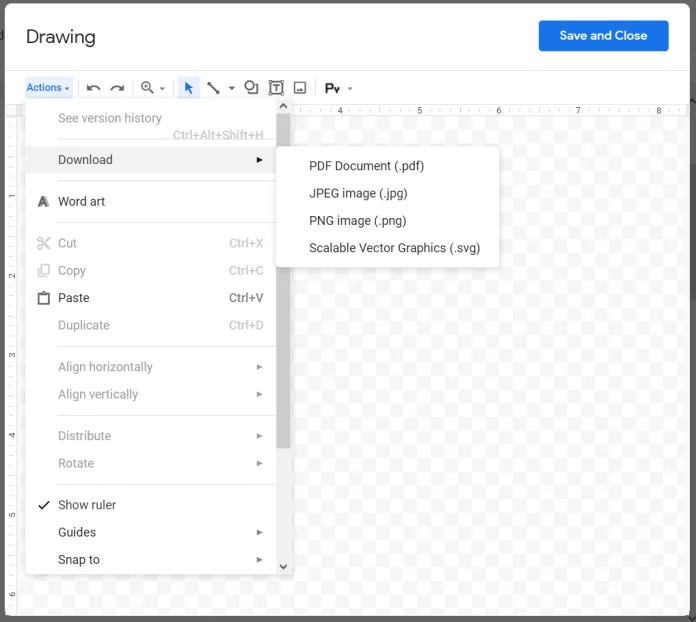Il arrive que de nombreux utilisateurs de Google Documents aient besoin de modifier correctement du texte et des images afin qu’ils s’intègrent harmonieusement. La fonction d’habillage de texte de Google Documents peut les y aider.
Que faut-il faire pour envelopper le texte autour de l’image dans Google Docs ?
Si vous voulez envelopper du texte autour d’une image dans Google Docs comme vous le voyez dans les journaux, vous devez savoir que cela est utile lorsque vous devez personnaliser un document avec des images simples et de grands paragraphes de texte. Pour votre information, vous n’avez pas besoin d’installer un module complémentaire ou d’utiliser des services tiers.
Google Docs est une alternative riche en fonctionnalités à Microsoft Word qui vous permet de faire presque tout ce que vous pouvez faire dans une application de bureau. Si vous créez un document et que vous devez ajouter quelques images, il existe plusieurs façons de le faire. Il est possible d’afficher l’image à gauche ou à droite plutôt qu’au milieu de la page. Cependant, il existe une autre technique que vous pouvez utiliser pour afficher du texte autour de l’image. Cela a l’air différent, habillé, un peu comme les journaux.
Avant de commencer, vous devez savoir que la taille de l’image sera plus petite. Étant donné que vous enroulez du texte autour d’une image, vous ne souhaiterez peut-être pas utiliser une image de plus grande résolution et du texte à côté.
Quoi qu’il en soit, voici comment envelopper le texte autour de l’image dans Google Docs.
Comment envelopper le texte autour de l’image dans Google Docs
Si vous souhaitez insérer du texte autour de l’image dans Google Docs, vous devez suivre les étapes suivantes :
- Tout d’abord, ouvrez le document Google Docs que vous souhaitez modifier.
- Ensuite, ajoutez une image à votre document.
- Ensuite, sélectionnez l’image et cliquez sur l’icône « trois points » dans le menu contextuel.
- Maintenant, sélectionnez « Toutes les options d’image ».
- Développez la section « Encadrement du texte » et sélectionnez le style que vous souhaitez utiliser.
Vous devez maintenant sélectionner l’image, la maintenir enfoncée et la déplacer là où vous voulez qu’elle aille. Vous pouvez l’afficher au début ou au milieu d’un paragraphe, ou où vous voulez. Ensuite, redimensionnez l’image en fonction de vos besoins et de l’apparence de votre document. Passez votre souris sur le coin après avoir sélectionné l’image et utilisez l’icône de la flèche double face pour le faire.
Comment travailler avec des dessins dans Google Docs
Drawing est un outil qui permet de créer des diagrammes clairs et des cartes heuristiques explicatives, d’ajouter des légendes et des flèches aux images. Il s’agit d’un petit éditeur graphique intégré à Google Docs.
Pour créer un nouvel objet, ouvrez l’onglet « Insertion » et sélectionnez « Dessin ». Ensuite, cliquez sur « Nouveau ».
Dans la fenêtre qui s’ouvre, vous pouvez dessiner des formes, écrire du texte et ajouter des images. Il y a quelques fonctions que vous devez connaître pour utiliser cette fonctionnalité :
- Sélectionner. Permet de sélectionner des objets pour les déplacer, les modifier et les supprimer.
- Ligne. Dessine des lignes droites et courbes, des flèches et des séparateurs.
- Si vous sélectionnez une ligne déjà tracée, vous pouvez modifier son épaisseur, sa couleur, son style (solide, pointillé), ajouter des marques aux extrémités (par exemple, des flèches).
- Forme. Dessine des formes géométriques, des flèches, des légendes et des symboles mathématiques. Il y a beaucoup d’espaces vides.
- L’intérieur de la plupart des formes crée automatiquement une zone de texte dans laquelle vous pouvez écrire quelque chose.
- Zone de texte. Crée une zone dans laquelle vous pouvez écrire du texte.
- Les paramètres du texte sont définis dans l’onglet « Avancé ».
- Image. Permet de télécharger une image dans l’éditeur. Vous pouvez utiliser des images de votre PC ou de Google Drive, prendre une photo à partir d’une webcam, spécifier une URL ou utiliser le moteur de recherche.
- Actions. Un onglet avec des outils utiles : regroupement, alignement, rotation, sauvegarde.
Il existe également l’outil WordArt, qui permet de créer du texte avec des remplissages et des contours.
Au fait, Google Docs est réglé sur la police Impact. Cela signifie que vous pouvez créer des mèmes en quelques clics pour animer un contenu ennuyeux. Téléchargez une image, ajoutez du texte WordArt et enregistrez. C’est très pratique.
Si vous voulez enregistrer le dessin sur votre disque local, ouvrez « Actions », cliquez sur « Télécharger » et sélectionnez le format souhaité.
Si vous avez besoin de l’image dans le document lui-même, cliquez sur le bouton « Enregistrer et fermer » dans le coin supérieur droit.
Pour modifier une image que vous avez déjà créée, sélectionnez-la et cliquez sur « Modifier ».
Il est peut-être plus facile de répondre à la question de savoir à quoi Google Docs ne peut pas servir. Vous pouvez y faire presque tout ce que vous pouvez faire dans MS Word : préparer des articles pour votre blog, rédiger des rapports, faire des listes de tâches. Vous pouvez créer un document panier dans lequel vous pouvez déverser tout ce que vous trouvez d’utile sur Internet.
Grâce à l’éditeur graphique intégré, vous pouvez créer rapidement des images légendées – plus besoin d’un éditeur de mèmes en ligne.
Google Docs vous évite d’avoir à envoyer constamment un tas de fichiers à vos collègues et clients. Vous envoyez un lien ou une facture, et c’est tout. Si quelqu’un a absolument besoin d’un document Docx ou pdf, il peut le télécharger lui-même.