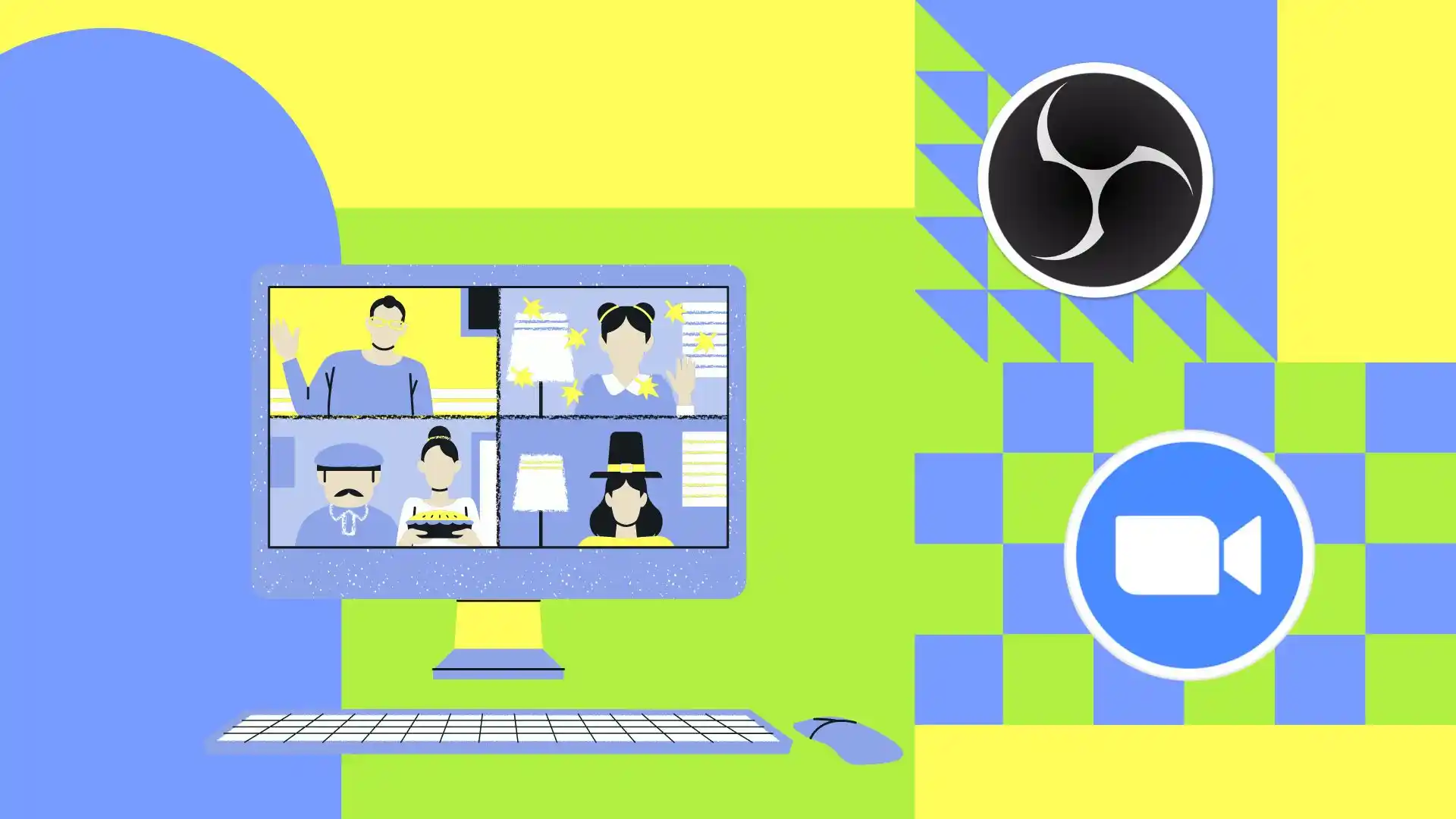Pour moi, le moyen le plus simple d’enregistrer une réunion dans Zoom consiste à utiliser le logiciel OBS. OBS (Open Broadcaster Software) est un logiciel gratuit qui permet d’enregistrer des vidéos et de les diffuser en temps réel. Je vais maintenant vous expliquer comment utiliser OBS pour enregistrer des réunions Zoom.
Tout d’abord, assurez-vous qu’OBS est installé sur votre PC. Si vous ne l’avez pas encore, ne vous inquiétez pas, vous pouvez le télécharger depuis le site officiel du projet OBS. L’installation est simple et ne prend que quelques minutes.
Une fois l’installation terminée, ouvrez OBS. Ajoutez ensuite des sources et vous pouvez commencer l’enregistrement. Pour des étapes plus détaillées sur PC Windows et Mac, suivez les instructions suivantes.
Comment télécharger OBS sur Windows en utilisant Steam ?
Pour télécharger OBS sur Windows à l’aide de Steam, vous pouvez suivre ces étapes :
- Pour commencer, ouvrez Steam et connectez-vous en utilisant vos informations d’identification.
- Cliquez ensuite sur le bouton de recherche dans le coin droit et tapez « OBS » dans le champ de recherche.
- Dans la liste des applications, sélectionnez « OBS Studio ».
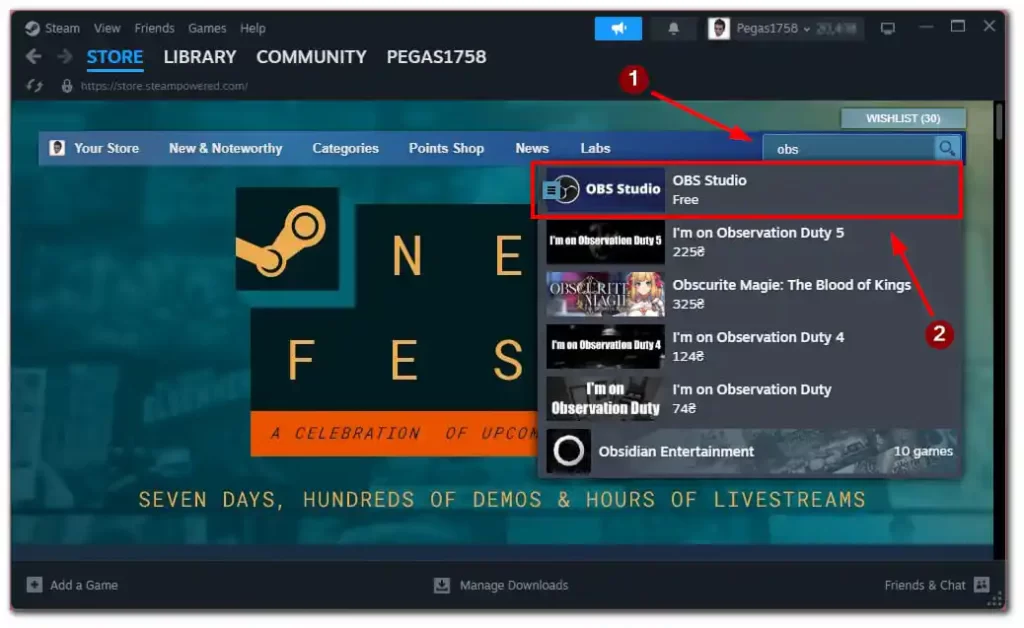
- Sur la page de l’application, faites défiler vers le bas et sélectionnez le bouton « Gratuit » pour démarrer l’installation.
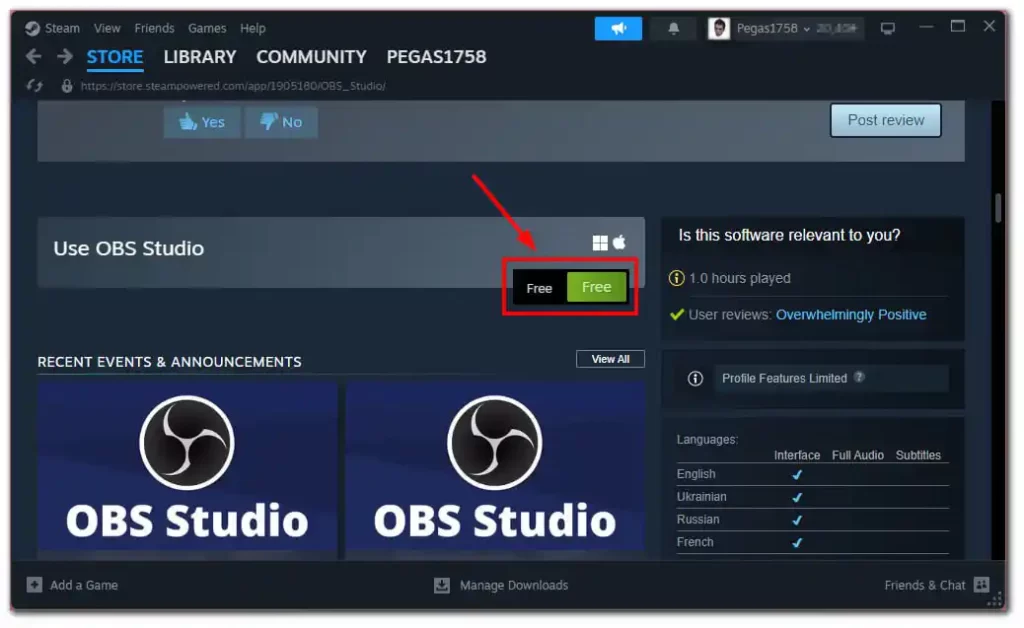
- Une fois OBS installé sur votre PC, vous pouvez l’exécuter depuis votre bureau ou depuis la bibliothèque Steam.
OBS Studio est maintenant installé sur votre ordinateur via Steam. Suivez les étapes suivantes pour enregistrer la réunion Zoom avec OBS.
Comment télécharger OBS sur Mac ?
Pour télécharger OBS (Open Broadcaster Software) sur votre Mac, procédez comme suit :
- Ouvrez votre navigateur Web préféré.
- Accédez au site officiel d’OBS .
- Une fois sur le site, cliquez sur le bouton « Télécharger » situé dans le coin supérieur droit de la page.
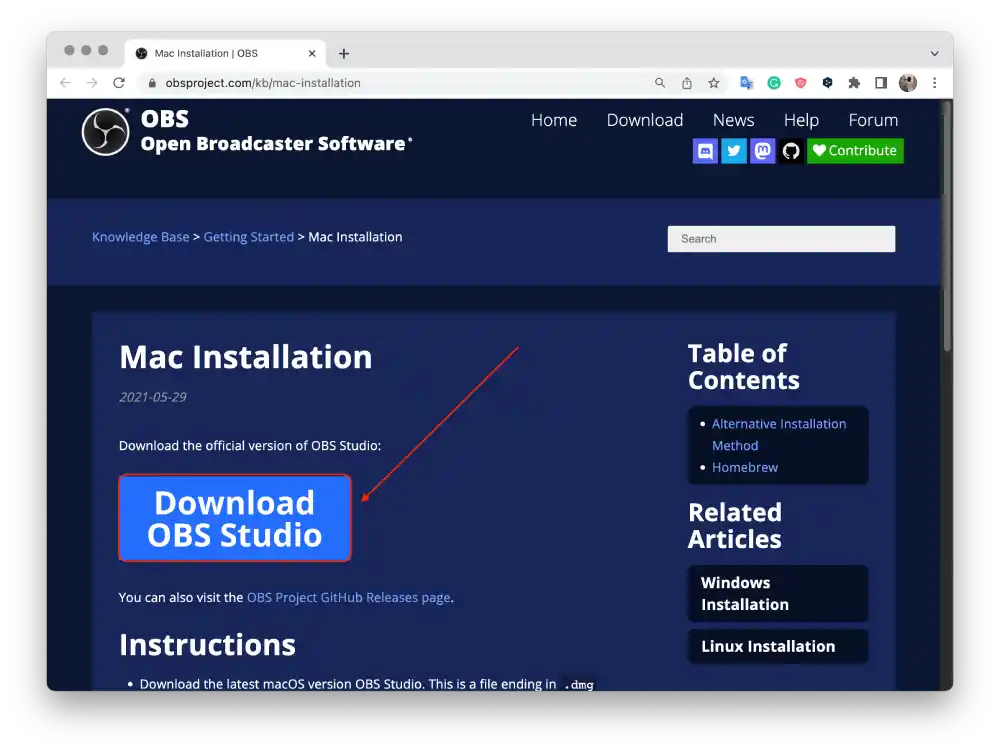
- Cliquez sur l’icône Apple et sélectionnez le programme d’installation (X86_64/Intel) ou (arm64/Apple Silicon).
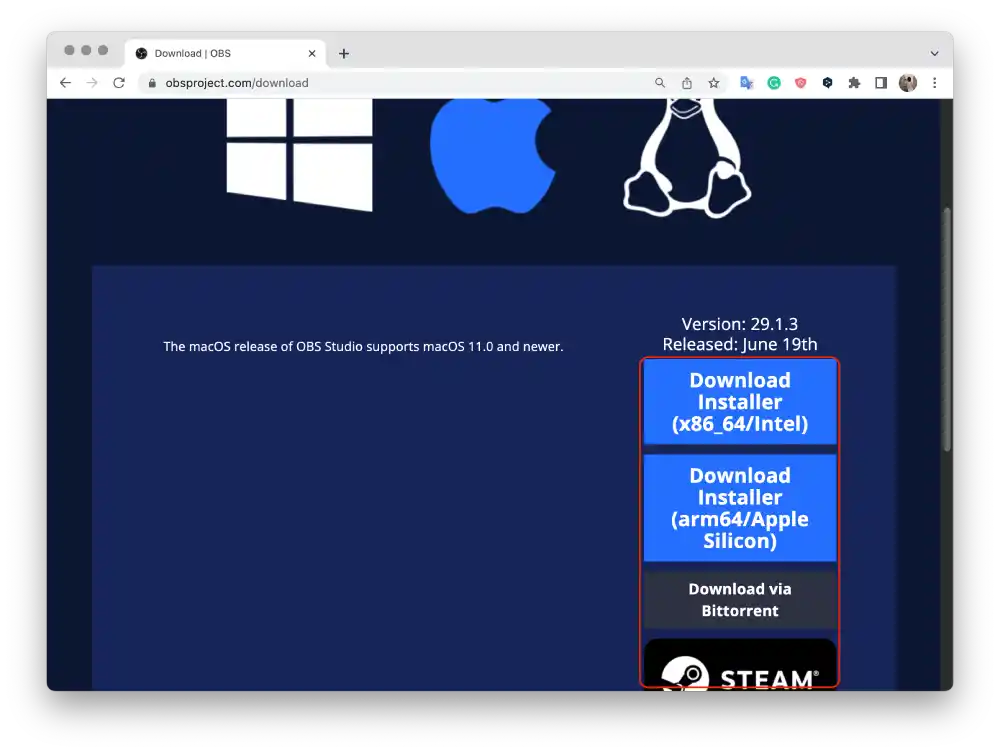
- Votre navigateur commencera à télécharger le fichier d’installation d’OBS.
- Une fois le téléchargement terminé, localisez le fichier téléchargé.
- Double-cliquez sur le fichier d’installation d’OBS pour l’ouvrir.
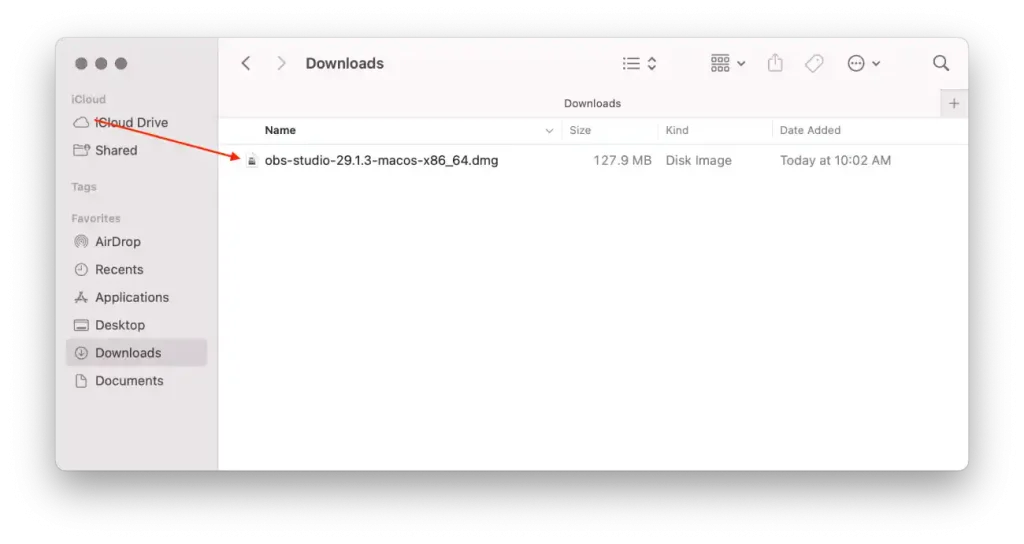
- Faites glisser l’icône OBS et déposez-la dans le raccourci du dossier « Applications » dans la fenêtre.
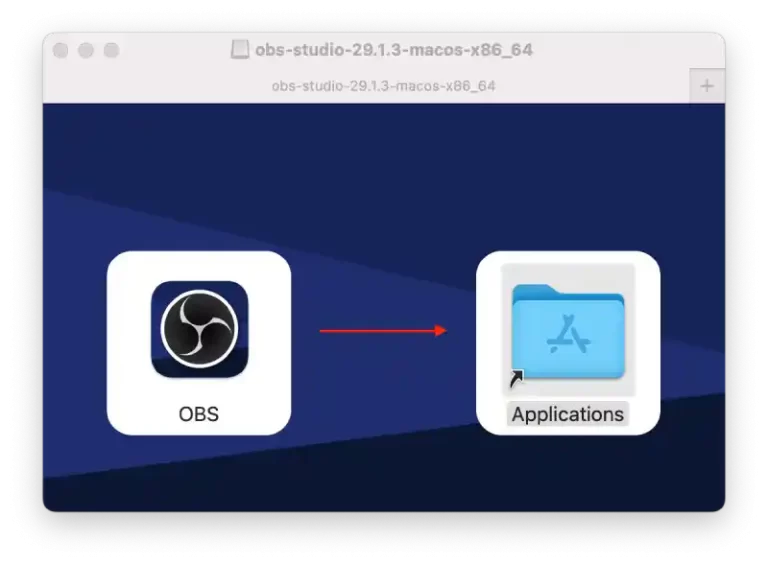
- Cela lancera le processus d’installation et une barre de progression apparaîtra.
Vous avez téléchargé et installé avec succès OBS sur votre Mac. Vous pouvez désormais configurer OBS en fonction de vos besoins d’enregistrement ou de diffusion en direct.
Que faire pour enregistrer la réunion Zoom avec OBS sous Windows ?
Grâce à ces étapes, vous pourrez enregistrer des réunions Zoom et les sauvegarder pour le futur. Afin que vous puissiez les consulter plus tard et utiliser ces informations. Tout d’abord, vous devez installer le programme OBS sur votre PC ou ordinateur portable. Après cela, suivez ces étapes :
- La première étape consiste à démarrer Zoom et OBS .
- Après cela, vous devez cliquer sur « + » dans le panneau inférieur « Sources » du programme OBS.
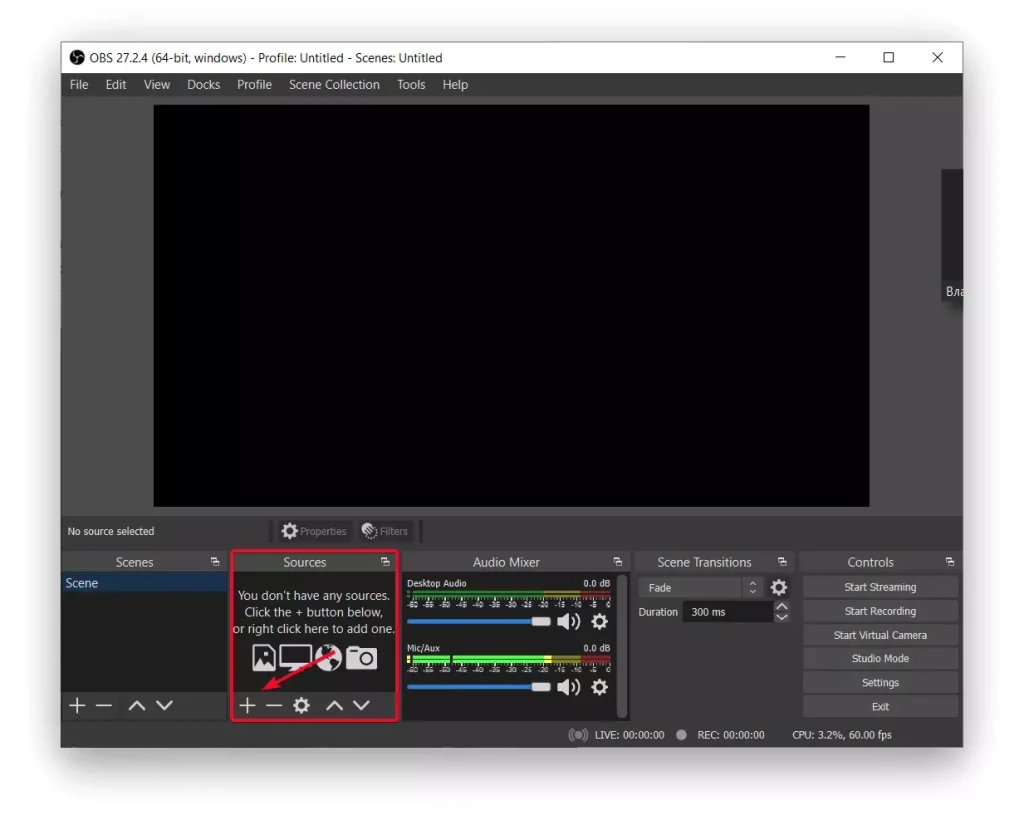
- Sélectionnez ensuite ‘Capture de fenêtre’ .
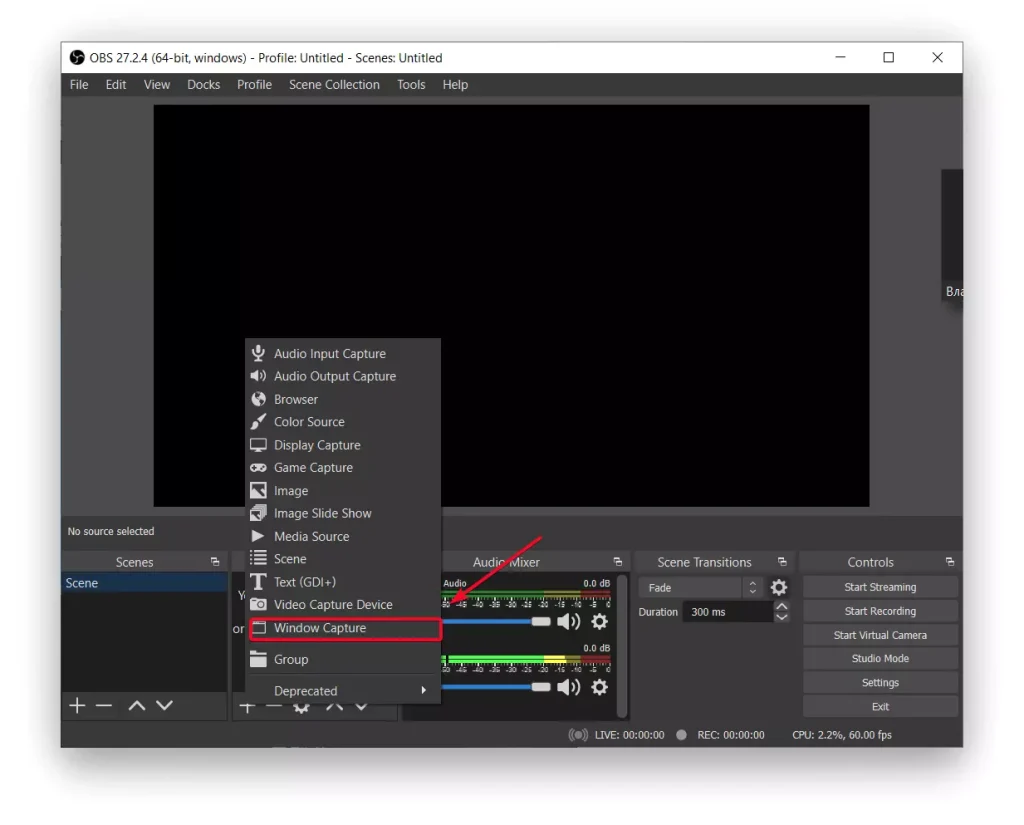
- Ensuite, une nouvelle fenêtre s’ouvrira dans laquelle vous devrez nommer votre fichier et l’enregistrer .
- ensuite le moniteur sur lequel vous souhaitez afficher votre vidéo dans la liste déroulante, décochez la case « Capturer le curseur » et appuyez sur « Ok » .
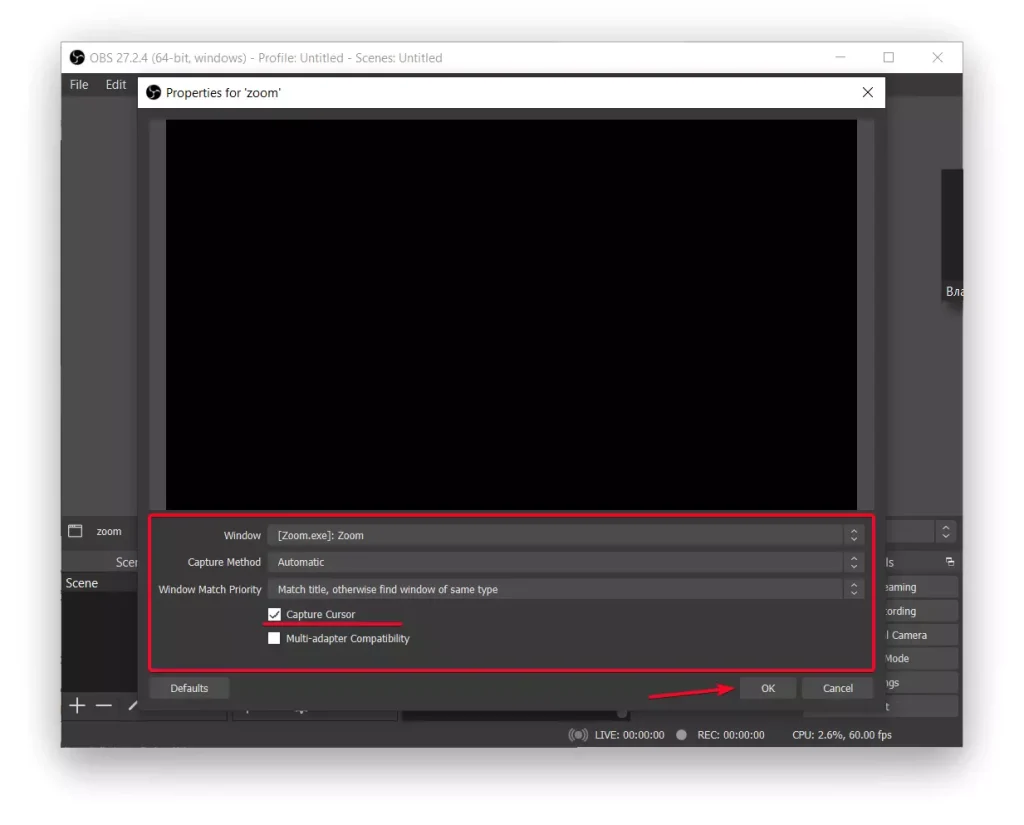
- Dans OBS, appuyez à nouveau sur + dans la section Sources , puis sélectionnez « Capturer l’entrée audio » .
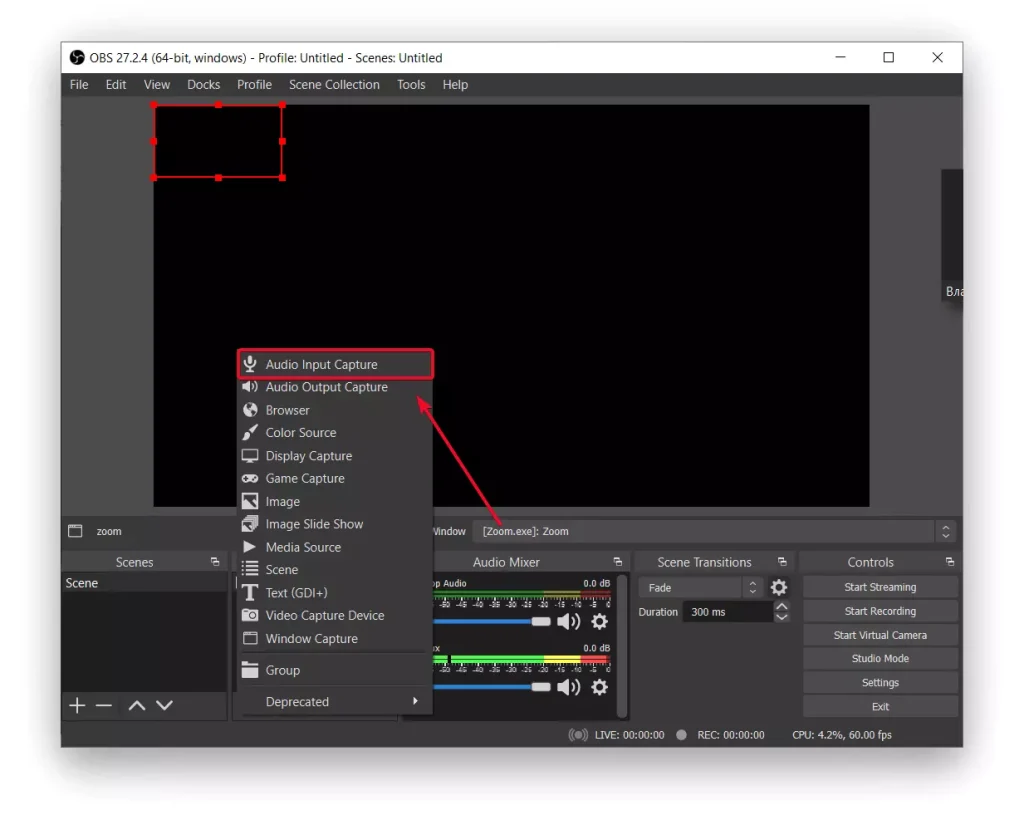
- Renommez la source de capture si vous souhaitez la séparer d’une autre source et éviter toute confusion, puis appuyez sur OK .
- Ensuite, vous devez sélectionner le périphérique d’entrée dans la liste déroulante, puis appuyer sur « OK » .
- ensuite sur « Démarrer l’enregistrement » , vous pouvez également utiliser « Démarrer la diffusion » si vous devez diffuser la conférence ailleurs.
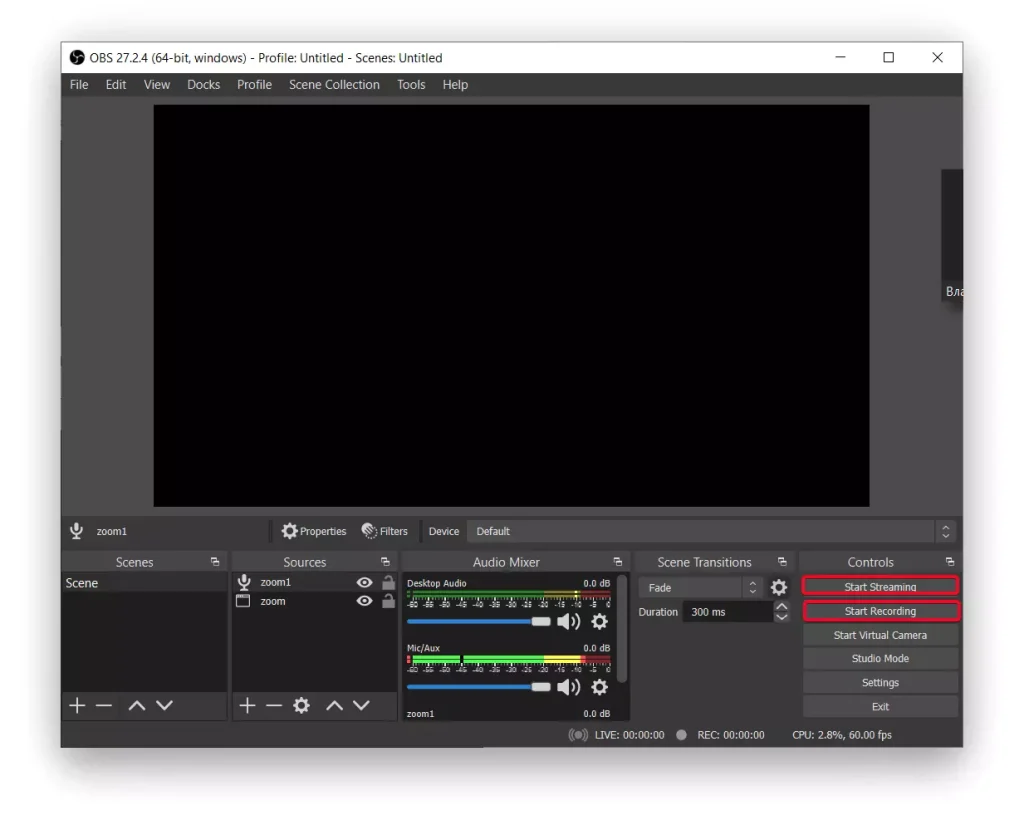
- ensuite la fenêtre Zoom en plein écran .
- Lorsque vous avez terminé l’enregistrement, remettez Zoom en mode fenêtré et sélectionnez « Arrêter l’enregistrement » dans OBS .
Notez également que le son de l’enregistrement sera doublé si vous utilisez des haut-parleurs. En effet, votre microphone capte le son de sortie de votre appareil. Pour éviter cela, utilisez des écouteurs.
Que faire pour enregistrer des réunions Zoom à l’aide d’une application sur un PC ?
De plus, vous pouvez enregistrer des réunions Zoom sans installer de programmes tiers. Puisque Zoom dispose d’une fonction intégrée pour enregistrer les réunions. Cependant, en même temps, tous les participants à la réunion seront informés que vous activez l’enregistrement. Pour enregistrer des réunions Zoom à l’aide d’une application sur un PC, procédez comme suit :
- La première étape consiste à ouvrir le programme Zoom sur votre PC ou ordinateur portable .
- Après cela, vous devez vous connecter à votre compte .
- ensuite l’onglet ‘Accueil’ et cliquez sur ‘Nouvelle réunion’ .
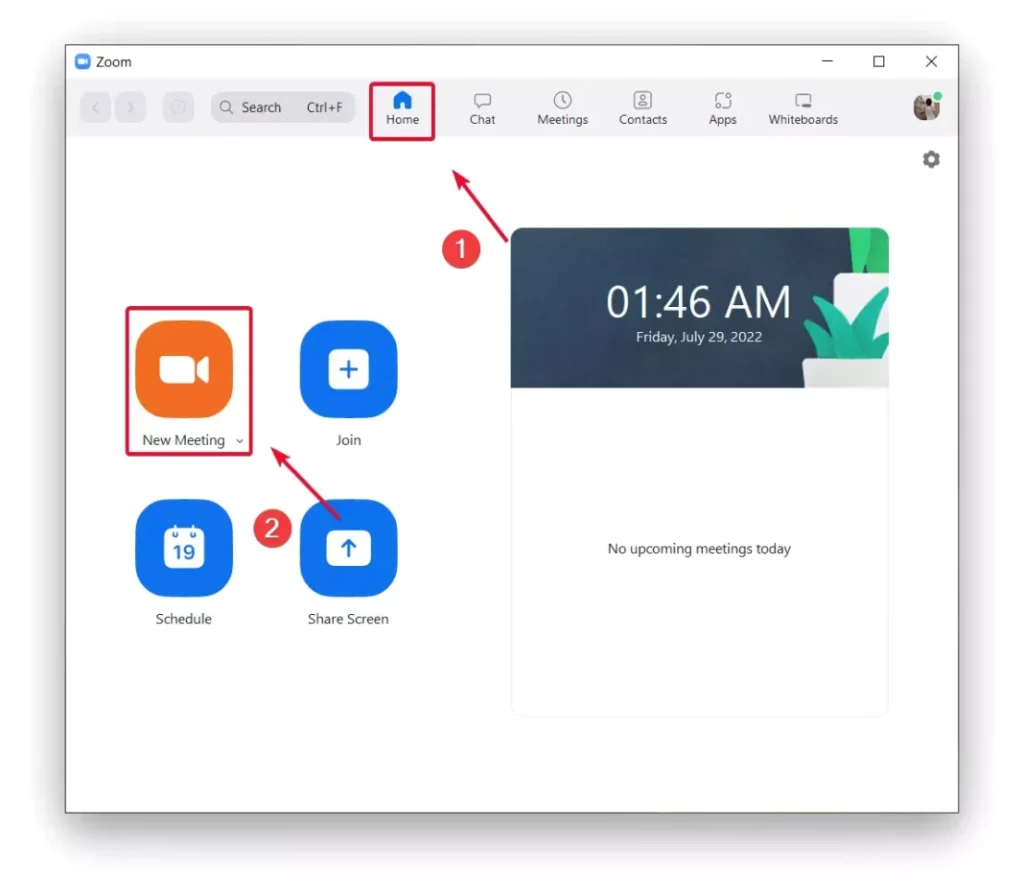
- Après cela, cliquez sur « Enregistrer » lorsque la réunion Zoom démarre.
Pour terminer la réunion Zoom, cliquez sur « Fin ». Vous pouvez ensuite regarder une réunion Zoom enregistrée . De cette façon, vous pouvez commencer à enregistrer la réunion à tout moment.
Que faire pour enregistrer la réunion Zoom avec OBS sur Mac ?
Pour enregistrer une réunion Zoom à l’aide d’OBS sur Mac, procédez comme suit :
- Ouvrez l’application OBS sur votre Mac.
- Dans OBS, cliquez sur l’icône « + » dans la case « Sources » en bas de l’écran. Sélectionnez « Capture de fenêtre » dans le menu déroulant.
- Cliquez ensuite sur le bouton « Démarrer l’enregistrement ».
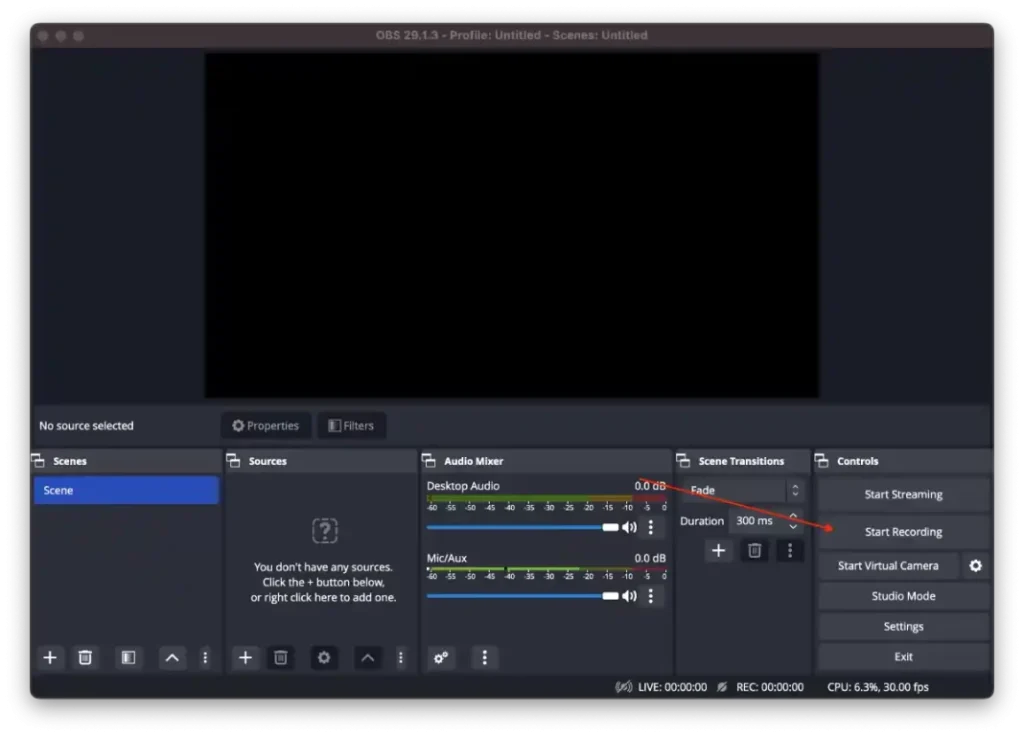
- Une fois l’enregistrement démarré, vous pouvez ouvrir l’application Zoom .
- Commencez la réunion.
- Une fois la réunion terminée, vous pouvez cliquer sur le bouton « Arrêter l’enregistrement ».
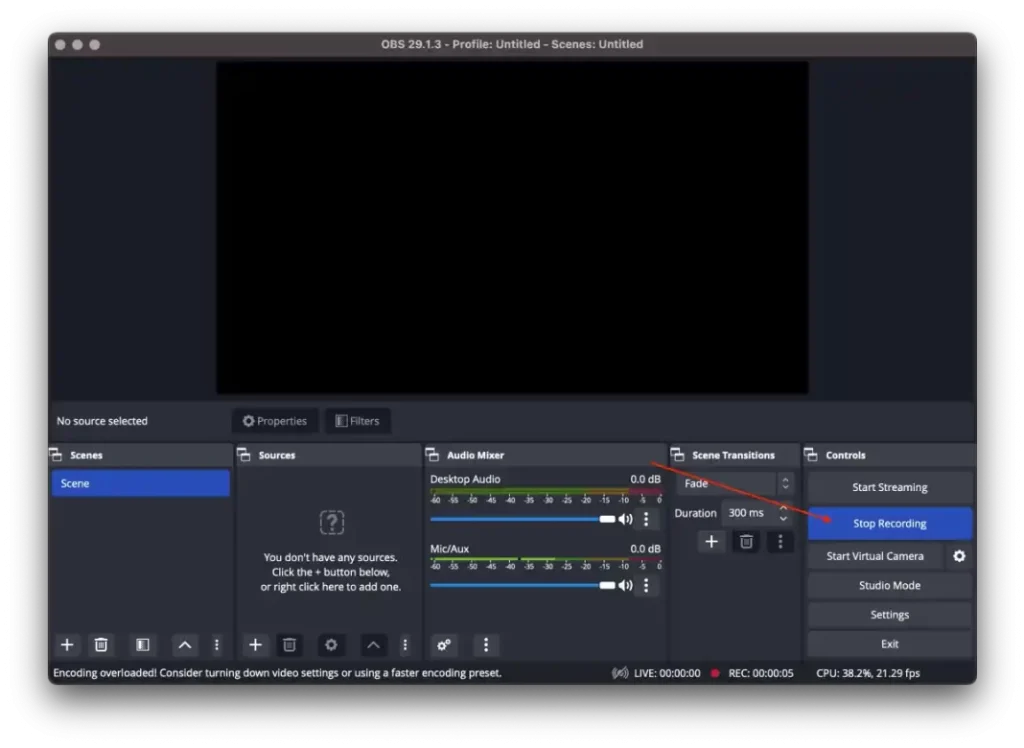
N’oubliez pas de tester la configuration avant les réunions importantes pour vous assurer que tout fonctionne correctement. OBS fournit des options de personnalisation supplémentaires pour l’enregistrement, telles que l’ajustement des niveaux audio, l’ajout de superpositions ou la capture de plusieurs sources simultanément, que vous pouvez explorer pour améliorer votre expérience d’enregistrement.
Que faire pour enregistrer des réunions Zoom à l’aide d’une application sur iPhone ?
Les algorithmes d’enregistrement des réunions Zoom à l’aide d’une application sur iPhone sont différents. Puisqu’il n’y a pas de fonction intégrée dans l’application sur iPhone pour enregistrer des réunions. Cependant, après un certain temps dans l’application Zoom, une telle possibilité existe avec un abonnement.
Cependant, si vous n’avez pas d’abonnement au compte Zoom payant et que vous continuez à utiliser la version gratuite, vous pourrez également enregistrer des réunions mais de manière légèrement différente. Vous devrez utiliser les fonctionnalités intégrées de l’iPhone, et non l’application Zoom.
Sur votre iPhone, vous pouvez activer l’enregistrement d’écran qui enregistrera l’intégralité de votre réunion dans la galerie de la section vidéo. De cette façon, vous pouvez faire tout ce que vous devez faire avec la vidéo. Modifiez, coupez un moment, envoyez-le dans un messager à des collègues ou à des amis car, en fait, vous aurez une vidéo normale sur votre iPhone, dans laquelle l’enregistrement d’écran a été diffusé.
Que faire pour ajouter un enregistrement d’écran dans le centre de contrôle ?
Si vous devez effectuer un enregistrement d’écran d’une réunion Zoom, vous devez ajouter la fonction d’enregistrement d’écran dans le centre de contrôle. Pour ce faire, vous devez suivre ces étapes :
- La première étape consiste à ouvrir les paramètres de votre iPhone .
- Ensuite, sélectionnez la section « Centre de contrôle ».
- Faites ensuite défiler et appuyez sur l’icône « + » dans la section d’enregistrement d’écran .
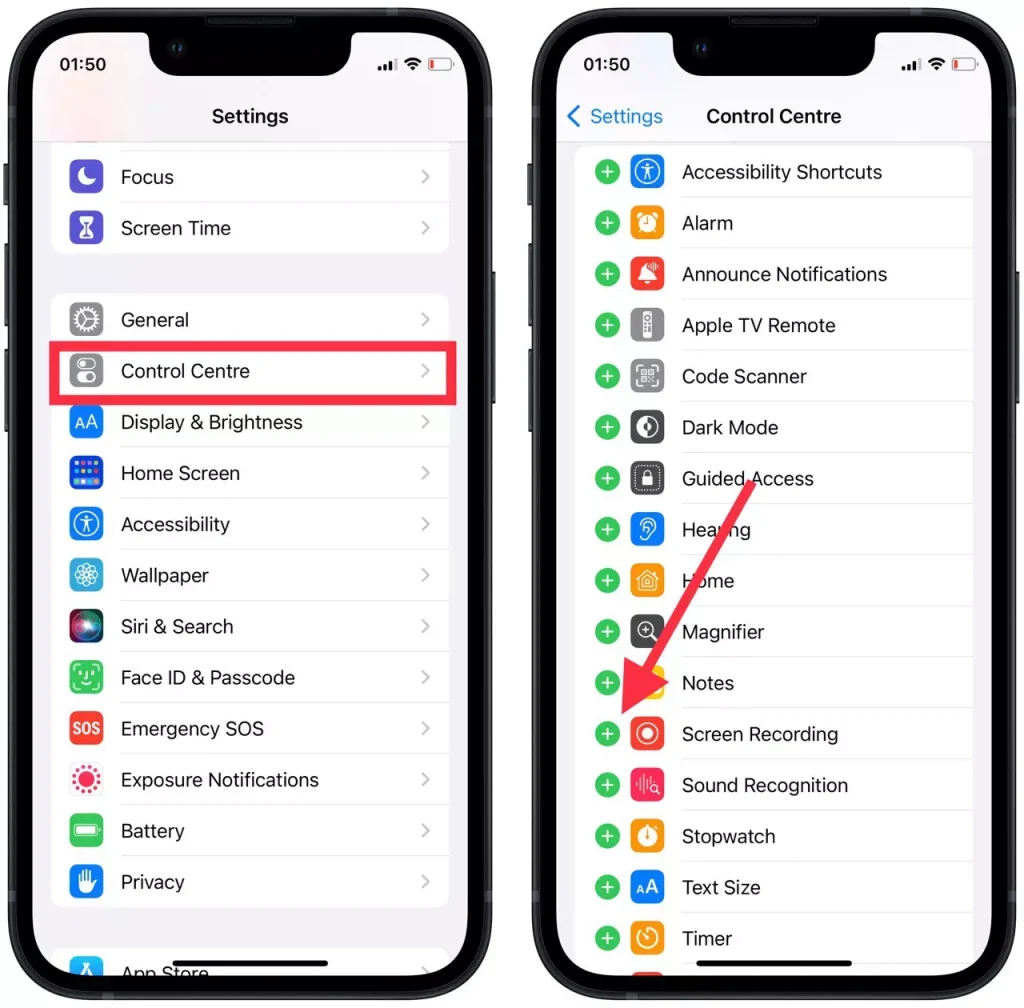
- Après cela, faites glisser votre doigt pour ouvrir le centre de contrôle et appuyez sur l’icône d’enregistrement . L’enregistrement commencera après 3 secondes.
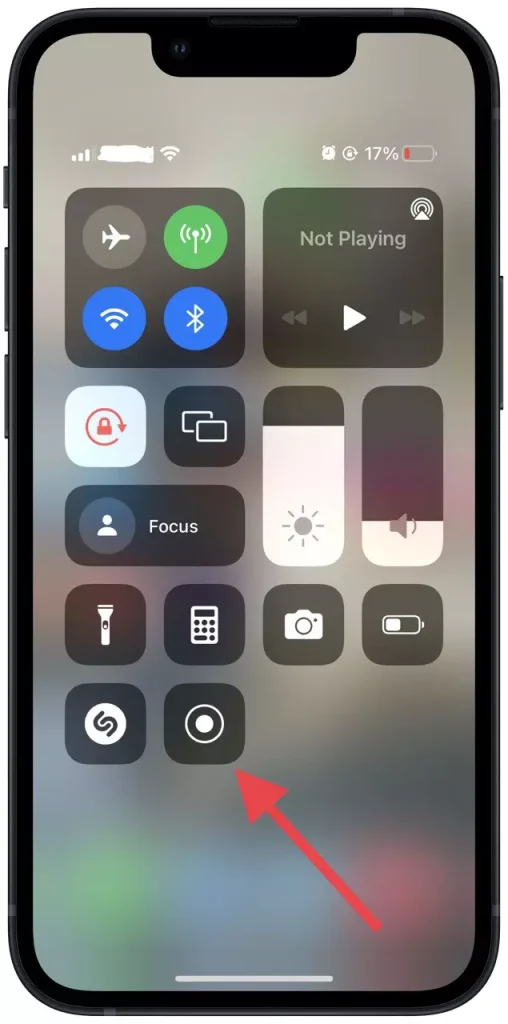
Après ces étapes, il ne vous reste plus qu’à appuyer sur le bouton d’enregistrement puis à démarrer la réunion dans Zoom. Vous pouvez également accéder à la galerie et découper les moments cruciaux de la vidéo.