Il y a des moments où il est nécessaire d’utiliser le système d’exploitation mobile Android. Cependant, s’il n’y a pas de smartphone avec un système similaire à proximité, vous pouvez essayer d’installer l’émulateur Android sur votre ordinateur portable ou PC.
De quoi avez-vous besoin pour émuler Android sur un PC ?
L’installation d’Android sur un PC ou un ordinateur portable peut être nécessaire dans deux situations : tout d’abord, lorsque vous devez tester le travail des applications créées pour ce système d’exploitation mobile, et que vous n’avez pas de smartphone sous Android, ou lorsque vous avez un vieux fer faible, mais que vous voulez l’utiliser, et que vous avez décidé de le mettre sur un système d’exploitation qui sera assez puissant.
Sachez toutefois qu’il n’est pas nécessaire d’installer Android directement via le BIOS comme vous le faites avec Windows ou Linux. Si le matériel de votre PC le permet, vous pouvez télécharger et installer un programme spécial conçu pour émuler Android OS sur votre PC.
Eh bien, voici comment émuler Android sur votre PC.
De quel émulateur avez-vous besoin pour essayer Android 11 sur un PC ?
Si vous êtes un développeur ou un passionné, vous pouvez essayer la dernière version d’Android 11. Il existe actuellement deux façons d’essayer Android 11. La meilleure façon d’essayer et de tester Android 11 est de l’installer sur un appareil pris en charge. Cependant, tout le monde ne dispose pas d’un appareil pris en charge. L’option suivante consiste à configurer l’émulateur Android pour exécuter Android 11.
Vous savez probablement déjà qu’il existe plusieurs émulateurs Android permettant d’installer et d’exécuter Android sous Windows. Le problème avec la plupart d’entre eux est qu’ils ne proposent pas nécessairement Android 11.
Heureusement, vous pouvez utiliser le logiciel officiel Android Studio pour configurer l’émulateur afin d’exécuter Android 11. La meilleure partie est que l’exécution d’Android 11 en utilisant Android Studio est également assez facile. Il offre toutes les fonctionnalités d’un appareil Android. Vous pouvez simuler des appels téléphoniques et des messages texte, tester vos applications, accéder au Play Store, etc.
Comment installer l’émulateur Android Studio sur un PC Windows ?
Si vous souhaitez installer l’émulateur Android Studio sur votre PC Windows, vous devez suivre les étapes suivantes :
- Tout d’abord, suivez ce lien pour télécharger Android Studio depuis le site officiel.
- Ensuite, faites défiler la page et cliquez sur le bouton « J’accepte les conditions ».
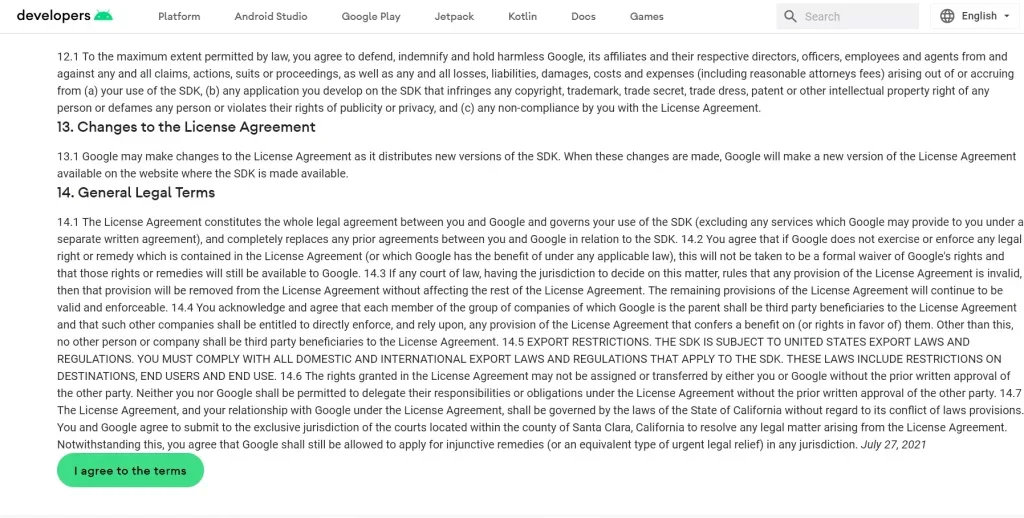
- Trouvez la dernière version d’Android Studio et cliquez sur le lien pour Windows afin de la télécharger.
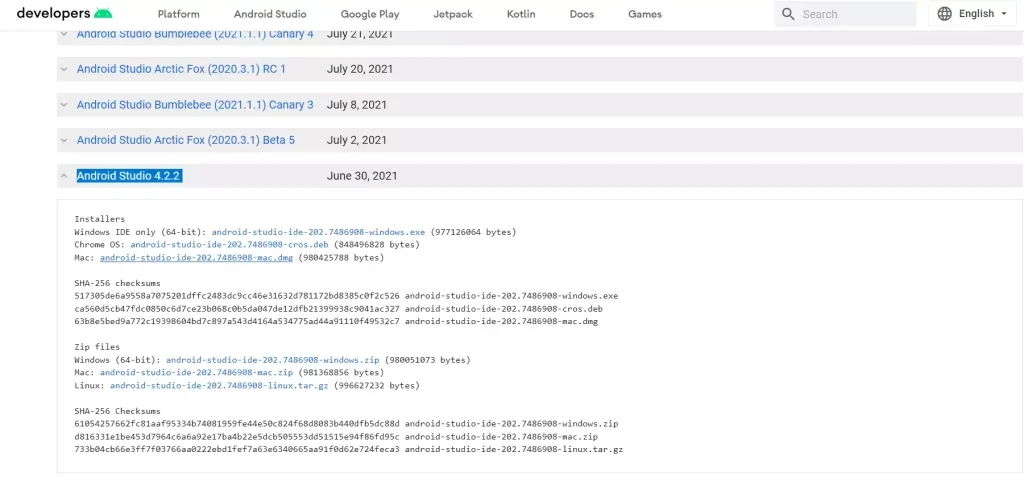
- Une fois le téléchargement terminé, lancez le fichier .exe et démarrez le processus d’installation.
- Dans la fenêtre qui s’ouvre, cliquez sur « Suivant » pour commencer.
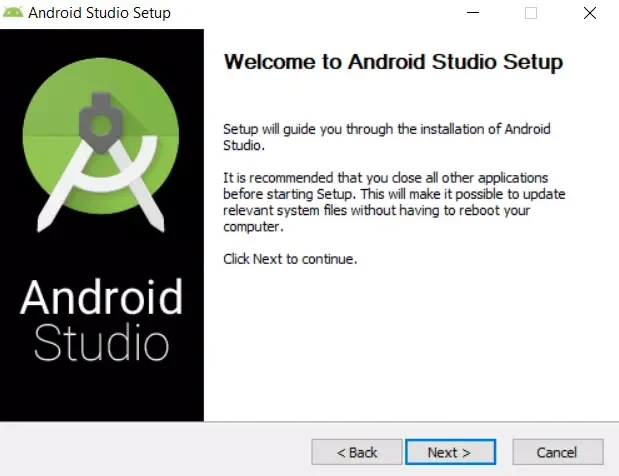
- Assurez-vous que « Android Studio » et « Android Virtual Device » sont sélectionnés et cliquez sur le bouton « Next ».
- Après cela, sélectionnez l’emplacement où vous voulez stocker les fichiers et cliquez sur « Suivant ».
- Enfin, cliquez sur « Installer ».
Une fois que vous aurez terminé ces étapes, vous pourrez installer l’émulateur Android Studio sur votre PC Windows.
Lorsque vous appuyez sur le bouton « Finish », le programme Android Studio démarre automatiquement.
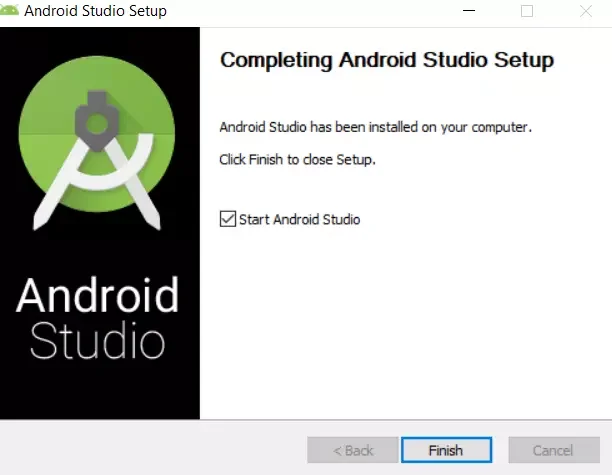
Si ce n’est pas le cas, lancez-le manuellement. N’oubliez pas que le démarrage d’Android Studio peut prendre une minute la première fois. Attendez donc un peu s’il ne démarre pas immédiatement.
Comment configurer Android Studio
Une fois que vous avez installé et lancé l’émulateur Android Studio sur votre PC Windows, vous devez le configurer. Pour ce faire, vous devez suivre les étapes suivantes :
- Après avoir lancé Android Studio, vous obtiendrez la boîte de dialogue suivante. Sélectionnez l’option par défaut « Ne pas importer les paramètres » et cliquez sur « OK » pour continuer.
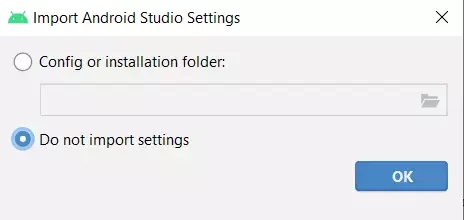
- Lorsque l’écran suivant s’affiche, cliquez soit sur le bouton « Envoyer les statistiques d’utilisation à Google », soit sur le bouton « Ne pas envoyer », en fonction de votre point de vue sur la confidentialité des données personnelles.
- Après cela, il suffit de cliquer sur « Suivant ».
- Sélectionnez l’option « Standard » et cliquez sur « Suivant ».
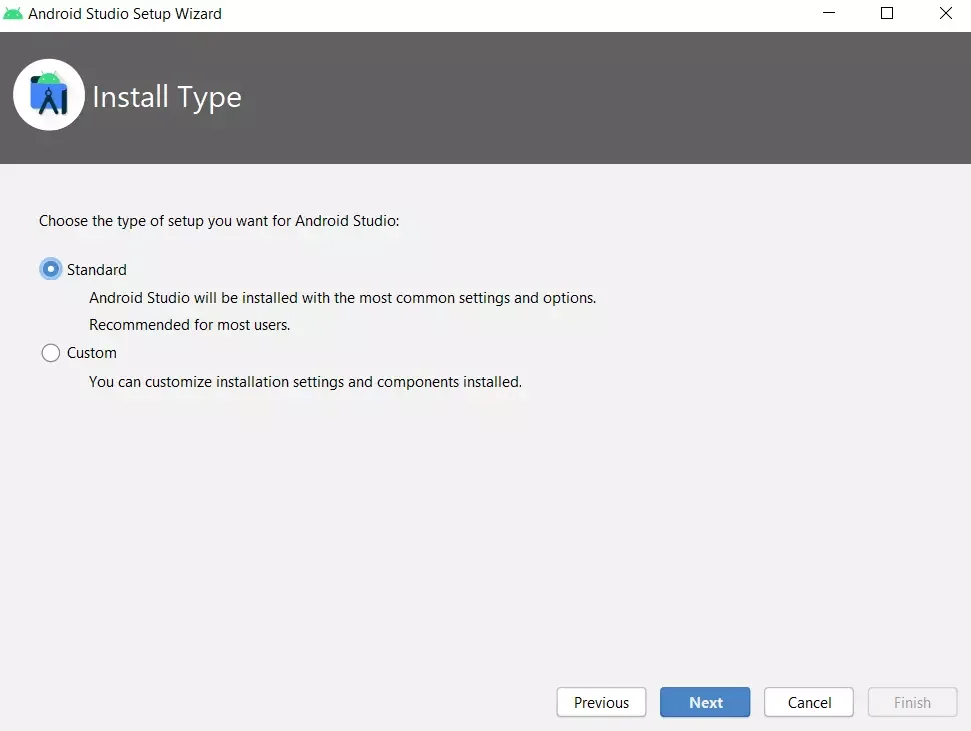
- Sélectionnez un style d’interface utilisateur.
- Enfin, cliquez sur « Terminer ».
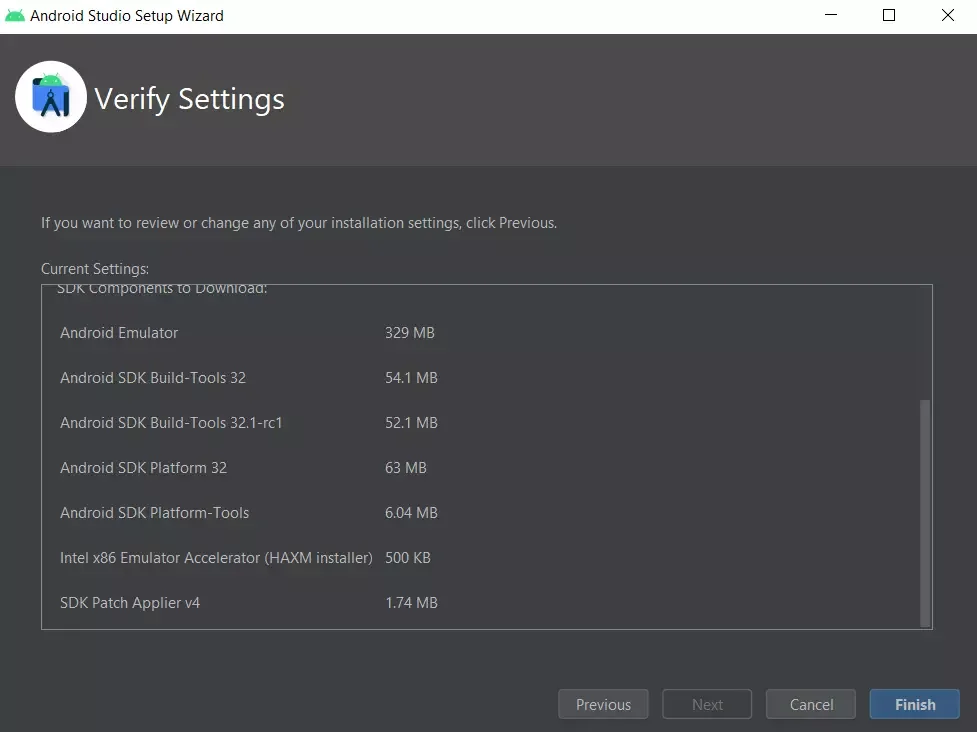
Une fois que vous avez terminé ces étapes, cliquez à nouveau sur « Terminer » pour terminer le processus d’installation.
Comment créer un dispositif virtuel dans l’émulateur Android Studio ?
Si vous souhaitez créer un appareil virtuel dans l’émulateur Android Studio, vous devez suivre les étapes suivantes :
- Une fois que vous avez configuré le programme, vous verrez la fenêtre « Welcome to Android Studio ».
- Cliquez sur l’icône « Configurer » en bas de la fenêtre et sélectionnez « AVD Manager ».
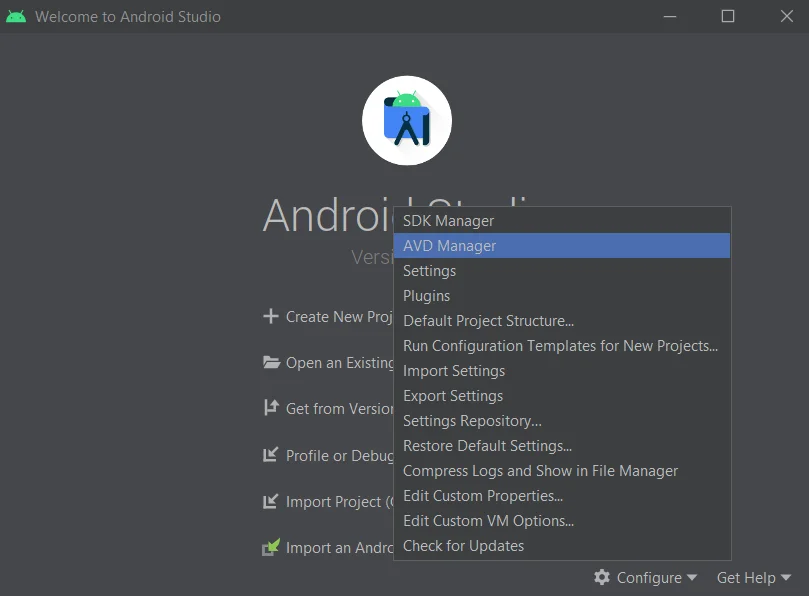
- Ensuite, cliquez sur le bouton « Create Vitrual Device ».
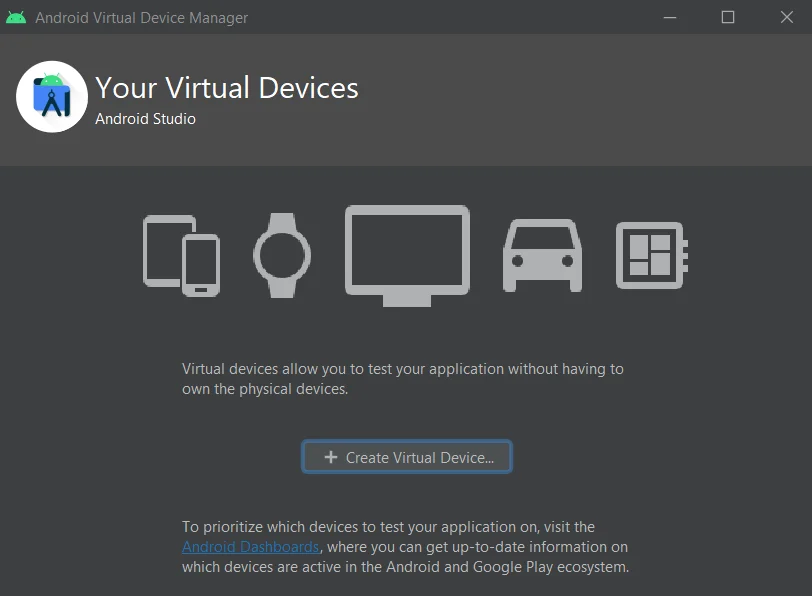
- Maintenant, sélectionnez le smartphone ou la tablette dans la liste des appareils et cliquez sur « Suivant ».
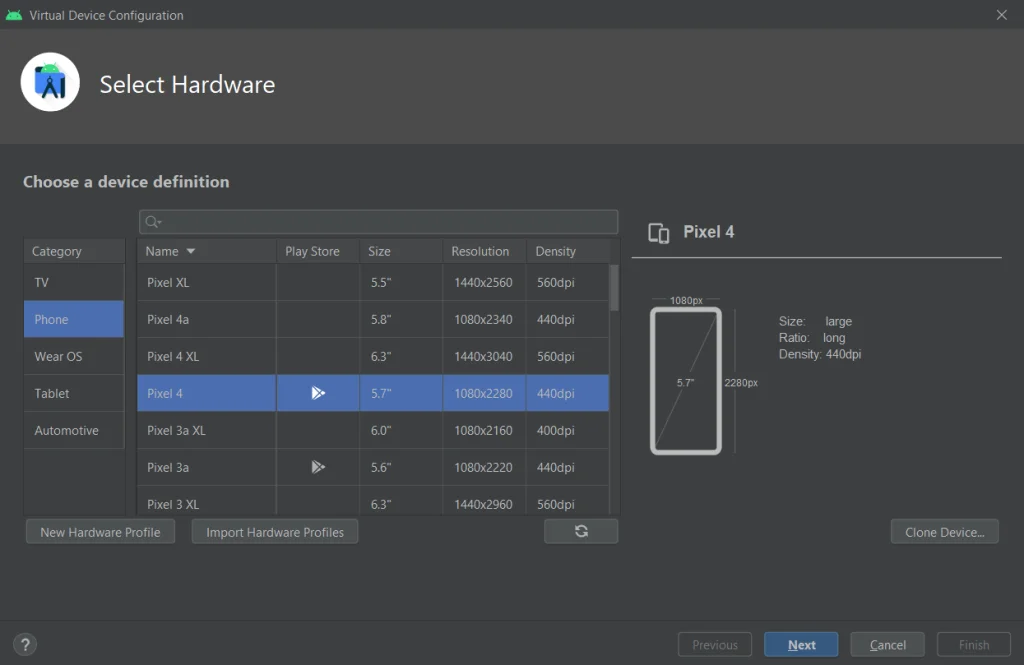
- Ensuite, sélectionnez l’option « Android 11.0 » et cliquez sur le lien « Donwload ».
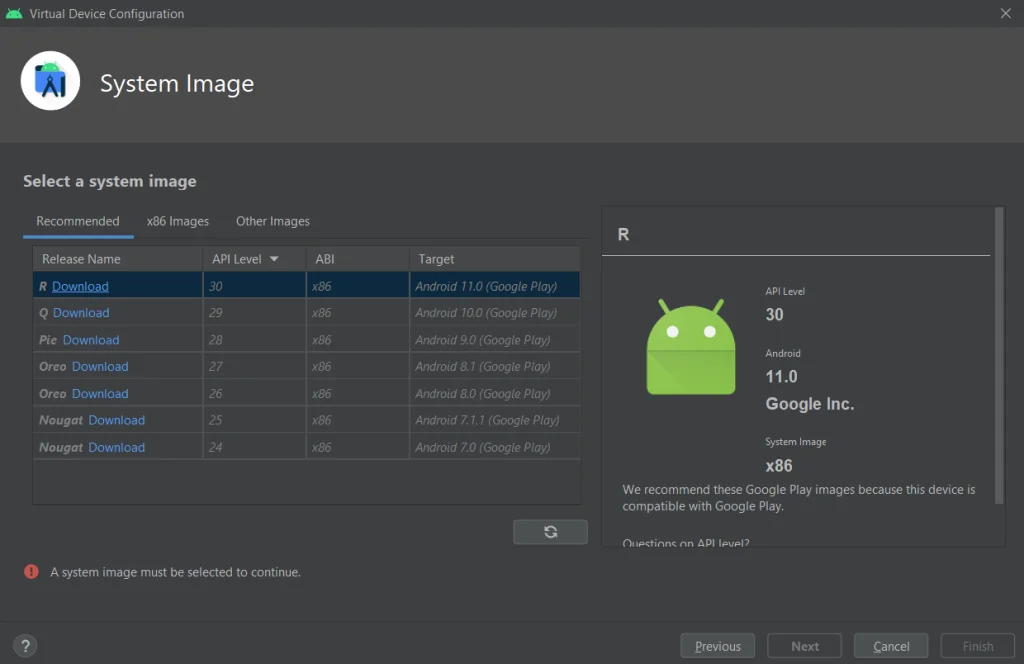
- Choisissez « Accepter » et cliquez sur « Suivant » dans la fenêtre qui apparaît.
- Une fois le téléchargement terminé, cliquez à nouveau sur « Suivant ».
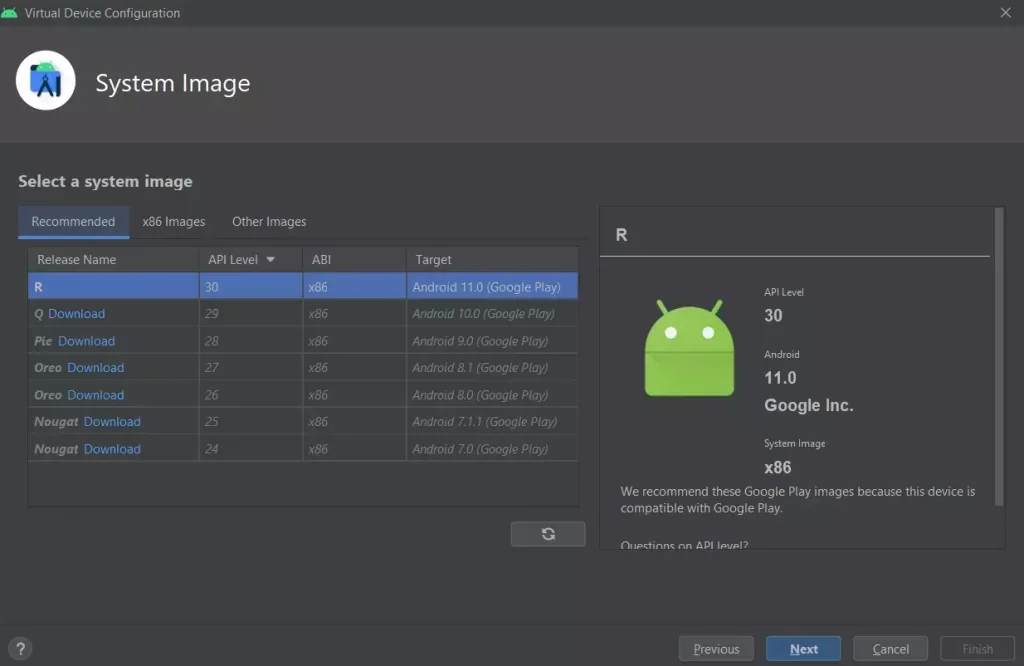
- Entrez « AVD Name » et cliquez sur « Finish ».
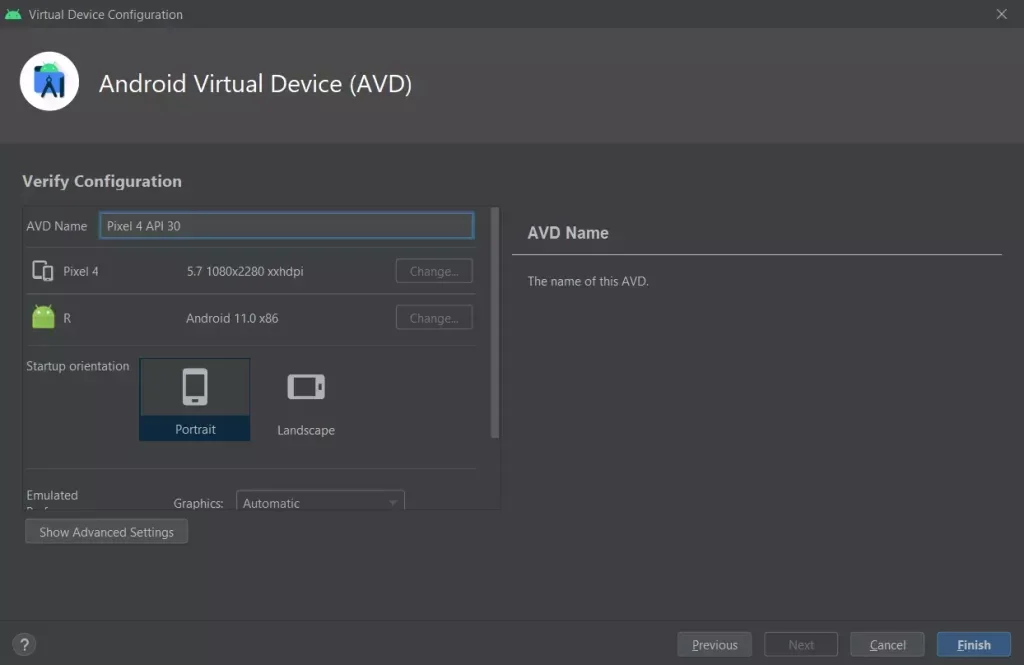
Une fois que vous avez terminé ces étapes, vous serez en mesure de créer un dispositif virtuel dans Android Studio.
Enfin, vous pouvez lancer l’émulation d’Android 11.0 en cliquant sur le bouton « Play » (triangle) dans la section « Actions ».
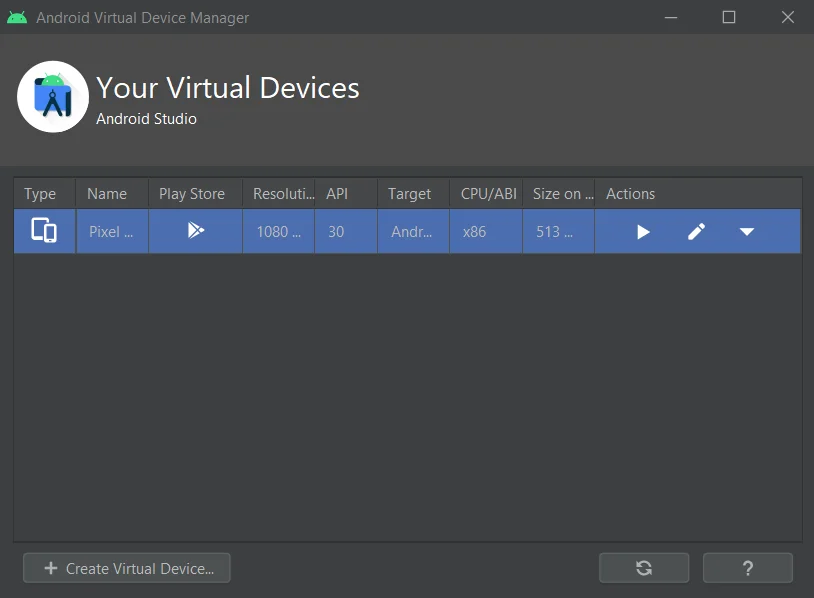
Alors, voilà à quoi ça ressemble :
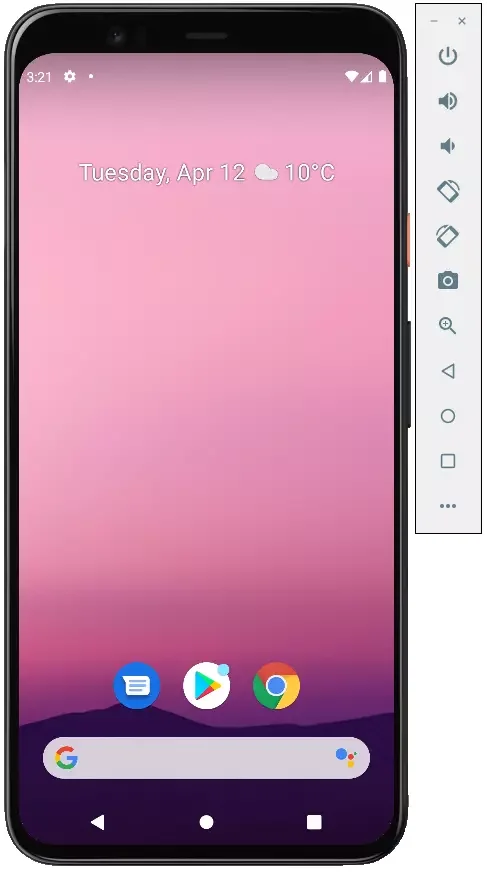
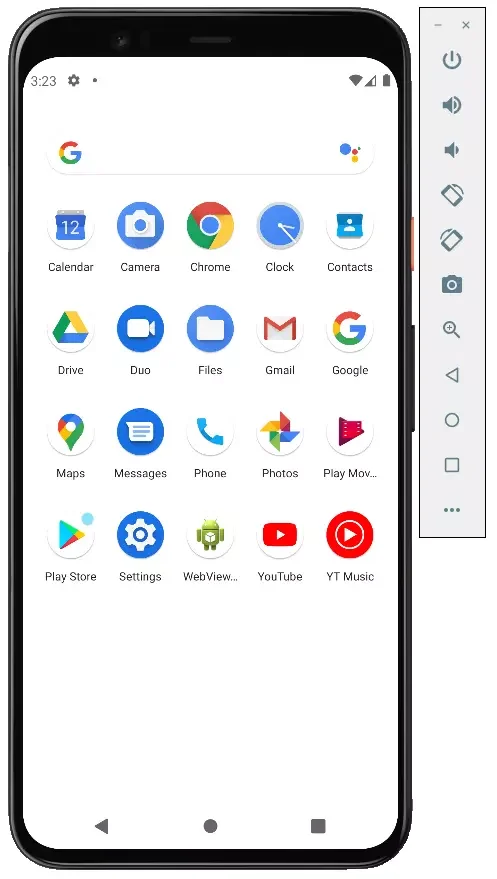
Eh bien, comme vous pouvez le voir et le comprendre, il n’est pas si difficile d’émuler Android sur votre PC. Android Studio vous aide à rendre cela possible. Quoi qu’il en soit, il existe également d’autres applications et programmes qui peuvent vous aider à faire presque les mêmes choses. Lisez-en plus sur certains d’entre eux ci-dessous.
Qu’est-ce que Nox App Player (NoxPlayer) ?
Nox Player est un émulateur très célèbre avec d’excellents avis d’utilisateurs. Il est bien compatible avec une grande variété de jeux et, fait intéressant, il vous permet d’utiliser différentes versions d’Android au sein d’un même émulateur, ce qui vous permet d’installer une version plus récente si nécessaire ou, si vous avez un PC ou un ordinateur portable faible, une version plus ancienne, qui peut être plus performante sur un matériel spécifique.
Parmi les autres nuances intéressantes, citons la prise en charge non seulement de Windows 10, 8.1 et Windows 7, mais aussi de la version Mac OS de l’émulateur, des thèmes de conception, l’enregistrement de macros et, ce qui est également important, une aide officielle en anglais, ce qui est une rareté pour ce type de produits.
Autre détail important : parmi tous les émulateurs Android qui existent depuis longtemps, NoxPlayer est celui qui, en moyenne, a les meilleurs avis d’utilisateurs, et la part des avis négatifs est très faible.
Qu’est-ce que BlueStacks
Bluestacks est probablement l’émulateur Android le plus célèbre et le plus populaire : il est gratuit, régulièrement mis à jour et existe depuis plus longtemps que d’autres programmes similaires.
Parmi les avantages de la dernière version de l’émulateur Bluestacks figurent les suivants :
- Des réglages de performance flexibles, vous permettant de définir les paramètres adaptés à votre PC, même peu productif.
- Commandes personnalisables de la souris et du clavier dans les jeux et disponibilité de paramètres prédéfinis pour la plupart des jeux populaires.
- Excellente compatibilité : les jeux qui échouent dans d’autres émulateurs fonctionnent souvent avec succès dans Bluestacks.
- Play Market intégré, support ADB (Android Debug Bridge).
Dans le même temps, certains utilisateurs signalent que, sur leurs appareils, Bluestacks est moins performant que d’autres émulateurs.
Qu’est-ce que Remix OS Player
L’émulateur Remix OS Player diffère des autres dans la mesure où il est basé sur Remix OS – une modification d’Android x86, « affinée » spécifiquement pour fonctionner sur les PC et les ordinateurs portables. Sinon, c’est le même Android, pour l’instant – Android 6.0.1. Principal inconvénient : il ne fonctionne que sur les processeurs Intel.
Qu’est-ce que Koplayer
Koplayer est un autre émulateur gratuit qui vous permet d’exécuter facilement des jeux et des applications Android sur votre PC ou votre ordinateur portable Windows. Tout comme les variantes précédentes, Koplayer fonctionne assez rapidement sur des systèmes relativement faibles et dispose de paramètres similaires, notamment l’attribution de la quantité de RAM pour l’émulateur.
Eh bien, la chose la plus intéressante à propos de ce programme est une configuration de clavier très pratique pour chaque jeu séparément, et pour les touches, vous pouvez assigner des gestes sur l’écran Android, les actions de l’accéléromètre, et en appuyant sur des zones individuelles de l’écran.
Qu’est-ce que Genymotion
Les émulateurs Android Genymotion ont pour public cible les développeurs qui ont besoin de tester leurs applications sur un grand nombre de dispositifs différents et sont disponibles en deux variantes :
- Dans le nuage, avec un accès direct dans votre navigateur, avec débogage USB et d’autres fonctionnalités comme s’il s’agissait d’un émulateur ordinaire, ainsi que la possibilité d’exécuter simultanément dans le nuage plusieurs instances de dispositifs ayant des caractéristiques différentes. Cette option, après une courte période de paiement, est uniquement disponible avec le paiement pour l’exécution d’instances de dispositifs virtuels. Le réglage des paramètres et l’exécution de l’émulateur dans le navigateur sont disponibles après l’enregistrement sur le site officiel. Il existe également une documentation sur la façon de travailler avec lui.
- Comme les émulateurs hors ligne, Genymotion Desktop est basé sur VirtualBox, disponible pour Windows, Linux et Mac OS. Cette version est libre d’utilisation à des fins non commerciales, le support ADB de Android SDK Tools est également présent. La version hors ligne est disponible en téléchargement sur le site officiel après avoir créé un compte. Lors du téléchargement, il est nécessaire de préciser que l’émulateur sera utilisé « pour un usage personnel » et de le télécharger avec ou sans VirtualBox.
La version PC de l’émulateur Genymotion est facile à installer et vous permet d’émuler un large éventail d’appareils réels avec différentes versions d’Android OS, y compris les nouvelles. Et, ce qui est peut-être plus important, il fonctionne rapidement et prend en charge les graphiques accélérés par le matériel. Il s’intègre aux IDE les plus populaires, simule les appels entrants, les SMS, le fonctionnement de l’appareil photo, la décharge de la batterie, l’enregistrement de l’écran et bien d’autres fonctions que les programmeurs devraient trouver utiles.










