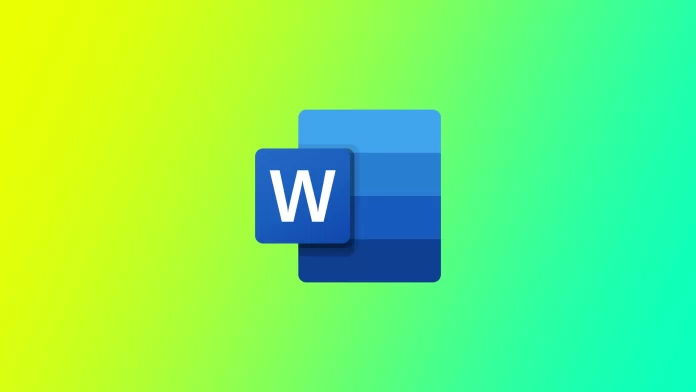Vous est-il déjà arrivé d’imprimer une page entière d’un document Word et de vous rendre compte que vous deviez créer plusieurs pages identiques ? Dans le cas de Word, cela peut être beaucoup plus facile que vous ne le pensez, même si, pour de nombreux utilisateurs, ce n’est pas forcément évident. J’aimerais vous montrer quelques façons de procéder avec différentes versions de documents et sur différents appareils.
Comment dupliquer une page dans un document Word d’une seule page ?
La duplication d’une page dans un document Word monopage est un processus simple qui peut être réalisé en quelques étapes. Voici la marche à suivre :
- Tout d’abord, ouvrez le document Word d’une seule page que vous souhaitez dupliquer.
- Une fois le document ouvert, sélectionnez la page entière que vous souhaitez dupliquer. Pour ce faire, cliquez n’importe où sur la page et appuyez sur « Ctrl+A » sur votre clavier. Cette opération permet de sélectionner l’ensemble du contenu de la page.
- Une fois la page sélectionnée, vous devez la copier. Vous pouvez le faire en appuyant sur les touches « Ctrl+C » de votre clavier ou en cliquant avec le bouton droit de la souris sur le contenu sélectionné et en choisissant « Copier » dans le menu contextuel.
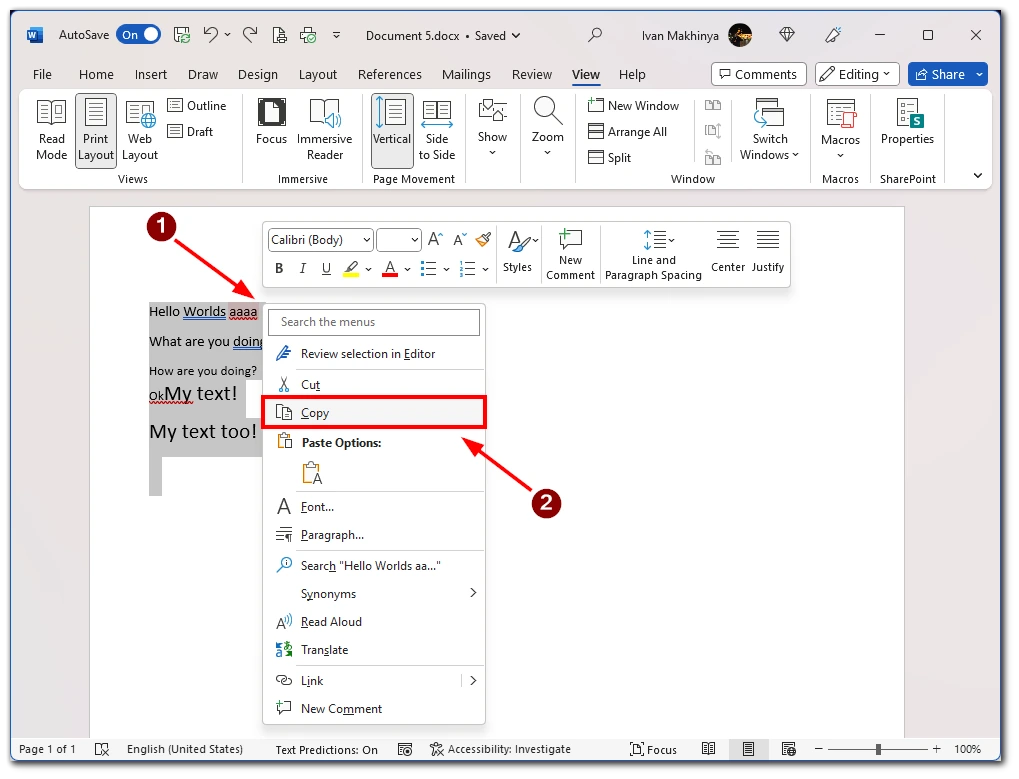
- Ensuite, insérez une nouvelle page dans le document à l’endroit où vous souhaitez que la page dupliquée apparaisse. Pour ce faire, cliquez sur l‘option « Insérer » au-dessus de la barre d’outils, puis cliquez sur « Pages » et sélectionnez « Page vierge ». Une nouvelle page vierge est ainsi créée.
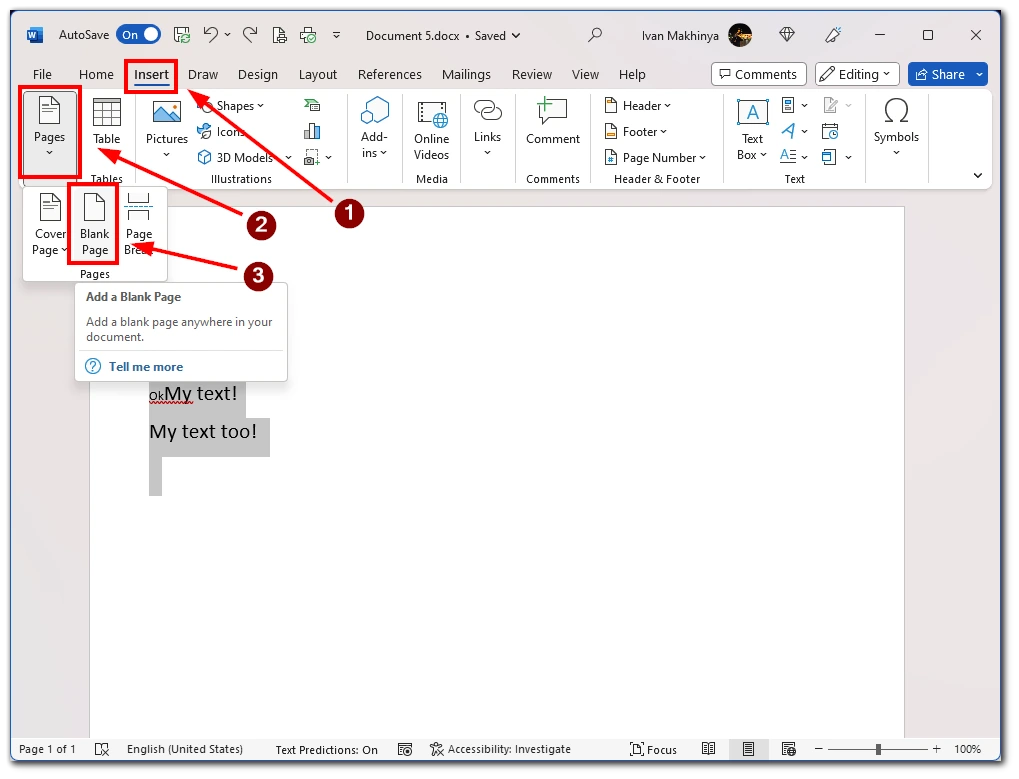
- La nouvelle page vierge étant sélectionnée, vous devez y coller la page copiée. Vous pouvez le faire en appuyant sur « Ctrl+V » sur votre clavier ou en cliquant avec le bouton droit de la souris sur la nouvelle page vierge et en choisissant « Coller » dans le menu contextuel. La page copiée apparaît alors sur la nouvelle page vierge.
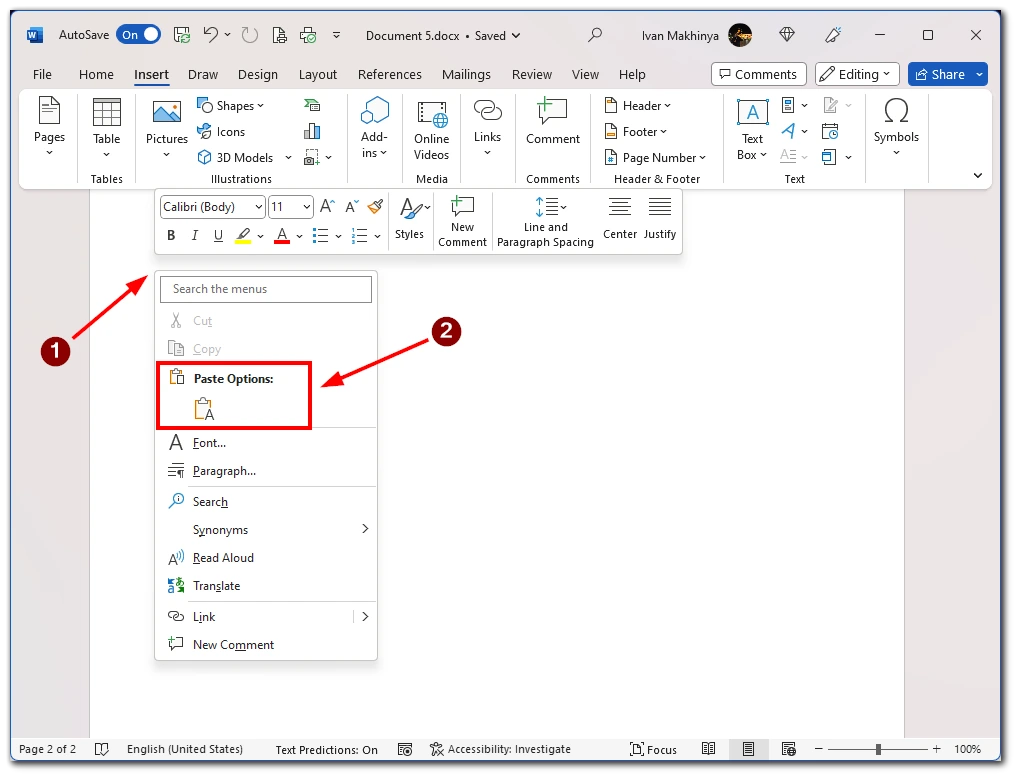
Enfin, vous devez enregistrer le document avec la page dupliquée. Vous pouvez le faire en cliquant sur le bouton « Enregistrer » dans la barre d’outils d’accès rapide ou en appuyant sur « Ctrl+S » sur votre clavier. Le document sera alors sauvegardé avec la page dupliquée.
Comment dupliquer une page dans un document Word de plusieurs pages ?
Mais que faire si vous avez un document comportant de nombreuses pages et que vous ne souhaitez en copier qu’une seule ? Dans ce cas, la combinaison de touches « Ctrl + A » ne fonctionnera pas. Vous devrez sélectionner le texte manuellement. Voici la marche à suivre :
- Tout d’abord, ouvrez le document Word de plusieurs pages à partir duquel vous souhaitez dupliquer une page.
- Recherchez la page que vous souhaitez dupliquer et sélectionnez tout le texte à dupliquer. Pour ce faire, cliquez sur le bouton gauche de la souris au début de la page et faites-le glisser vers le bas jusqu’à ce que tout le texte nécessaire soit sélectionné.
- Une fois que vous avez sélectionné la ou les pages que vous souhaitez dupliquer, copiez-les. Pour ce faire, cliquez avec le bouton droit de la souris sur l’une des pages sélectionnées et choisissez « Copier » dans le menu contextuel. Vous pouvez également appuyer sur les touches « Ctrl+C » de votre clavier.
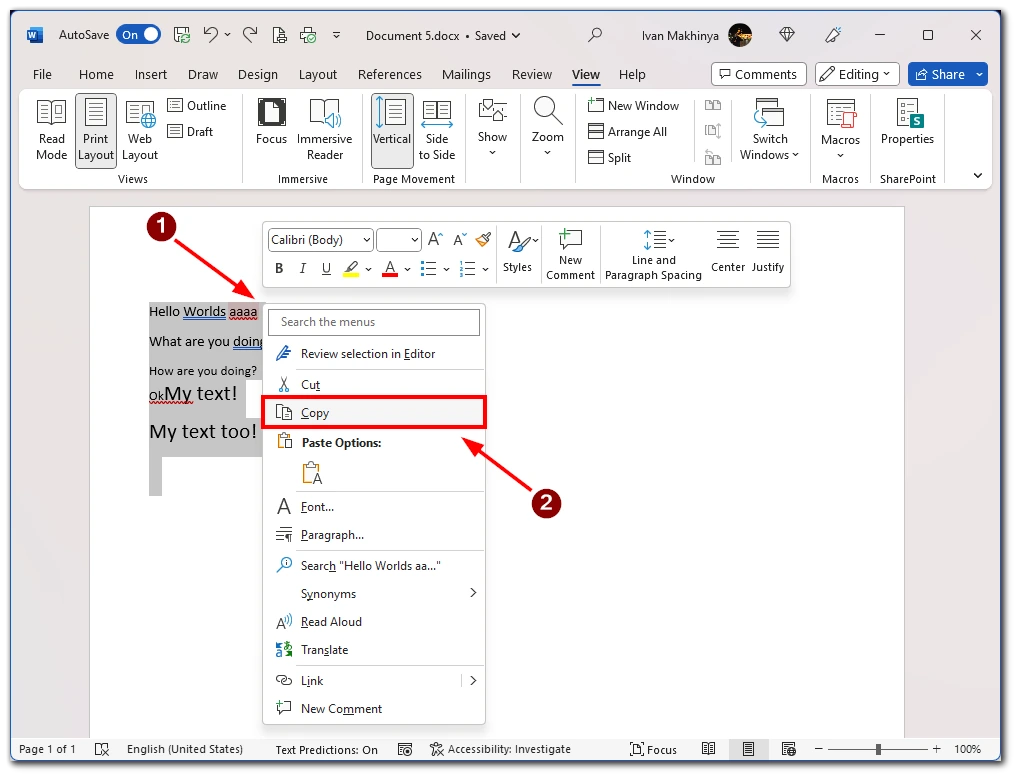
- Ensuite, vous devez insérer une nouvelle page dans le document à l’endroit où vous souhaitez que la ou les pages dupliquées apparaissent. Pour ce faire, placez votre curseur à la fin de la page existante à l’endroit où vous souhaitez que la ou les pages dupliquées apparaissent et appuyez sur les touches « Ctrl+Entrée » de votre clavier. Cela créera une nouvelle page vierge.
- La nouvelle page vierge étant sélectionnée, vous devez y coller la ou les pages copiées. Pour ce faire, cliquez avec le bouton droit de la souris sur la nouvelle page vierge et choisissez « Coller » dans le menu contextuel. Vous pouvez également appuyer sur les touches « Ctrl+V » de votre clavier. La ou les pages copiées apparaissent alors sur la nouvelle page vierge.
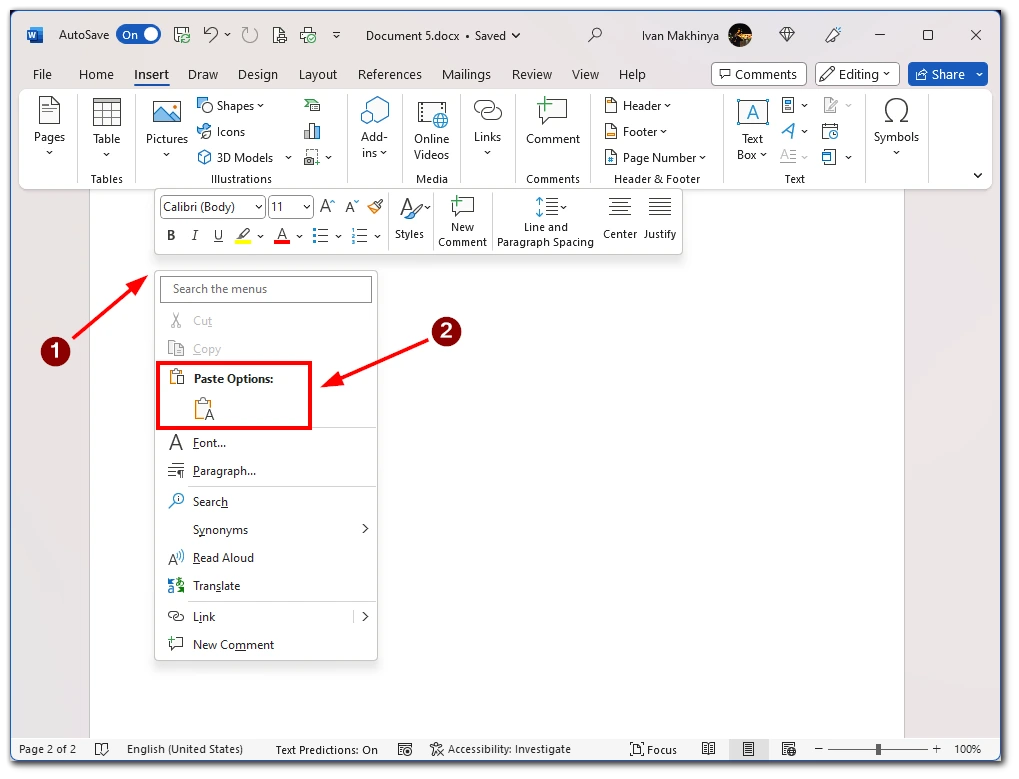
En conclusion, la duplication d’une page dans un document Word de plusieurs pages peut être réalisée rapidement et facilement à l’aide du volet de navigation. En suivant les étapes décrites ci-dessus, vous pouvez dupliquer n’importe quelle(s) page(s) de votre document et gagner du temps et de l’énergie.
Comment dupliquer une page dans l’application mobile de Word ?
Si vous devez modifier un document en déplacement, l’application mobile Microsoft Word peut vous aider. Pour dupliquer une page dans Word, vous devez copier manuellement le texte et le coller dans la nouvelle page. Voici la marche à suivre :
- Ouvrez le document dont vous souhaitez dupliquer une page dans l’application mobile.
- Une fois le document ouvert, accédez à la page que vous souhaitez dupliquer.
- Lorsque la page que vous souhaitez dupliquer est à l’écran, sélectionnez-la en appuyant sur le texte ou l’image et en le maintenant enfoncé jusqu’à ce qu’un menu apparaisse. Appuyez sur « Tout sélectionner » pour sélectionner l’ensemble du document ou utilisez les poignées pour sélectionner une partie spécifique de la page.
- Une fois que vous avez sélectionné la page que vous souhaitez dupliquer, vous devez la copier. Pour ce faire, cliquez sur le bouton « Copier » dans le menu contextuel qui apparaît.
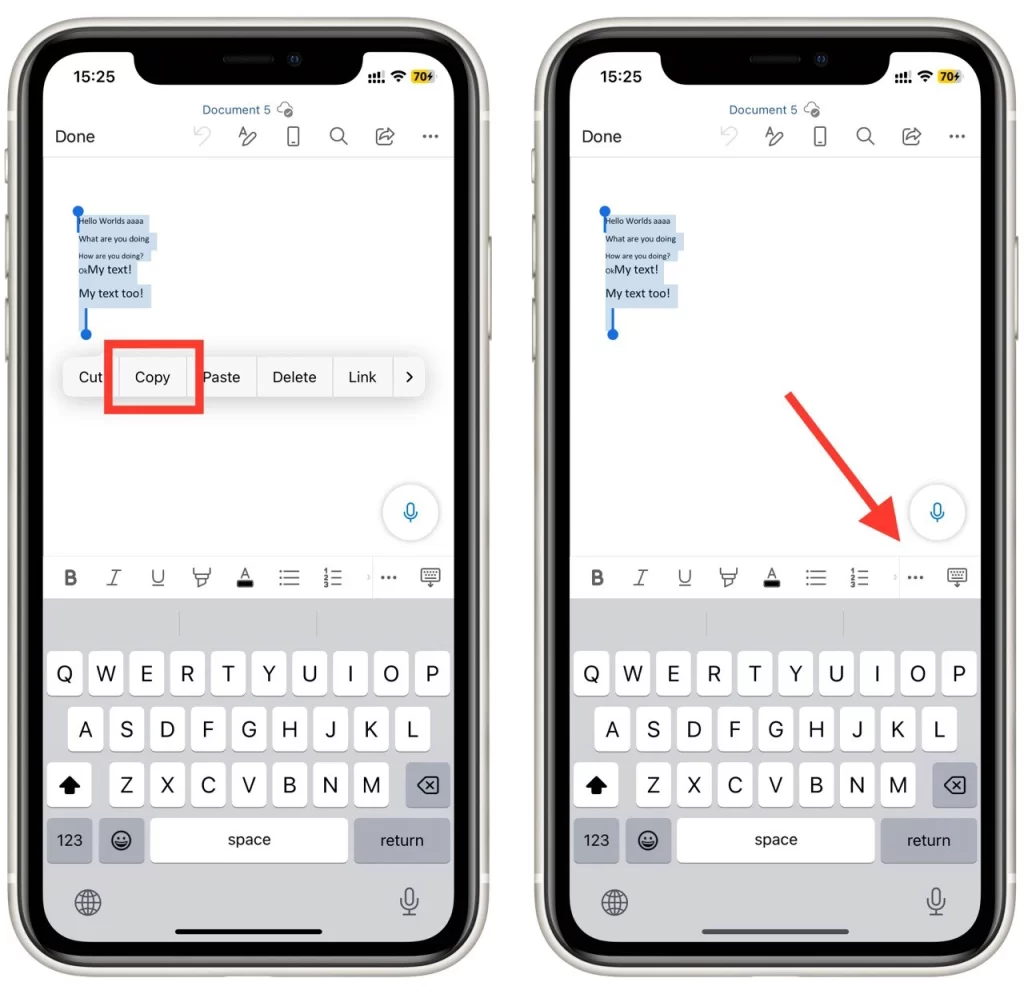
- Ensuite, insérez une nouvelle page dans le document à l’endroit où vous souhaitez que la page dupliquée apparaisse. Pour ce faire, allez à la fin de la page existante à l’endroit où vous voulez que la page dupliquée apparaisse, puis tapez sur le bouton « trois points » dans la barre d’outils et tapez ensuite sur « Accueil » à gauche pour ouvrir le menu déroulant et sélectionner l’option « Insérer ».
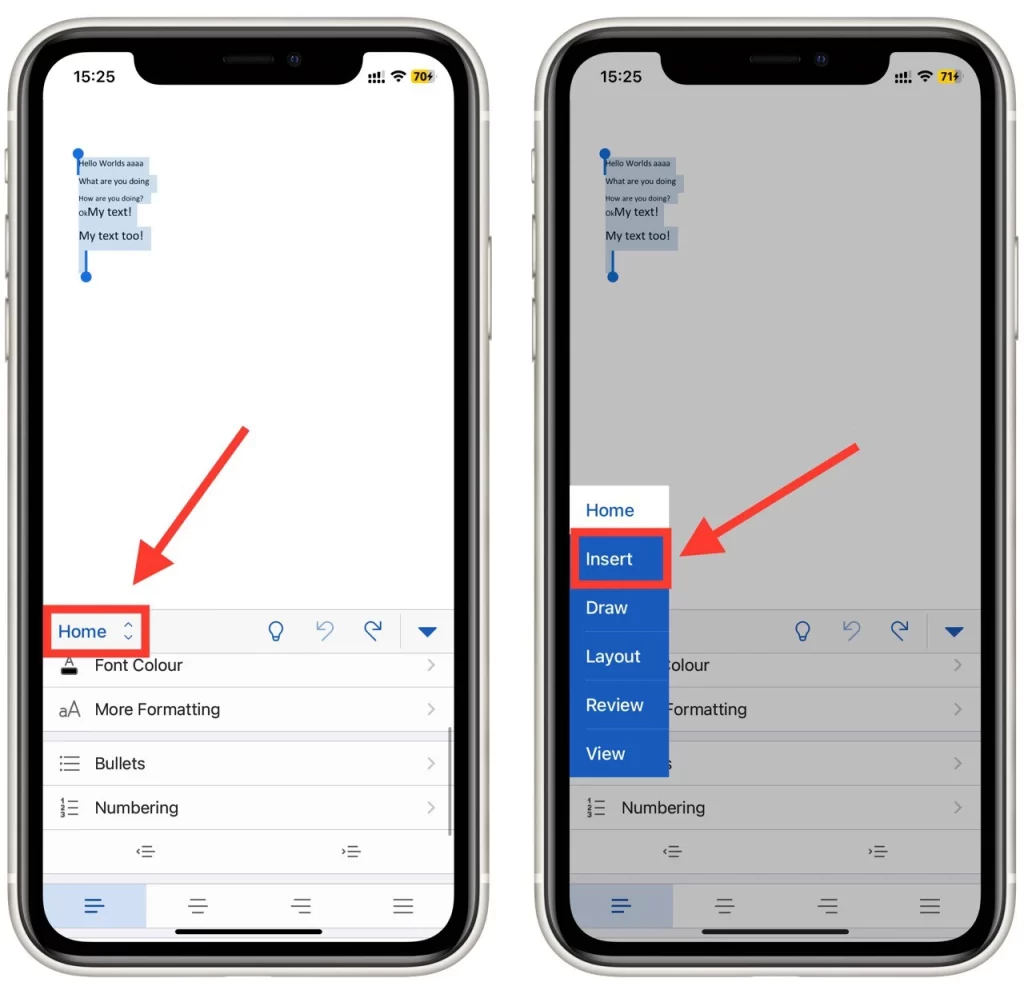
- Dans le menu « Insertion », appuyez sur le bouton « Page » pour ajouter une nouvelle page vierge.
- Une fois la nouvelle page vierge sélectionnée, vous devez y coller la page copiée. Pour ce faire, tapez sur la nouvelle page vierge et maintenez votre doigt dessus jusqu’à ce qu’un menu contextuel apparaisse. Tapez sur le bouton « Coller » dans le menu contextuel qui s’affiche. La page copiée apparaît alors sur la nouvelle page vierge.
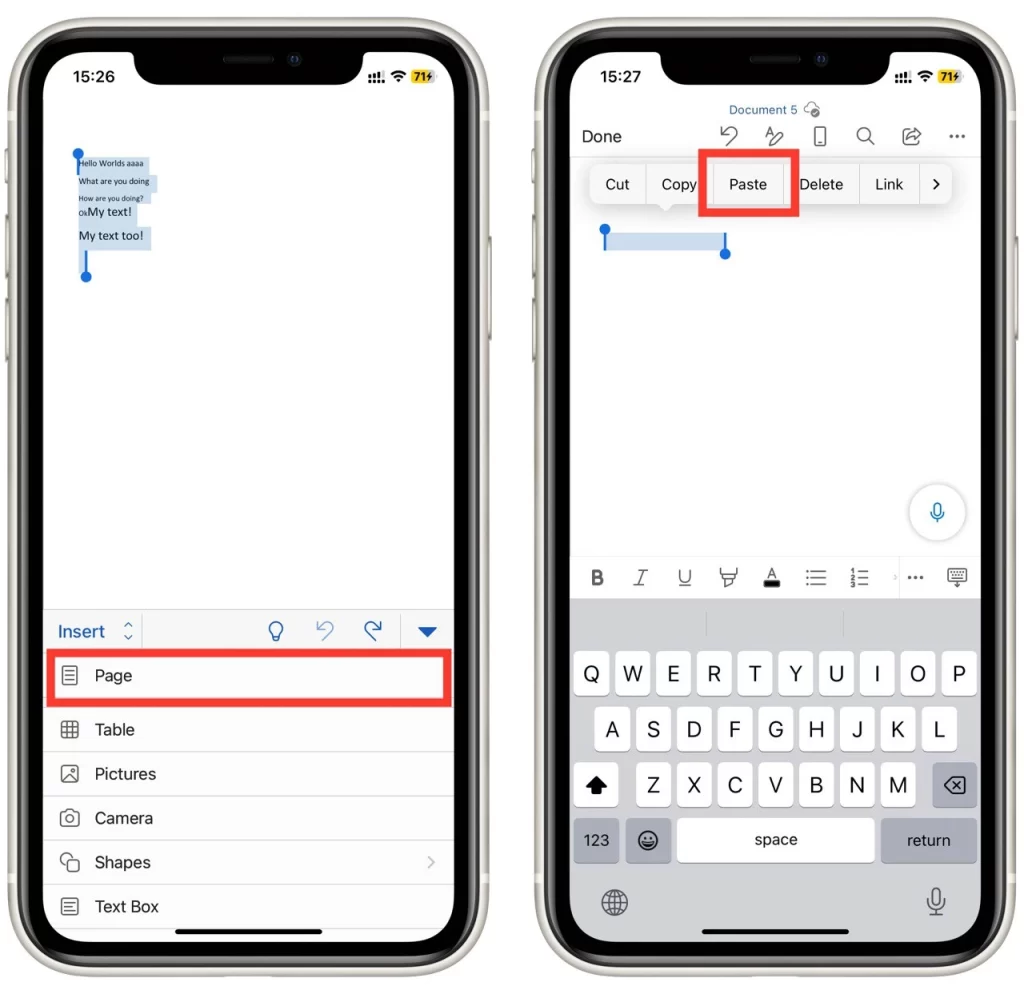
Enfin, vous devez enregistrer le document avec la page dupliquée. Pour ce faire, appuyez sur le bouton « Enregistrer » dans la barre d’outils ou sélectionnez « Enregistrer » dans le menu Fichier. Le document sera alors enregistré avec la page dupliquée.
Comment imprimer plusieurs copies d’une même page dans Word ?
Notez que si vous avez besoin de plusieurs copies d’une même page, il n’est pas nécessaire de créer un document avec plusieurs copies de cette page. Vous pouvez sélectionner plusieurs copies lors de l’impression. De cette façon, vous n’avez besoin que d’une seule page que vous imprimerez plusieurs fois. Voici la marche à suivre :
- Tout d’abord, ouvrez le document Word contenant la page que vous souhaitez imprimer en plusieurs exemplaires.
- Une fois le document ouvert, accédez à la boîte de dialogue d’impression en sélectionnant « Fichier » dans le menu supérieur.
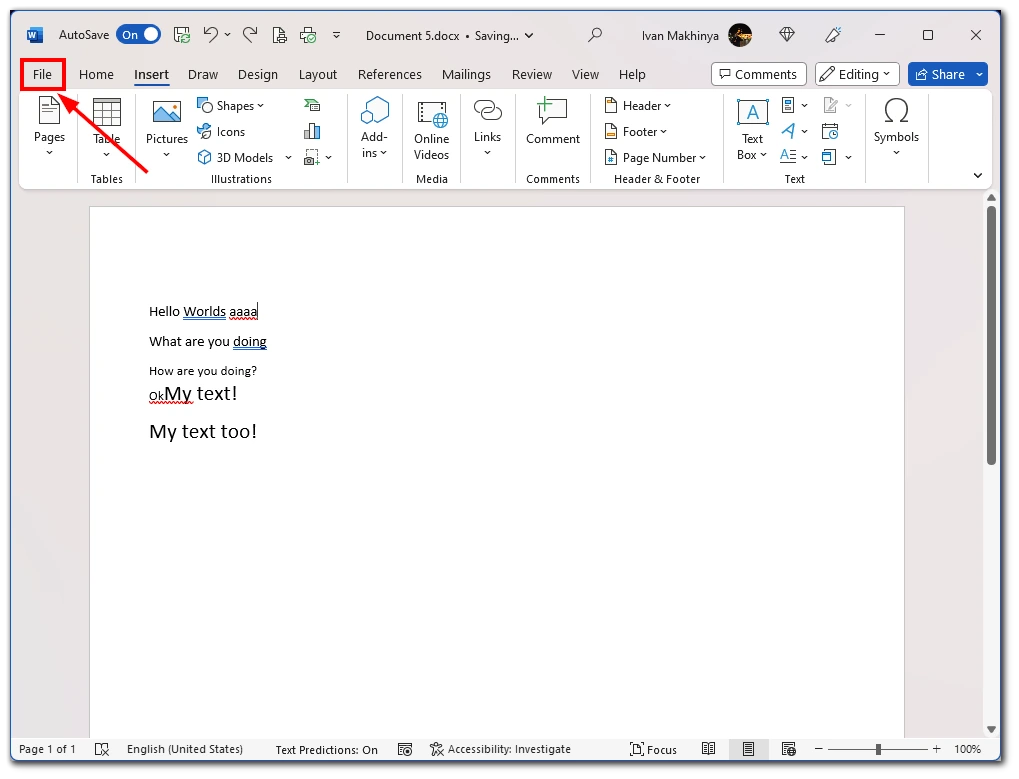
- Sélectionnez ensuite « Imprimer » dans le menu déroulant. Vous pouvez également utiliser le raccourci clavier « Ctrl+P » pour ouvrir la boîte de dialogue d’impression.
- Dans la boîte de dialogue d’impression, localisez la section « Copies » et entrez le nombre de copies que vous souhaitez imprimer dans le champ « Nombre de copies ». Vous pouvez également utiliser les flèches pour augmenter ou diminuer le nombre de copies.
- Sélectionnez ensuite « Imprimer la page actuelle » dans la section Paramètres. Pour sélectionner la page en cours, faites défiler les pages jusqu’à ce que vous trouviez celle que vous souhaitez sur le côté droit de la fenêtre.
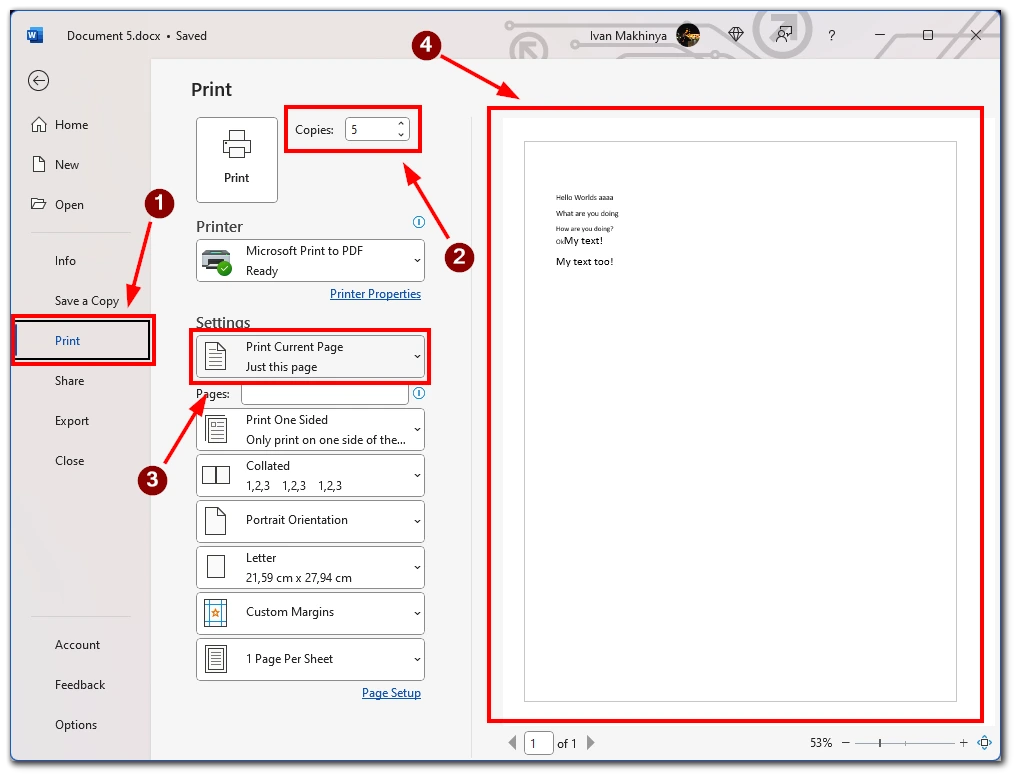
- Ensuite, sélectionnez l’imprimante que vous souhaitez utiliser pour imprimer votre document. Vous pouvez le faire en cliquant sur le menu déroulant « Imprimante » et en sélectionnant l’imprimante que vous souhaitez utiliser. Si une seule imprimante est installée sur votre ordinateur, il se peut qu’elle soit déjà sélectionnée par défaut.
- En fonction de votre imprimante et du type de document que vous imprimez, vous devrez peut-être choisir d’autres paramètres d’impression, tels que le format, l’orientation ou la qualité du papier. Ces options se trouvent généralement dans la boîte de dialogue d’impression, sous les options « Propriétés de l’imprimante » ou « Avancé ».
- Une fois que vous avez défini le nombre de copies et les autres paramètres d’impression, cliquez sur le bouton « Imprimer » pour lancer l’impression de votre document. L’imprimante imprime la page sélectionnée le nombre de fois spécifié.
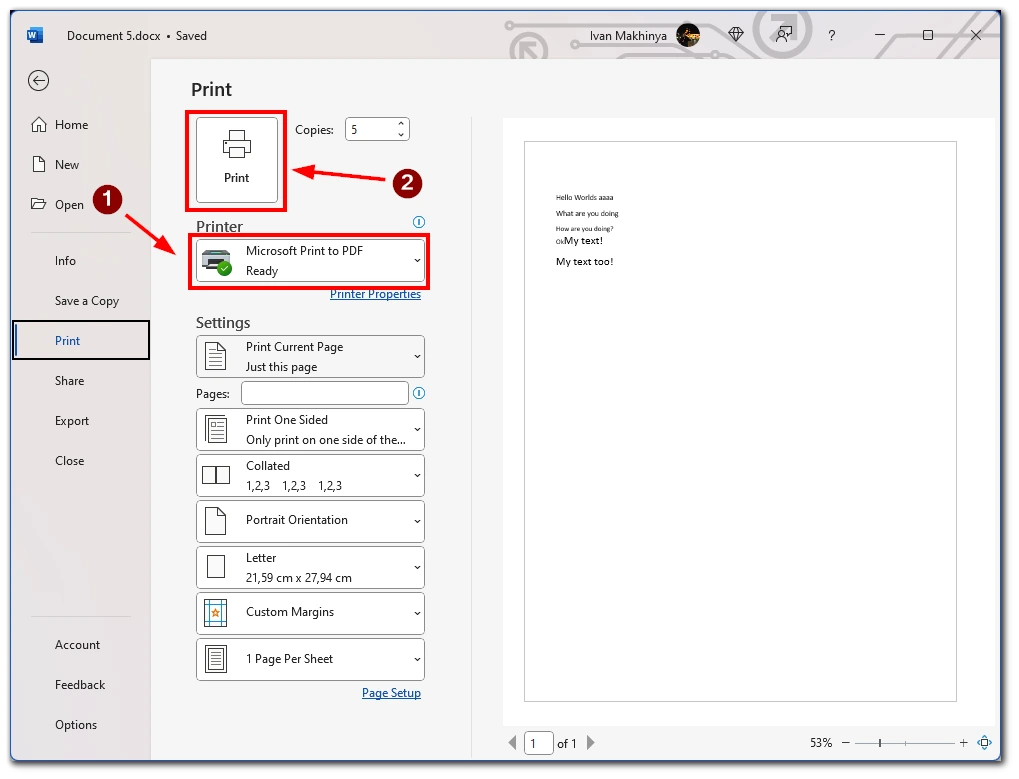
En conclusion, l’impression en plusieurs exemplaires d’une même page dans Word est un processus simple qui peut être réalisé rapidement et facilement. En suivant les étapes décrites ci-dessus, vous pouvez imprimer plusieurs copies de n’importe quelle page de votre document et vous épargner du temps et des efforts.