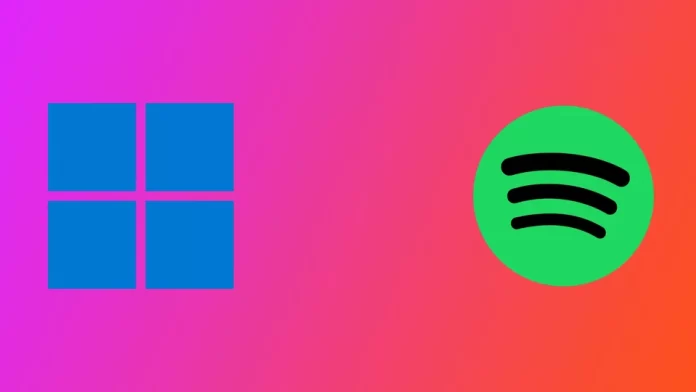Spotify est un service de streaming musical populaire qui donne accès à une vaste bibliothèque de chansons et de podcasts. Il est disponible sur diverses plateformes, dont Windows 11. Si certains utilisateurs préfèrent que Spotify s’ouvre automatiquement lorsqu’ils démarrent leur ordinateur, d’autres peuvent trouver cela inutile ou gênant. Le fait d’avoir trop d’applications en cours d’exécution au démarrage peut ralentir le temps de démarrage de votre ordinateur et rendre son utilisation plus longue.
Dans cet article, nous allons aborder trois méthodes différentes que vous pouvez utiliser pour désactiver l’ouverture de Spotify au démarrage dans Windows 11. Ces méthodes sont simples et efficaces, et elles vous permettront d’avoir un meilleur contrôle sur les applications qui s’exécutent automatiquement lorsque vous démarrez votre ordinateur. Alors, plongeons dans les méthodes pour désactiver l’ouverture de Spotify au démarrage dans Windows 11.
Comment désactiver l’ouverture du démarrage de Spotify ?
Windows 11 propose plusieurs moyens de désactiver Spotify au démarrage du système. Vous pouvez utiliser les paramètres de Windows, le Gestionnaire des tâches ou les paramètres de l’application Spotify elle-même. Examinons chacune de ces méthodes étape par étape.
Utilisation du gestionnaire des tâches
La première méthode pour désactiver l’ouverture de Spotify au démarrage est d’utiliser le Gestionnaire des tâches. Cette méthode est simple et efficace. Suivez les étapes ci-dessous :
- Cliquez avec le bouton droit de la souris dans la barre des tâches et sélectionnez Gestionnaire des tâches.
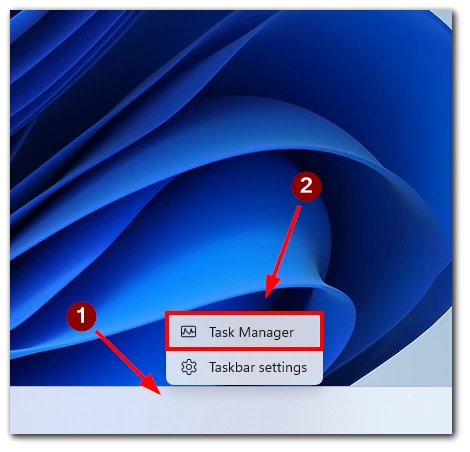
- Cliquez sur l’onglet Démarrage.
- Trouvez Spotify dans la liste des applications et cliquez dessus.
- Cliquez sur le bouton Désactiver dans le coin inférieur droit de la fenêtre.
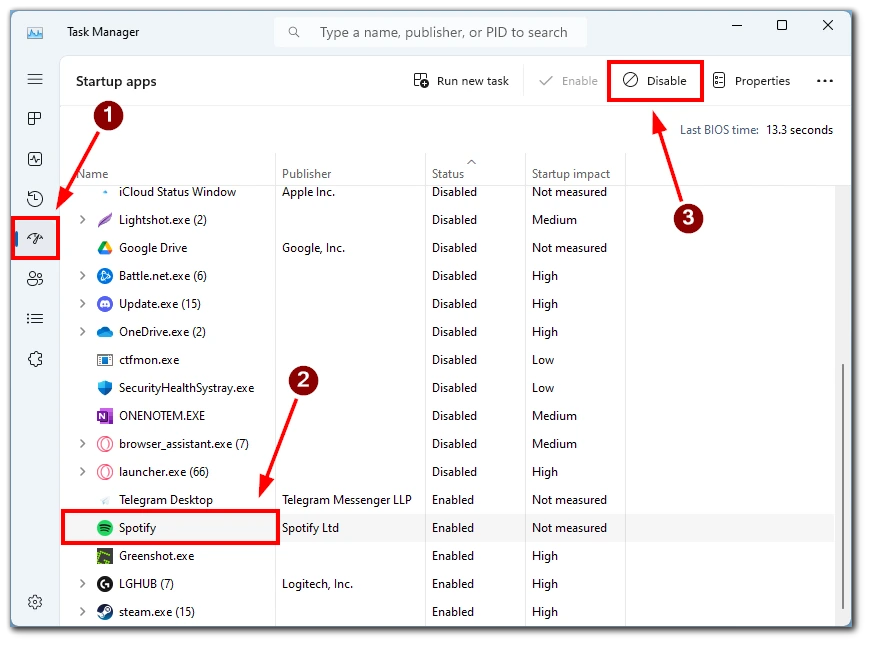
- Redémarrez votre ordinateur pour vous assurer que les modifications sont prises en compte.
Vous pouvez également trouver d’autres applications qui peuvent s’ouvrir lorsque vous allumez Windows 11. Vous devez prêter attention à la colonne Statut. Si l’application qui vous intéresse est activée, cela signifie que le démarrage automatique est activé. Pour la désactiver, suivez les instructions ci-dessus.
Utilisation de l’application Paramètres
La deuxième méthode pour désactiver l’ouverture de Spotify au démarrage consiste à utiliser l’application Paramètres de Windows 11. Suivez les étapes ci-dessous :
- Appuyez sur la touche Windows + I pour ouvrir l’application Paramètres.
- Cliquez sur l’option Apps.
- Sélectionnez ici Démarrage.
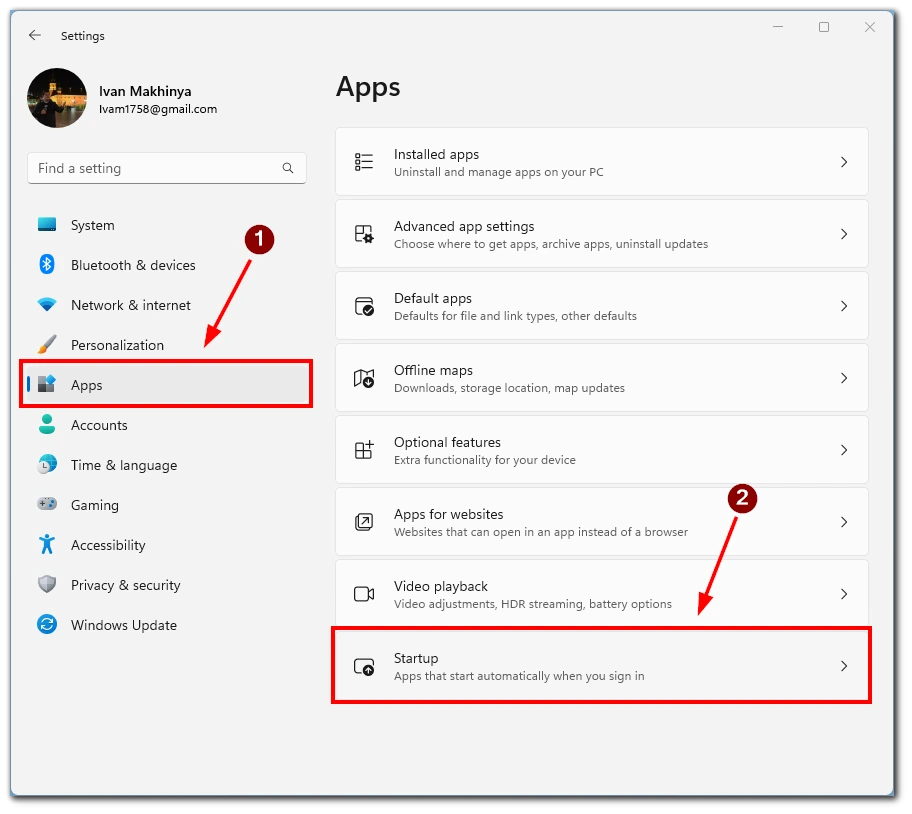
- Faites défiler vers le bas pour trouver Spotify et basculez l’interrupteur à côté.
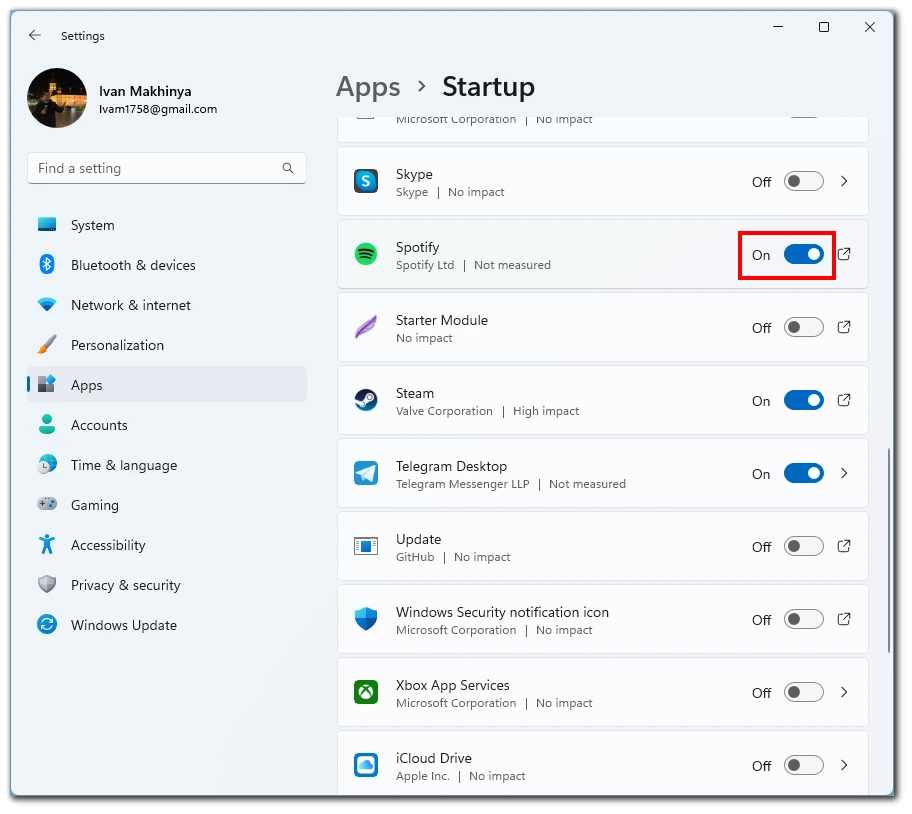
- Fermez l’application Paramètres.
- Redémarrez votre ordinateur.
Vous pouvez également trouver diverses applications et programmes en cours d’exécution lorsque vous allumez Windows. Cependant, contrairement au gestionnaire des tâches, vous ne pouvez pas voir tous les processus qui seront exécutés au démarrage. Si vous cliquez sur une application, vous verrez le dossier où se trouve l’application.
Utiliser les paramètres de Spotify
La troisième méthode pour désactiver l’ouverture de Spotify au démarrage consiste à définir des paramètres dans l’application Spotify. Suivez les étapes ci-dessous :
- Ouvrez l’application de bureau Spotify sur votre ordinateur Windows 11.
- Cliquez sur l’icône de votre profil située dans le coin supérieur droit de l’application.
- Sélectionnez l’option Paramètres dans le menu déroulant.
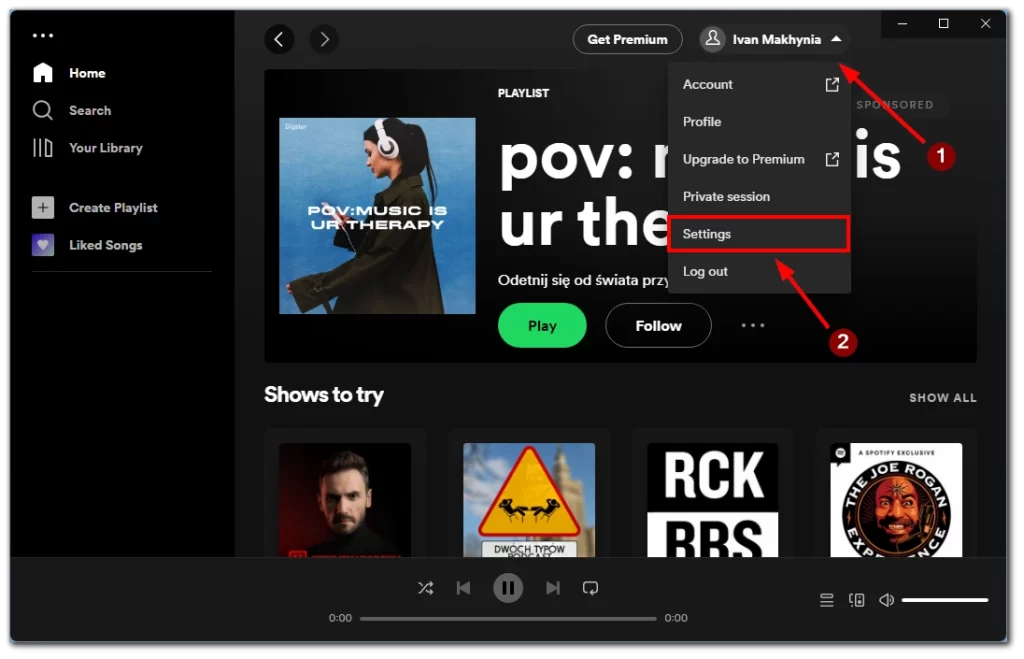
- Faites défiler la page jusqu’à la section « Démarrage et comportement des fenêtres« .
- À côté de l’option « Ouvrir Spotify automatiquement après s’être connecté à l’ordinateur« , cliquez sur le menu déroulant.
- Choisissez l’option « Non« .
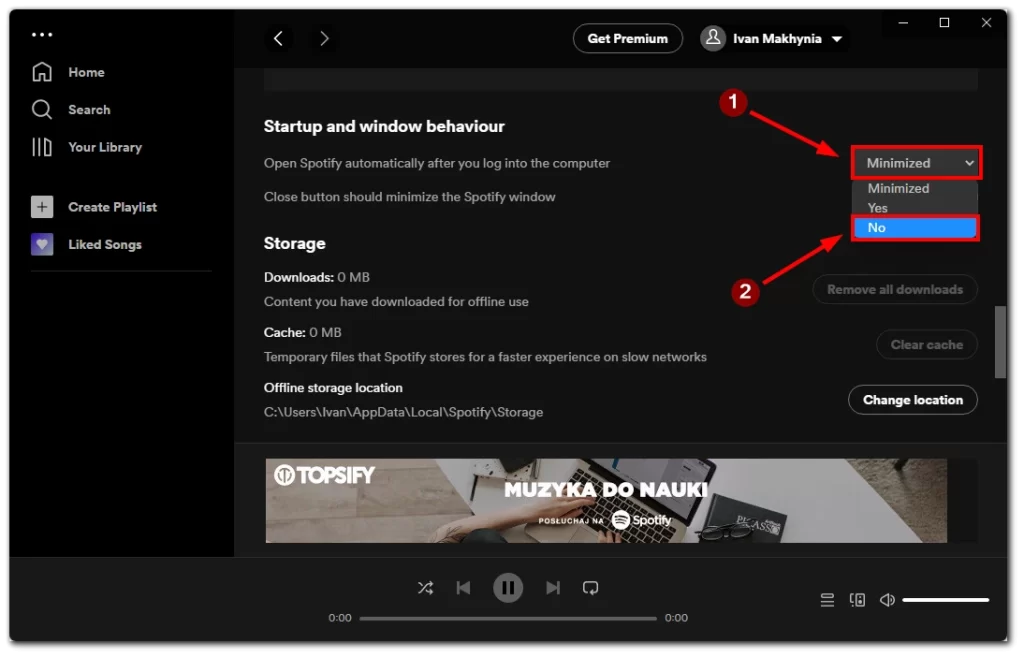
- Une fois que vous avez désactivé cette option, Spotify ne s’ouvrira plus automatiquement lorsque vous démarrez votre ordinateur.
- Fermez l’application Spotify et redémarrez votre ordinateur pour que les modifications soient prises en compte.
Notez qu’il existe également un bouton Minimiser. Si vous le sélectionnez, Spotify s’ouvrira quand même lorsque vous allumerez votre Windows, mais pas dans tous les cas. Par exemple, si vous n’avez pas écouté de musique auparavant et que l’application a été fermée, elle ne s’ouvrira pas lorsque vous démarrerez votre Windows 11.
Comment supprimer l’application Spotify de Windows 11
Vous pouvez supprimer l’application Spotify si vous ne souhaitez plus utiliser Spotify ou libérer de l’espace sur votre ordinateur Windows 11. Voici les étapes à suivre pour supprimer l’application Spotify de Windows 11 en détail :
- Ouvrez le menu Démarrer de votre ordinateur Windows 11.
- Cliquez sur l’icône Paramètres, qui ressemble à un engrenage.
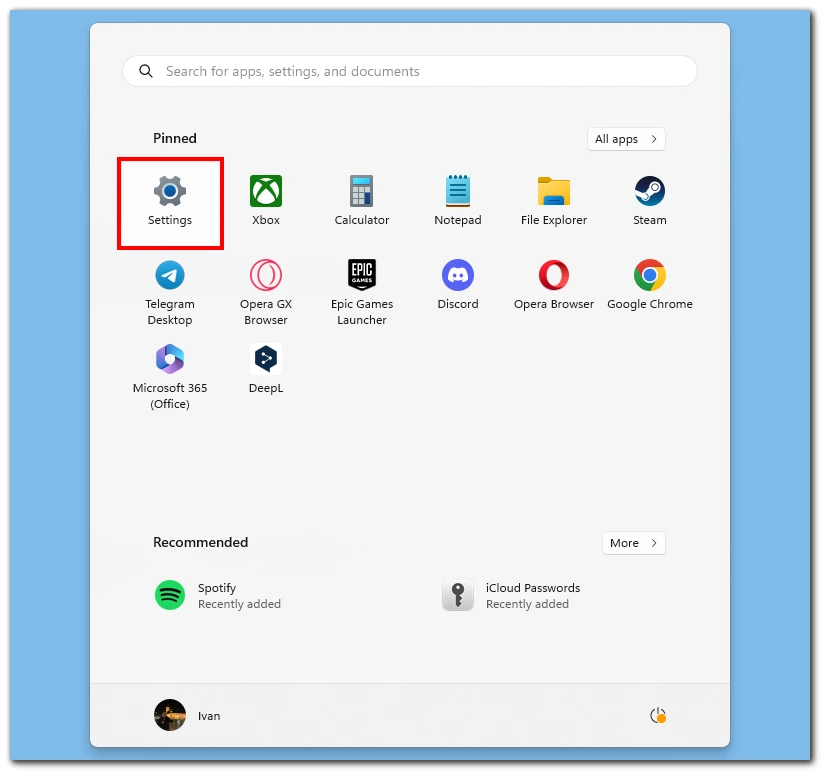
- Sélectionnez Apps dans la liste des options.
- Faites défiler la liste jusqu’à la section des applications installées et localisez l’application Spotify.
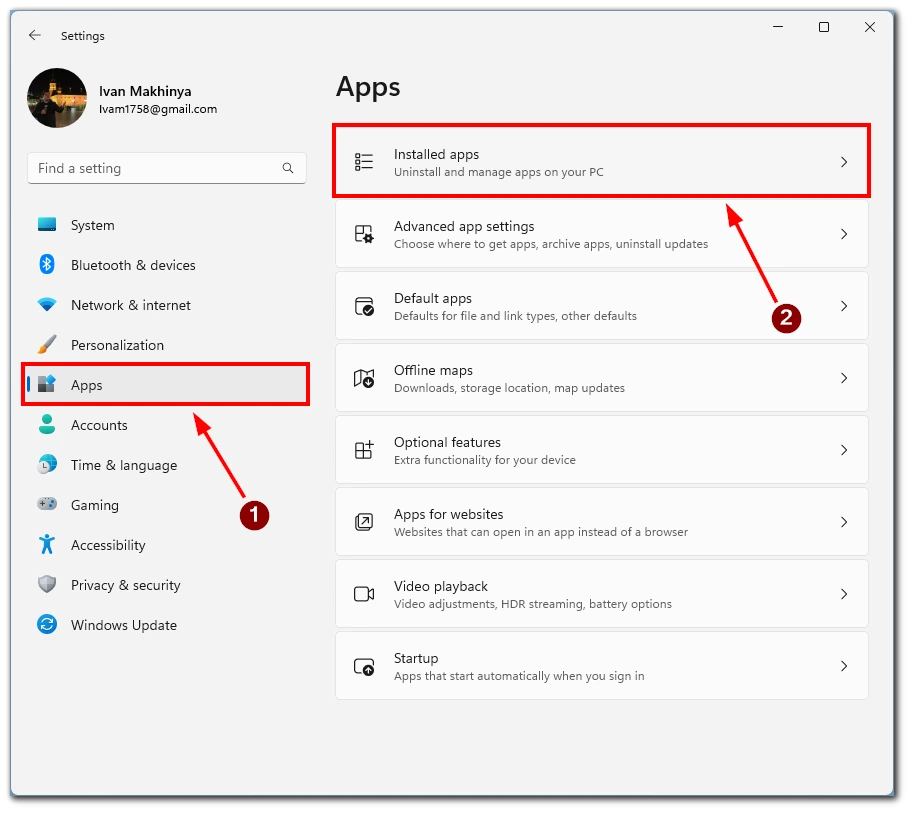
- Cliquez sur les trois points à côté de l’application Spotify pour développer ses options.
- Cliquez sur le bouton Désinstaller.
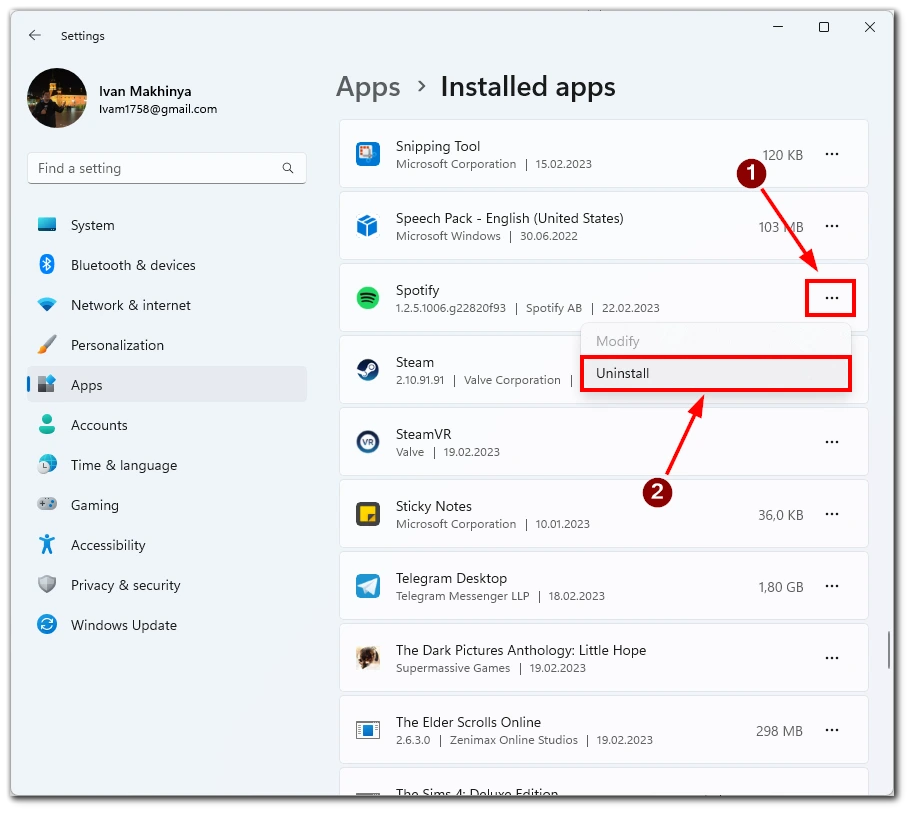
- Windows 11 vous demandera de confirmer que vous voulez désinstaller l’application. Cliquez sur le bouton Désinstaller pour continuer.
- Attendez que Windows 11 termine le processus de désinstallation. Cela peut prendre quelques minutes, en fonction de la vitesse de votre ordinateur.
- Une fois la désinstallation terminée, vous verrez une notification confirmant que l’application a été désinstallée.
- Enfin, vous pouvez vider définitivement la Corbeille pour supprimer tous les fichiers associés à l’application Spotify. Pour ce faire, cliquez avec le bouton droit de la souris sur l’icône de la corbeille sur votre bureau et sélectionnez Vider la corbeille.
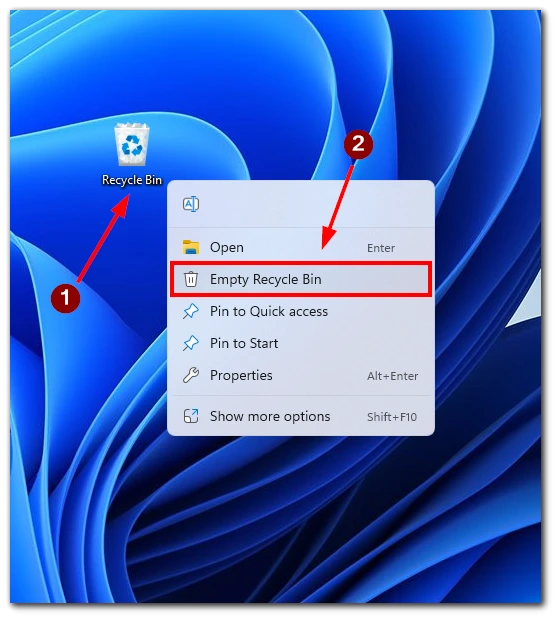
En suivant ces étapes, vous pouvez rapidement supprimer l’application Spotify de votre ordinateur Windows 11 en utilisant l’application Paramètres. Il est important de noter que la désinstallation de l’application supprimera également tous les fichiers de musique hors ligne et les listes de lecture associés à votre compte Spotify. Si vous souhaitez conserver vos fichiers de musique hors ligne, sauvegardez-les avant de désinstaller l’application.