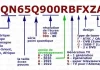Microsoft a récemment publié une nouvelle version de son système d’exploitation, Windows. La dernière en date est Windows 11. Si les caractéristiques techniques de votre ordinateur vous permettent de passer à la version 11 de Windows, alors vous avez de la chance. En effet, tous les utilisateurs du système d’exploitation le plus populaire n’ont pas été en mesure de passer de la version 10 à la version 11.
Microsoft a positionné Windows 11 comme un système compatible avec les écrans tactiles. Cependant, son utilisation peut parfois être gênante, voire entravée. La fonction d’écran tactile disponible sur certains PC Windows 11 est certes une excellente fonctionnalité, mais c’est aussi un excellent moyen de recueillir de nombreuses empreintes digitales sur l’écran.
Si vous en avez assez d’essuyer l’écran de votre ordinateur portable pour vous débarrasser des taches, vous pouvez désactiver la fonction d’écran tactile et le toucher davantage, et utiliser le clavier et le pavé tactile ou la souris. Voici donc comment désactiver l’écran tactile sur les ordinateurs portables sous Windows 11.
Comment désactiver l’écran tactile d’un ordinateur portable sous Windows 11 à l’aide du gestionnaire de périphériques ?
Si vous souhaitez désactiver l’écran tactile de votre ordinateur portable Windows 11 à l’aide du gestionnaire de périphériques, vous devez suivre les étapes suivantes :
- Tout d’abord, appuyez sur « Win + X » pour ouvrir le menu contextuel.
- Sélectionnez « Gestionnaire de périphériques ».
- Sous « Human Interface Devices », développez la liste et trouvez-y l’élément « HID-compliant touch screen ».
- Faites un clic droit dessus et sélectionnez « Désactiver le périphérique ».
- Enfin, sélectionnez « Oui » pour confirmer la modification.
De cette façon, vous pouvez désactiver l’écran tactile et ne laisser que l’écran normal pour l’affichage des données. Si vous souhaitez l’activer, répétez la même série d’étapes, mais sélectionnez « Activer le périphérique » à l’avant-dernier point.
Comment désactiver l’écran tactile sur un portable Windows 11 à l’aide de l’éditeur de registre
Si vous souhaitez désactiver l’écran tactile de votre ordinateur portable Windows 11 à l’aide de l’éditeur de registre, vous devez suivre les étapes suivantes :
- Tout d’abord, ouvrez la fenêtre « Exécuter » en appuyant sur « Win + R » sur le clavier de votre ordinateur portable.
- Ensuite, saisissez la commande « regedit » dans le champ de texte et appuyez sur « Entrée ».
- Lorsqu’on vous demande d’autoriser les modifications, acceptez. Ce n’est pas un problème si vous avez désactivé le contrôle des comptes.
- Dans la barre de recherche située en haut de la fenêtre de l’éditeur, tapez « ComputerHKEY_LOCAL_MACHINESOFTWAREMicrosoftWispTouch ». Vous pouvez également naviguer manuellement jusqu’à la branche du registre souhaitée en utilisant le panneau de gauche.
- Dans le volet de droite, double-cliquez sur l’option « TouchGate ».
- Entrez 0 (zéro) au lieu de 1 dans le champ « Valeur » et cliquez sur « OK ».
- Enfin, redémarrez votre ordinateur portable.
Si vous voulez réactiver l’écran tactile, suivez les étapes ci-dessus, mais à l’avant-dernière étape, entrez 1 au lieu de 0.
Comment désactiver le pavé tactile dans un ordinateur portable sous Windows 11
Bien que le pavé tactile d’un ordinateur portable puisse être utile et que certains utilisateurs le préfèrent à une souris, il peut également être gênant en raison de sa proximité avec le clavier. Donc, si vous en avez assez de cliquer accidentellement sur quelque chose ou de déplacer le curseur avec votre paume lorsque vous tapez dans Windows 11, la désactivation du pavé tactile est une bonne idée. De plus, le processus est simple et indolore.
Donc, si vous voulez désactiver le pavé tactile sur votre ordinateur portable Windows 11, vous pouvez suivre ces étapes :
- Ouvrez Paramètres dans Windows 11.
- Cliquez sur l’onglet « Bluetooth et périphériques » dans la barre latérale gauche.
- Faites défiler la page jusqu’à ce que vous trouviez la section « Touchpad », puis cliquez dessus.
- Vous pouvez voir l’interrupteur principal du Touchpad en haut. Enfin, cliquez dessus pour le désactiver.
Le pavé tactile de Windows 11 sera désactivé dès que l’interrupteur sera éteint.
Bien que le pavé tactile ait beaucoup évolué au fil des ans, certains d’entre nous le trouvent encore gênant et préfèrent la souris classique ou le nouvel écran tactile si votre appareil en est équipé.