La luminosité automatique est une fonction qui règle automatiquement la luminosité de l’écran en fonction de la lumière ambiante. Si cette fonction peut s’avérer utile dans certaines situations, elle peut aussi être gênante si vous préférez contrôler vous-même la luminosité. Heureusement, la désactivation de la luminosité automatique dans Windows 11 est un processus simple. Vous pouvez le faire dans Windows 11 directement à partir des Paramètres, mais vous pouvez également utiliser le Panneau de configuration dans le cas de Windows 10 ou si la méthode des Paramètres ne vous convient pas.
Comment désactiver la luminosité automatique sous Windows 11
Dans Windows 11, il est très simple de désactiver la luminosité automatique sur votre ordinateur. Vous pouvez le faire directement à partir de vos paramètres système en utilisant les paramètres d’affichage. Pour ce faire, vous devez
- Ouvrez l’application Paramètres de Windows. Pour ouvrir l’application Paramètres de Windows, cliquez sur les icônes Démarrer puis Paramètres. Vous pouvez également appuyer sur la touche Windows + I de votre clavier pour ouvrir l’application Paramètres.
- Dans l’application Paramètres, cliquez sur l’option Système.
- Dans les paramètres du système, cliquez sur l’option Affichage dans la partie gauche de la fenêtre.
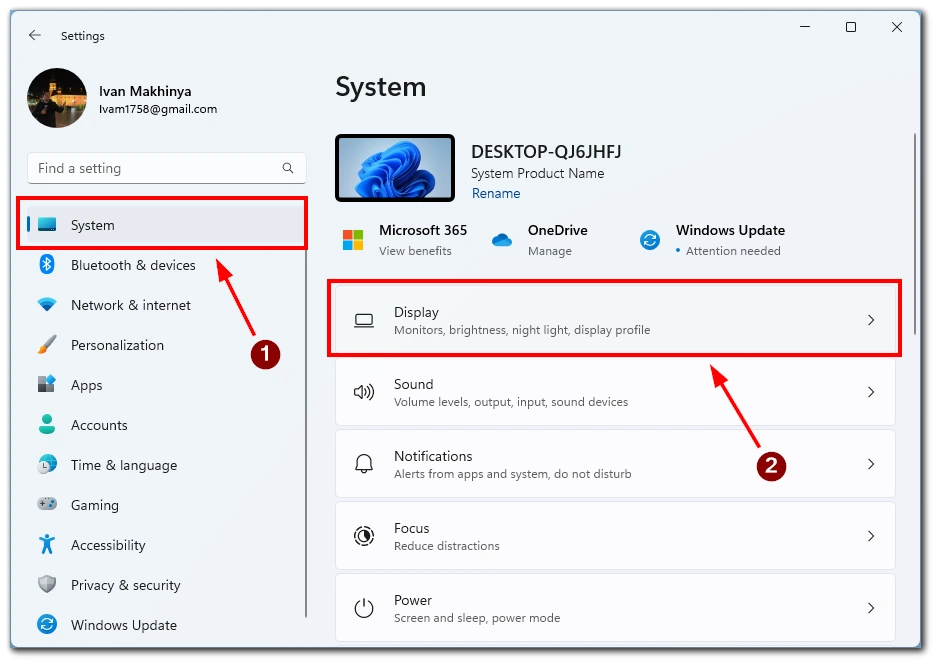
- Dans les paramètres d’affichage, faites défiler vers le bas jusqu’à la section « Luminosité ». Désactivez ensuite l’option « Aidez à améliorer la batterie en optimisant le contenu affiché et la luminosité » pour désactiver la luminosité automatique sur votre appareil Windows 11.
- Ensuite, allez dans Paramètres du système et sélectionnez Alimentation et batterie.
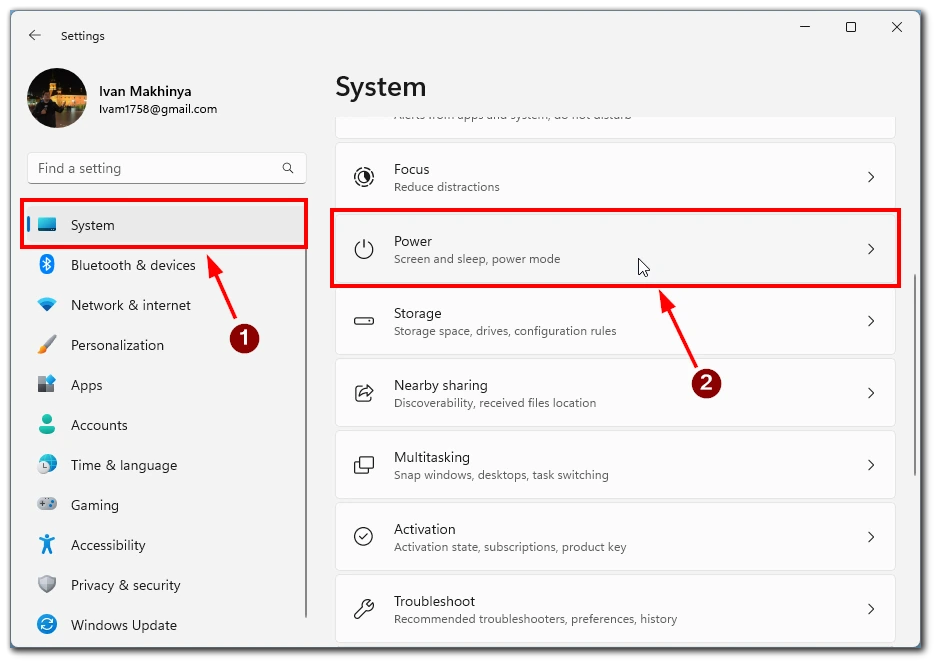
- Ici, vous devez trouver et sélectionner Battery Saver (économiseur de batterie).
- Dans la fenêtre suivante, basculez l’interrupteur situé à côté de « Réduire la luminosité de l’écran lors de l’utilisation de l’économiseur de batterie« .
Une fois ces étapes terminées, la luminosité automatique sera désactivée sur votre appareil Windows 11 et vous pourrez régler manuellement la luminosité de votre écran en fonction de vos besoins. Si vous ne voyez pas l’option « Aidez à améliorer la batterie en optimisant le contenu affiché et la luminosité » dans les paramètres d’affichage, c’est peut-être parce que votre appareil ne prend pas en charge la luminosité automatique. En outre, cette fonction ne fonctionne pas si vous utilisez un moniteur externe ; elle ne fonctionne que sur les ordinateurs dotés d’un moniteur intégré, tels que les ordinateurs portables.
Comment désactiver la luminosité automatique sous Windows 11/10 à l’aide du Panneau de configuration ?
Le Panneau de configuration est une fonctionnalité classique de Windows qui permet aux utilisateurs de personnaliser divers paramètres sur leurs appareils. Voici les étapes à suivre pour désactiver la luminosité automatique à l’aide du Panneau de configuration sous Windows 11 ou 10 :
- Pour ouvrir le panneau de configuration, cliquez sur le bouton Démarrer et recherchez « Panneau de configuration ». Vous pouvez également appuyer sur la touche Windows + X de votre clavier et sélectionner « Panneau de configuration » dans la liste des options.
- Allez dans la section « Matériel et son » du panneau de configuration.
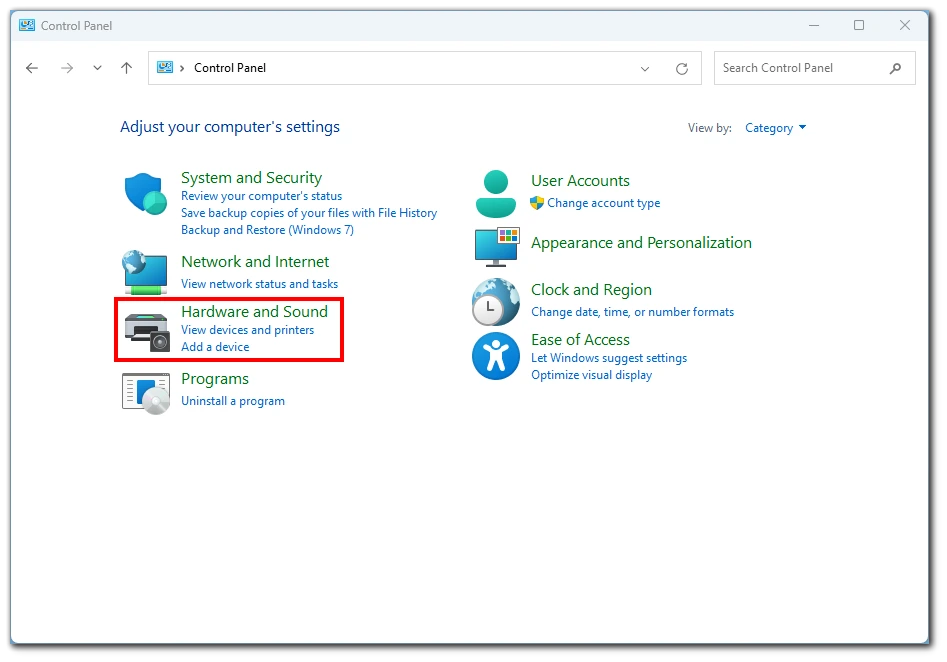
- Ensuite, cliquez sur l’icône « Options d’alimentation » pour accéder aux paramètres d’alimentation de votre appareil.
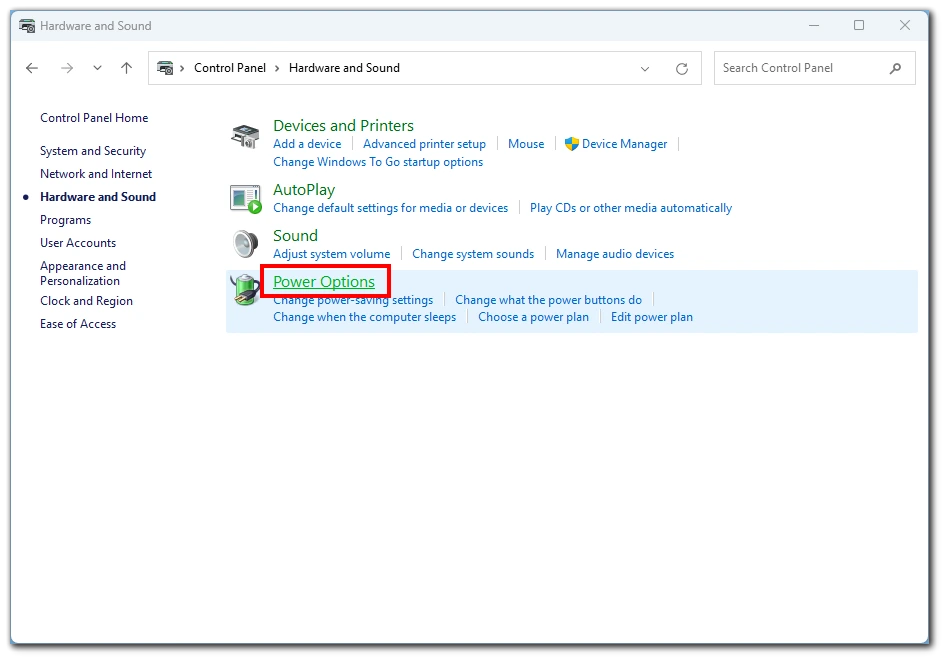
- Ensuite, cliquez sur le lien « Modifier les paramètres du plan » pour le plan d’énergie actuellement sélectionné sur votre appareil. Par défaut, le plan d’énergie « équilibré » est généralement sélectionné.
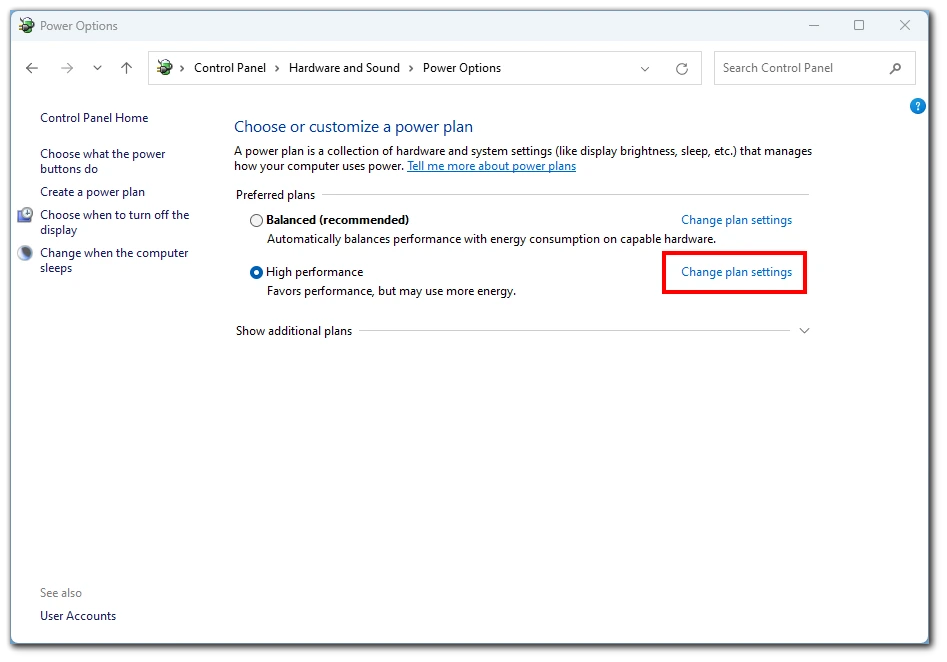
- Dans la fenêtre suivante, cliquez sur le lien « Modifier les paramètres d’alimentation avancés » pour accéder aux paramètres d’alimentation avancés de votre appareil.
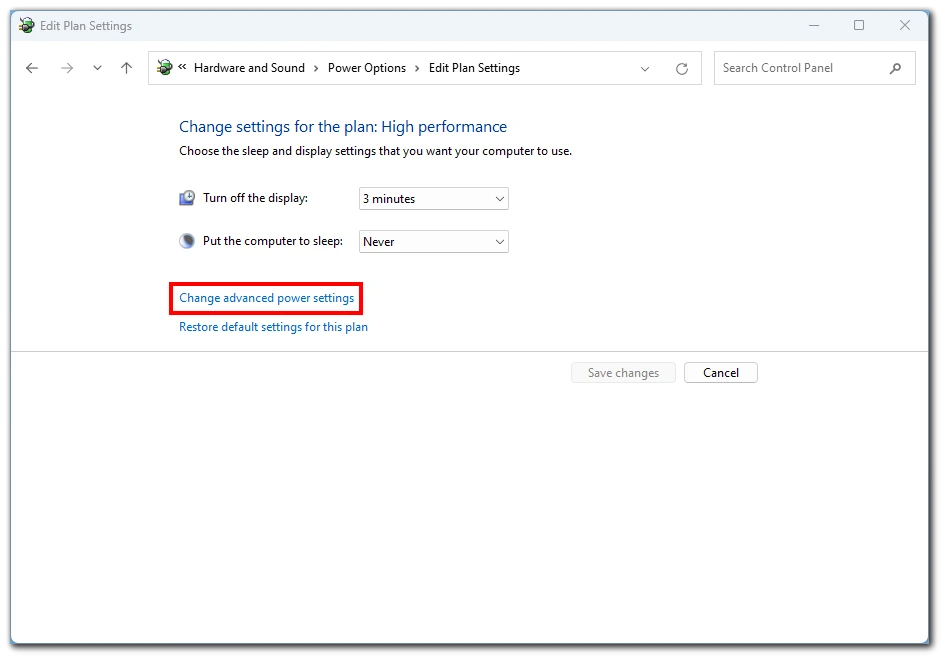
- Dans la catégorie « Affichage », recherchez l’option « Activer la luminosité adaptative » et développez-la. Réglez ensuite les paramètres « Sur batterie » et « Branché » sur « Désactivé » pour désactiver la luminosité automatique sur votre appareil.
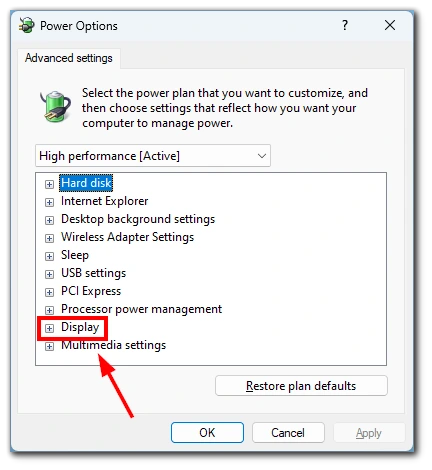
Une fois que vous avez désactivé la luminosité automatique, cliquez sur le bouton « Appliquer » puis sur le bouton « OK » pour enregistrer les modifications que vous avez apportées aux paramètres d’alimentation. Après avoir suivi ces étapes, la luminosité automatique devrait être désactivée sur votre appareil Windows 11 ou 10, et vous pourrez régler manuellement la luminosité de votre écran si nécessaire.
Pourquoi le bouton de luminosité automatique n’est-il pas visible sous Windows 11 ?
La luminosité adaptative est une fonction qui permet à votre appareil Windows d’ajuster automatiquement la luminosité de l’écran en fonction des conditions d’éclairage ambiant de votre environnement. Cette fonction est disponible sur de nombreux ordinateurs portables, tablettes et ordinateurs de bureau tout-en-un dotés de capteurs de lumière intégrés. Le capteur de lumière mesure la lumière ambiante autour de votre appareil et règle la luminosité de l’écran en conséquence. Par exemple, si vous utilisez votre ordinateur portable dans une pièce faiblement éclairée, la luminosité de l’écran sera automatiquement réduite pour ménager vos yeux.
Toutefois, il est important de noter que tous les appareils ne prennent pas en charge la luminosité adaptative. Si votre appareil ne dispose pas d’un capteur de lumière intégré, vous ne pourrez pas utiliser cette fonctionnalité. En outre, si vous utilisez un moniteur externe avec votre appareil, vous ne verrez pas les contrôles de la luminosité adaptative dans les paramètres Windows.
Le contrôle adaptatif de la luminosité du contenu (CABC) est une autre fonctionnalité prise en charge par certains appareils Windows. Le CABC ajuste la luminosité de l’écran en fonction du contenu affiché. Par exemple, si vous regardez une image sombre, le CABC réduit la luminosité de l’écran pour économiser la batterie. En revanche, si vous regardez une image ou une vidéo lumineuse, CABC augmentera la luminosité de l’écran pour la rendre plus facile à voir.
Pourquoi vous devriez désactiver la luminosité automatique sous Windows 11
Il y a plusieurs raisons pour lesquelles vous pourriez vouloir désactiver la luminosité automatique sous Windows 11. Voici quelques détails sur les raisons pour lesquelles cela peut être une bonne idée :
- Luminosité incohérente : Si vous travaillez sur un ordinateur portable ou une tablette dont la luminosité automatique est activée, vous remarquerez peut-être que la luminosité de l’écran change fréquemment et de manière irrégulière, ce qui peut vous distraire et vous empêcher de vous concentrer. Le capteur de lumière de l’appareil peut détecter de petites variations de l’éclairage ambiant et ajuster la luminosité en conséquence. En désactivant la fonction de luminosité automatique, vous pouvez garantir une expérience visuelle plus homogène.
- Autonomie de la batterie : Si la luminosité automatique permet d’économiser la batterie en adaptant la luminosité de l’écran aux conditions d’éclairage ambiantes, elle n’est pas toujours parfaite. Parfois, les ajustements de la luminosité sont trop radicaux ou inutiles, ce qui peut consommer plus de batterie qu’un niveau de luminosité constant. Vous pouvez prolonger la durée de vie de la batterie de votre appareil en réglant manuellement la luminosité à un niveau confortable et en désactivant la luminosité automatique.
- Précision des couleurs : La luminosité automatique peut parfois affecter la précision des couleurs de votre écran. Les réglages du capteur de lumière peuvent modifier la température de couleur de l’écran. En désactivant la luminosité automatique et en réglant manuellement les paramètres de luminosité et de température de couleur, vous pouvez vous assurer que votre écran affiche des couleurs aussi précises que possible.
- Moniteurs externes : Comme indiqué précédemment, la luminosité automatique ne s’applique qu’aux appareils dotés d’un écran intégré. Si vous utilisez un moniteur externe avec votre appareil Windows 11, vous ne verrez pas les commandes de luminosité adaptative dans les paramètres. Cela signifie que votre moniteur externe peut ne pas avoir le même niveau de luminosité que votre écran intégré, ce qui peut vous distraire et vous empêcher de travailler efficacement. En désactivant la luminosité automatique, vous pouvez régler manuellement les niveaux de luminosité des deux écrans pour qu’ils correspondent mieux l’un à l’autre.
En résumé, la désactivation de la luminosité automatique dans Windows 11 peut contribuer à garantir une expérience visuelle plus cohérente, à prolonger éventuellement la durée de vie de la batterie de votre appareil, à améliorer la précision des couleurs et à faciliter l’utilisation de moniteurs externes. Si la luminosité automatique peut être utile dans certaines situations, elle n’est pas toujours parfaite et peut ne pas être nécessaire pour tout le monde.










