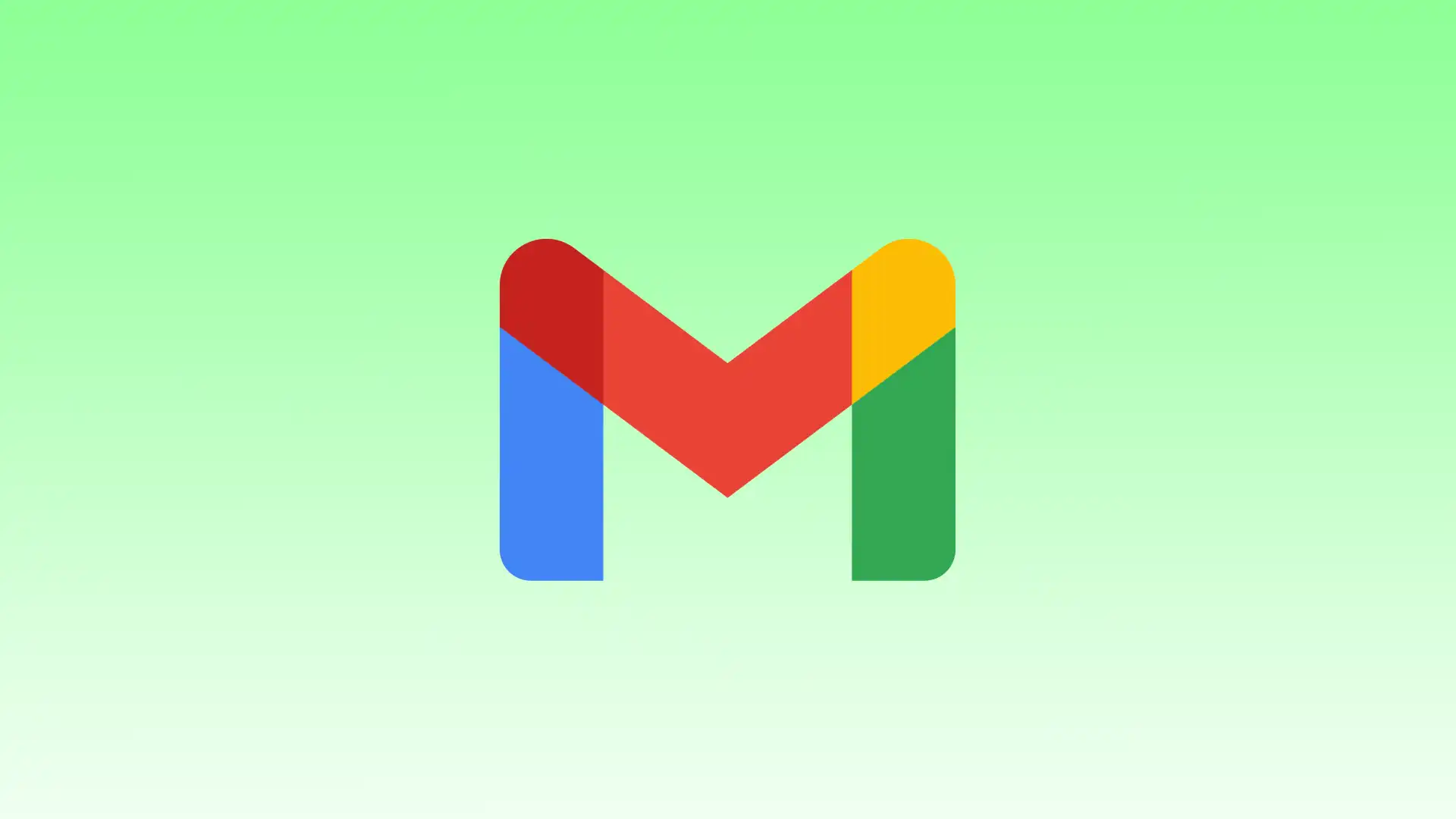Gmail propose une puissante fonctionnalité « Règles » qui vous aide à reprendre le contrôle et à optimiser la gestion de vos e-mails. Lorsque vous créez des règles dans Gmail, vous pouvez automatiser l’organisation, la catégorisation et les actions que vous effectuez sur les messages entrants.
Dans ce guide, je vais vous guider à travers les étapes simples de création de règles dans Gmail à partir de zéro, en utilisant une règle particulière dans Gmail. Aussi comment modifier ou supprimer des filtres.
Comment fonctionne la règle Gmail ?
Gmail propose une fonctionnalité appelée « Filtres et adresses bloquées » qui vous permet de créer automatiquement des règles pour gérer vos e-mails entrants. Ces règles, également appelées filtres, vous aident à organiser, hiérarchiser et prendre des mesures spécifiques sur vos e-mails. De plus, cette fonctionnalité n’est disponible que sur un ordinateur de bureau, vous ne pouvez donc pas configurer de filtres à l’aide de l’application mobile.
Dans le formulaire de création de filtre, vous pouvez spécifier les critères que Gmail doit utiliser pour appliquer la règle. Vous pouvez choisir diverses options telles que l’adresse e-mail de l’expéditeur, des mots spécifiques dans l’objet ou le corps de l’e-mail, les destinataires, la présence de la pièce jointe, etc. Vous pouvez également combiner plusieurs critères pour créer des filtres plus complexes.
Gmail applique les filtres dans l’ordre dans lequel ils apparaissent dans les paramètres « Filtres et adresses bloquées ». Si plusieurs filtres correspondent à un e-mail entrant, Gmail appliquera les actions du premier filtre correspondant et les filtres suivants ne seront pas traités pour cet e-mail particulier.
Vous pouvez par exemple configurer des filtres qui placeront automatiquement tous les e-mails d’un expéditeur particulier dans un dossier séparé. C’est très bien si vous avez un ami qui vous envoie toujours des articles intéressants par e-mail. Lorsque votre ami vous envoie un e-mail correspondant à votre filtre, il est automatiquement déplacé vers le dossier Articles intéressants. Vous pouvez créer de nombreuses règles pour différents expéditeurs ou d’autres critères pour simplifier votre organisation de messagerie.
Que faire pour créer des règles dans Gmail à partir de zéro ?
Créer des règles dans Gmail « à partir de zéro » signifie repartir de zéro et configurer les filtres et les actions en fonction de vos besoins spécifiques. Cela vous permet d’adapter les règles à vos préférences, garantissant que Gmail traite automatiquement les e-mails entrants en fonction des critères et des actions souhaités.
Créer des règles dans Gmail à partir de zéro signifie démarrer le processus et configurer des règles en fonction de vos besoins spécifiques. Voici ce que vous devez faire pour créer des règles dans Gmail :
- Ouvrir Gmail d’abord.
- Ensuite, dans la zone de recherche en haut, cliquez sur Afficher les options de recherche .
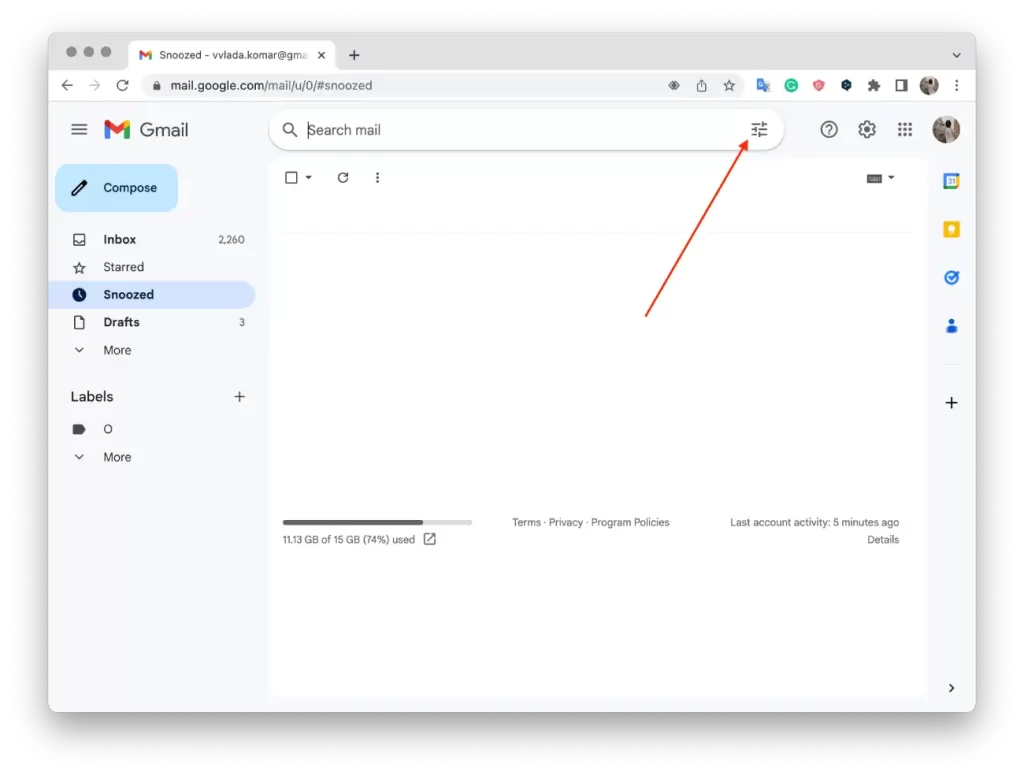
- ensuite les critères de recherche , tels que l’adresse de l’expéditeur ou des mots-clés.
- Au bas du champ de recherche, cliquez sur « Créer un filtre ».
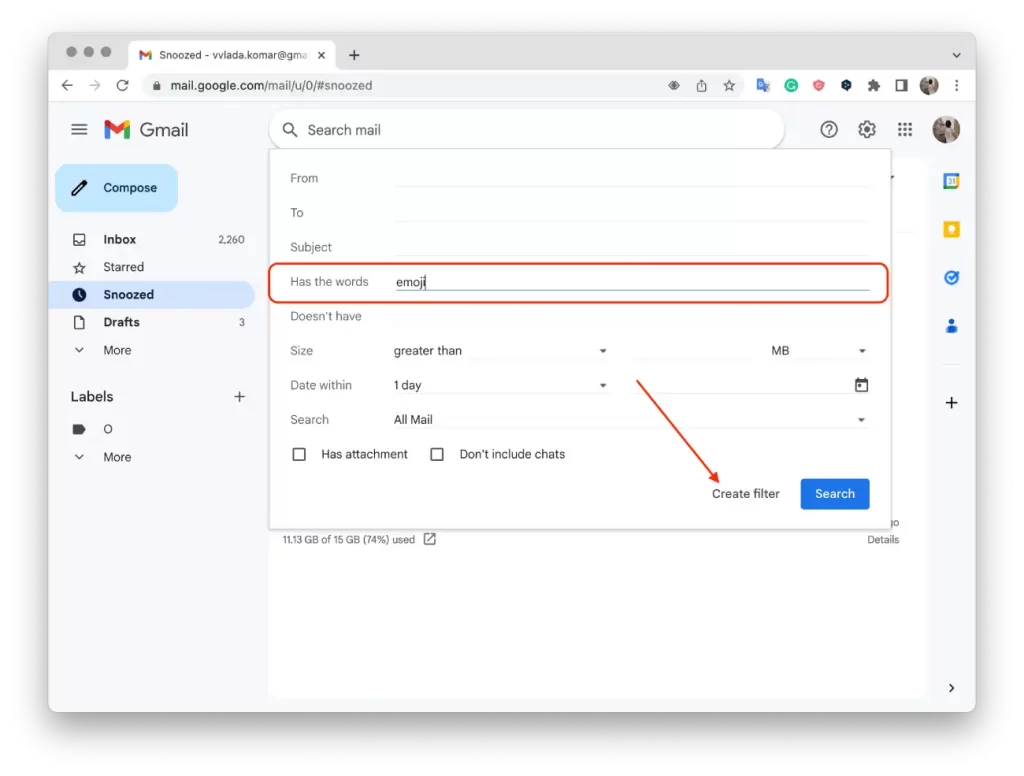
- Sélectionnez les actions que vous souhaitez que le filtre effectue, comme marquer les e-mails avec une certaine couleur ou les déplacer vers un dossier.
- Cliquez sur « Créer un filtre » pour compléter la règle.
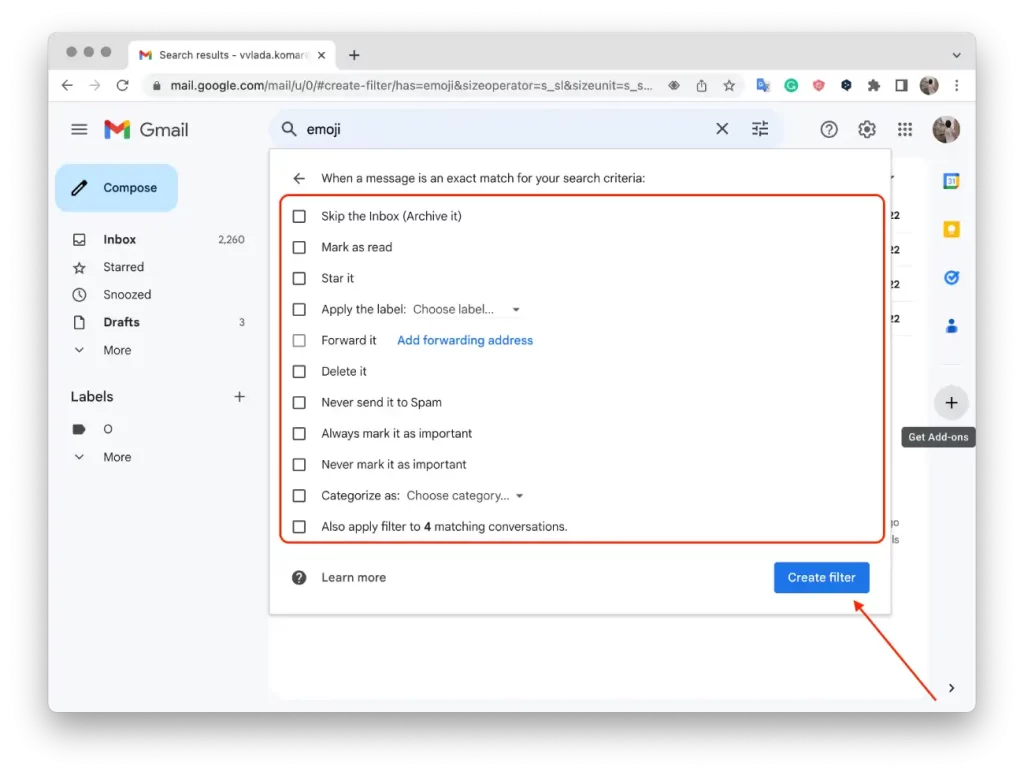
De cette façon, vous pouvez créer des règles simples dans Gmail pour gérer automatiquement votre courrier selon vos préférences.
Que faire pour créer un filtre utilisant un particulier dans Gmail ?
Si vous créez un filtre spécifique à l’expéditeur dans Gmail, vous pouvez automatiser l’organisation et le traitement des e-mails de cet expéditeur. Par exemple, vous pouvez demander à Gmail d’appliquer automatiquement une étiquette spécifique aux e-mails de cet expéditeur ou de les transférer vers une autre adresse.
Cela vous aidera à optimiser votre gestion de courrier électronique et à accéder facilement aux messages importants ou à les trier en conséquence. Le filtre surveillera en permanence les e-mails entrants et chaque fois qu’un e-mail correspond à l’expéditeur spécifié, l’action sélectionnée sera appliquée automatiquement.
Pour créer un filtre en utilisant un expéditeur particulier dans Gmail, procédez comme suit :
- Ouvrir Gmail d’abord.
- ensuite la case à côté de l’e-mail souhaité.
- Après cela, cliquez sur les trois points.
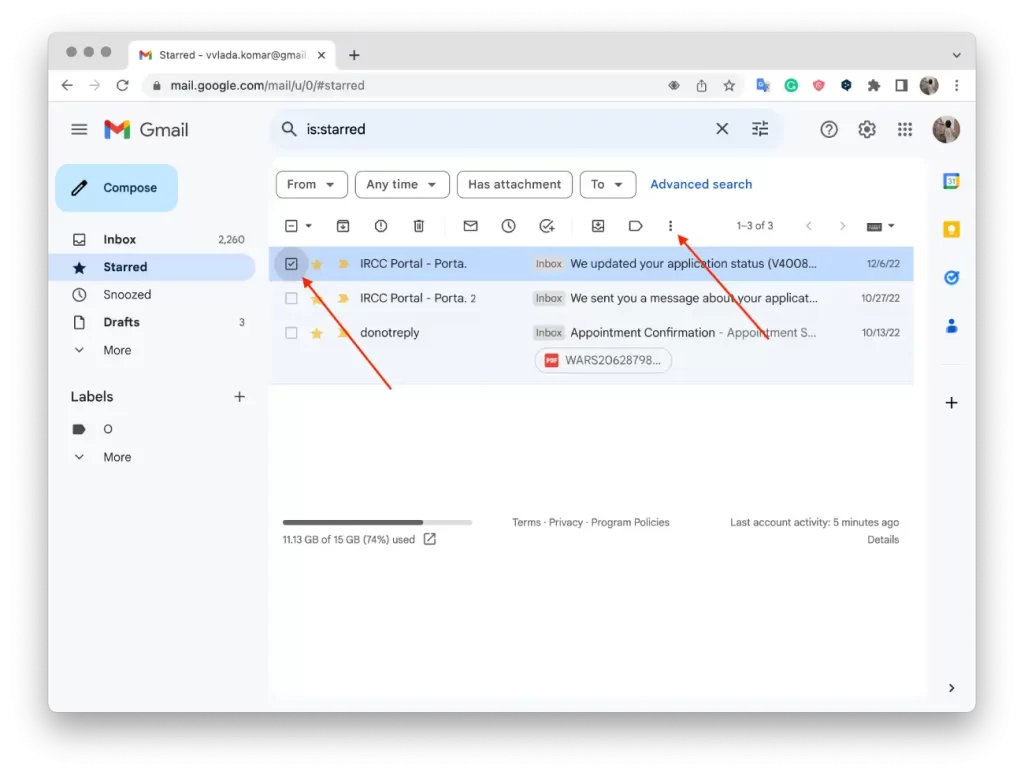
- Ensuite, cliquez sur « Filtrer les messages comme ceux-ci ».
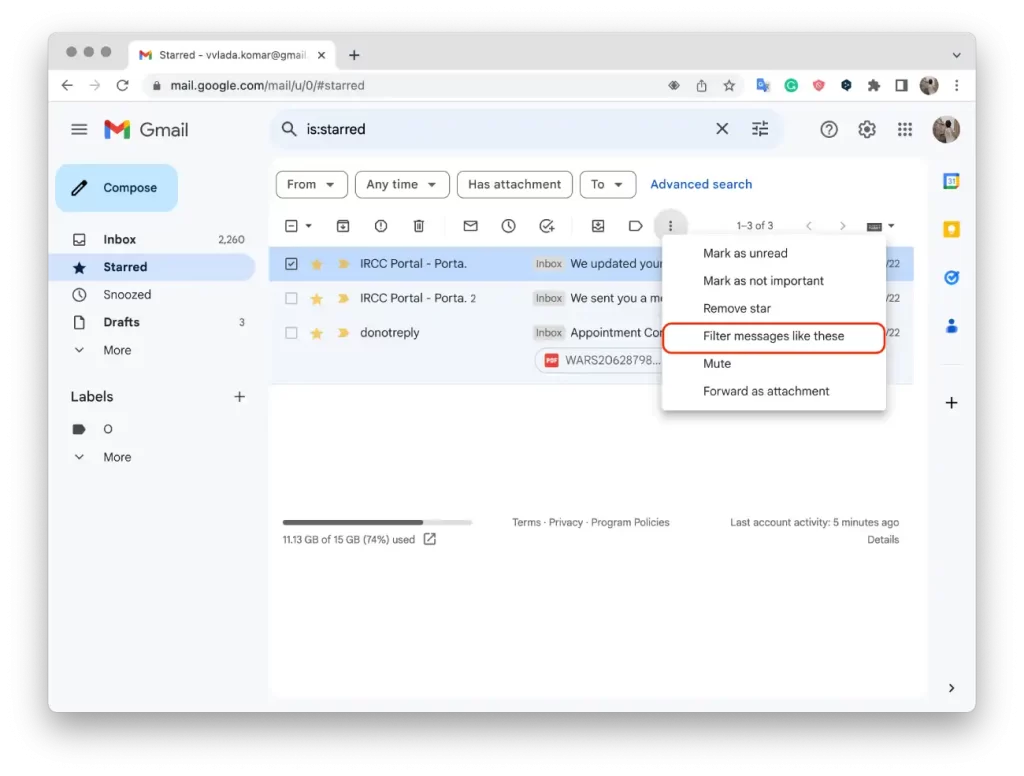
- Entrez ensuite vos critères de filtrage.
- Cliquez sur « Créer un filtre ».
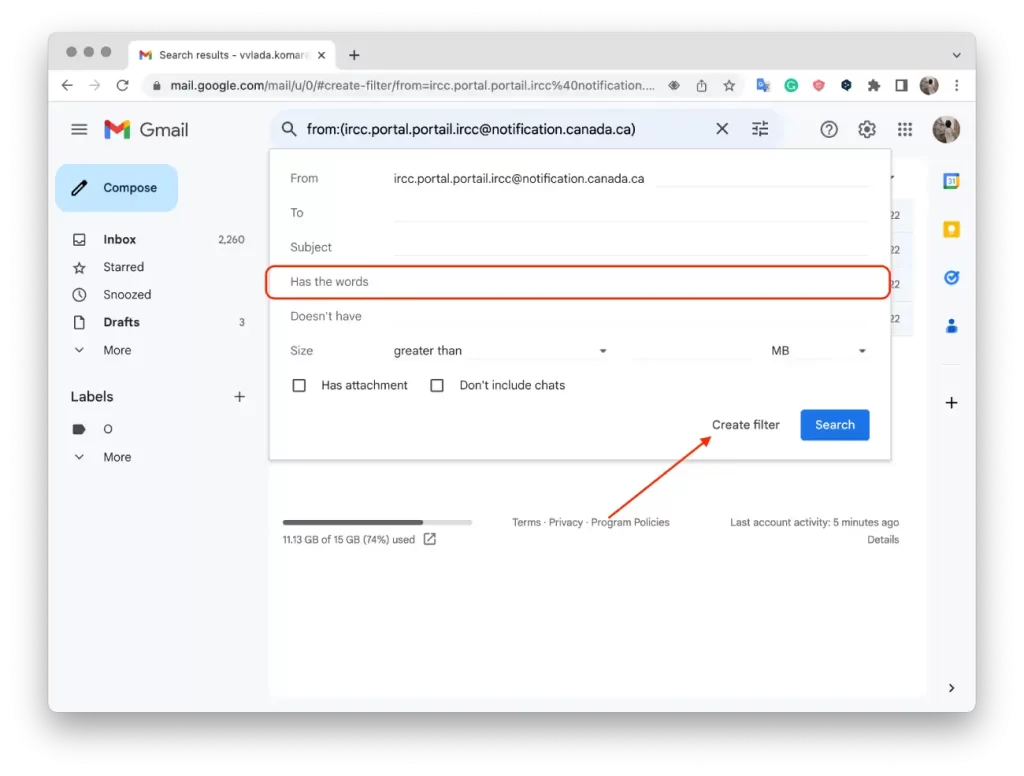
- Sélectionnez les actions que vous souhaitez que le filtre effectue, telles que marquer des e-mails et les déplacer vers un dossier.
- Cliquez sur « Créer un filtre » pour compléter la règle.
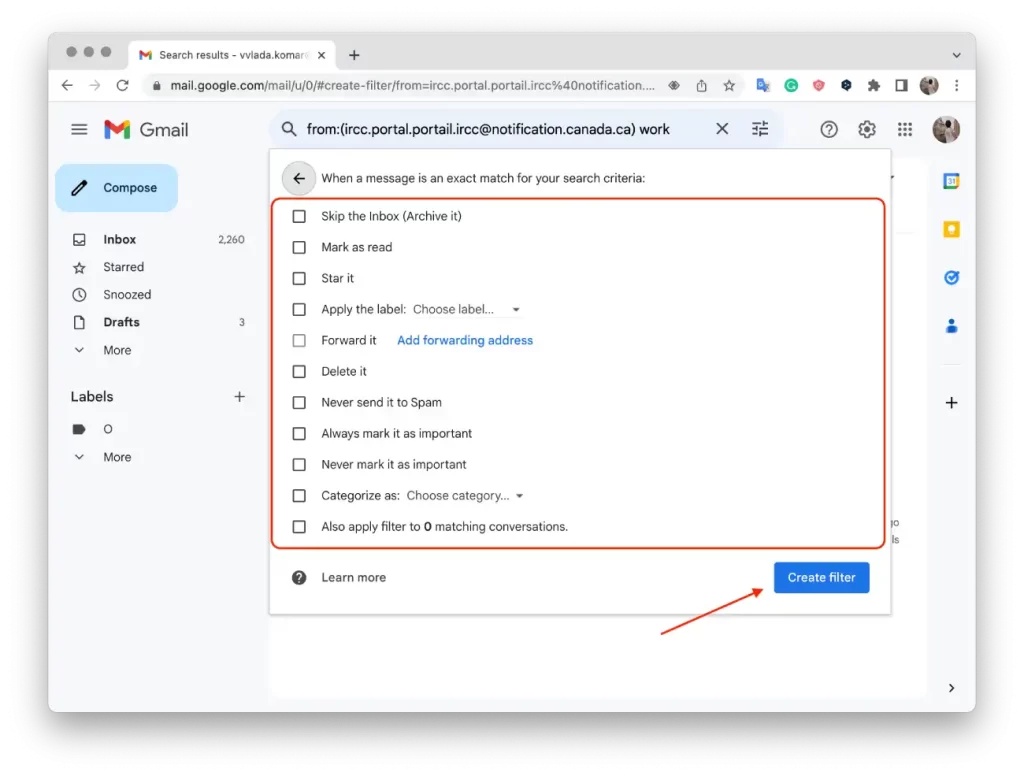
Après avoir effectué ces étapes, Gmail traitera automatiquement le courrier de l’expéditeur spécifié en fonction de votre filtre créé. Cela peut inclure le marquage, la catégorisation, le déplacement vers des dossiers spécifiques, le marquage comme lu ou non lu, le transfert ou la suppression d’e-mails. Vous obtiendrez une boîte aux lettres plus organisée, où les e-mails d’un expéditeur particulier sont automatiquement traités en fonction de vos paramètres de filtre.
Que faire pour modifier ou supprimer des filtres ?
Pour modifier ou supprimer des filtres dans Gmail, procédez comme suit :
- Ouvrir Gmail d’abord.
- Cliquez sur Paramètres et sélectionnez Voir tous les paramètres .
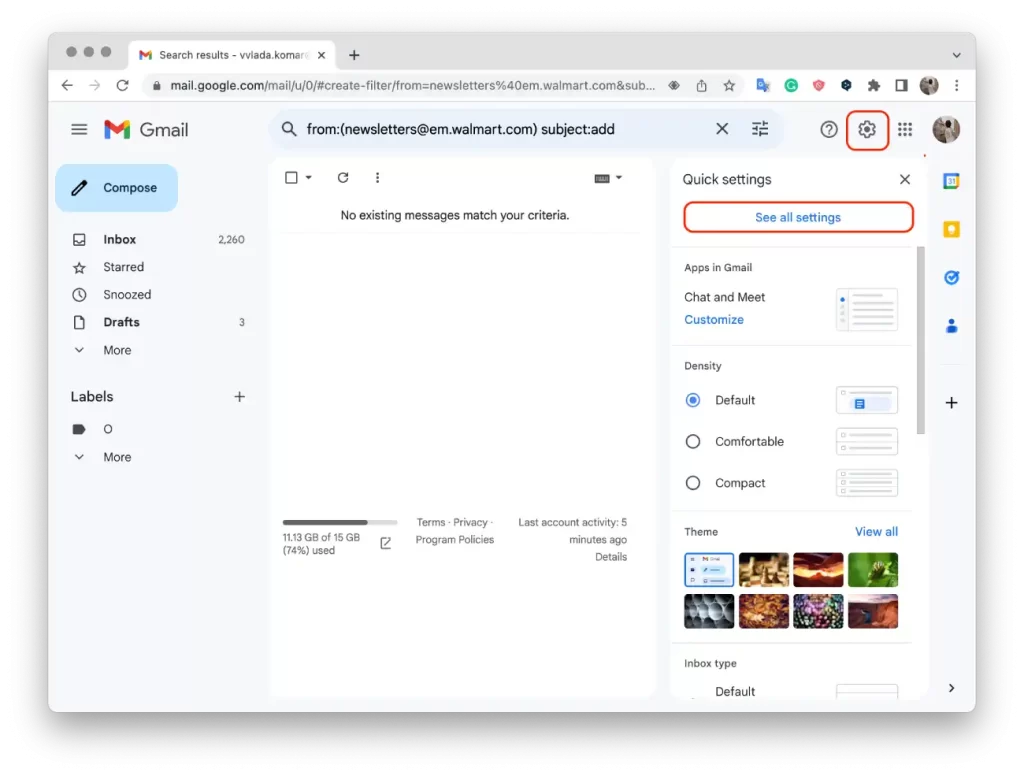
- Cliquez ensuite sur Filtres et adresses bloquées .
- Après cela, vous devez trouver le filtre que vous souhaitez modifier ou supprimer.
- Cliquez sur Modifier ou Supprimer .
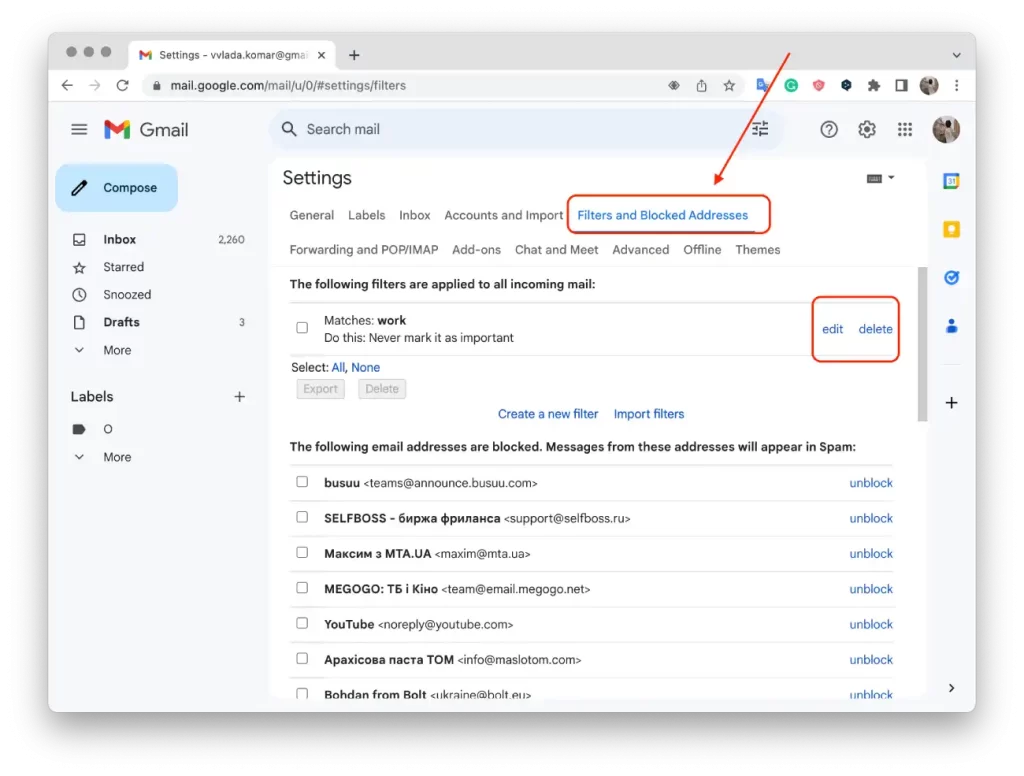
- Si vous avez cliqué sur Modifier, cliquez sur Continuer lorsque vous avez terminé la modification.
- Cliquez ensuite sur le filtre Mettre à jour .
Une fois ces étapes terminées, le filtre modifié reflétera les critères ou actions mis à jour, tandis que le filtre supprimé ne sera plus actif. La modification d’un filtre vous permet d’affiner ou de modifier les conditions et les actions appliquées à des e-mails spécifiques. La suppression d’un filtre le supprime complètement et tous les e-mails correspondant auparavant au filtre supprimé ne verront plus les actions associées appliquées.