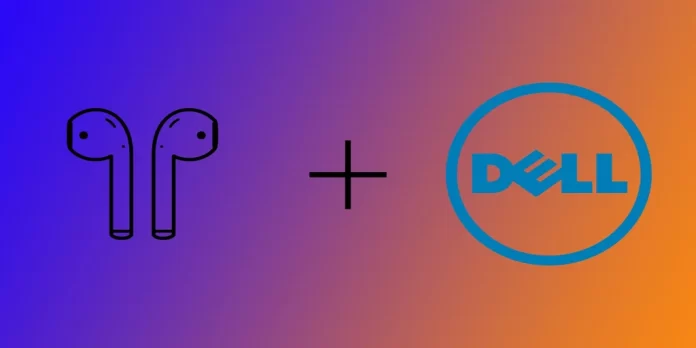Vous avez récemment acheté un nouvel ordinateur portable Dell Windows pour remplacer votre ancien Mac et vous avez vos AirPods à portée de main ? Ne vous inquiétez pas. Les AirPods sont compatibles avec tous les appareils Windows, tout comme les appareils Apple. La connexion des AirPods à un ordinateur portable Dell est facile, et le processus est le même qu’avec n’importe quel autre casque Bluetooth. Il convient de noter que ce n’est pas aussi pratique que dans le cas des appareils Apple, car Windows ne fait pas partie du célèbre « écosystème Apple ». Cependant, je vais vous montrer comment connecter les AirPods à votre Windows 10 ou 11 et même faire en sorte que leur microphone fonctionne avec le son.
Comment ajouter des AirPods à un ordinateur portable Dell sous Windows 11
Si votre ordinateur portable Dell est équipé de Windows 11 et d’un adaptateur Bluetooth actif, la connexion de vos AirPods sera très facile. Avant de configurer vos AirPods, assurez-vous que votre étui de chargement est chargé et que les deux AirPods sont dans l’étui de chargement. Pour cela, vous avez besoin des éléments suivants :
- Cliquez sur le bouton Démarrer dans la barre des tâches de Windows 11 et cliquez sur Paramètres (icône en forme d’engrenage) pour ouvrir les paramètres de Windows 11.
- Cliquez sur « Bluetooth & Devices » dans le volet gauche de la fenêtre Paramètres.
- Assurez-vous que le bouton Bluetooth est activé. S’il est éteint, cliquez dessus pour l’activer.
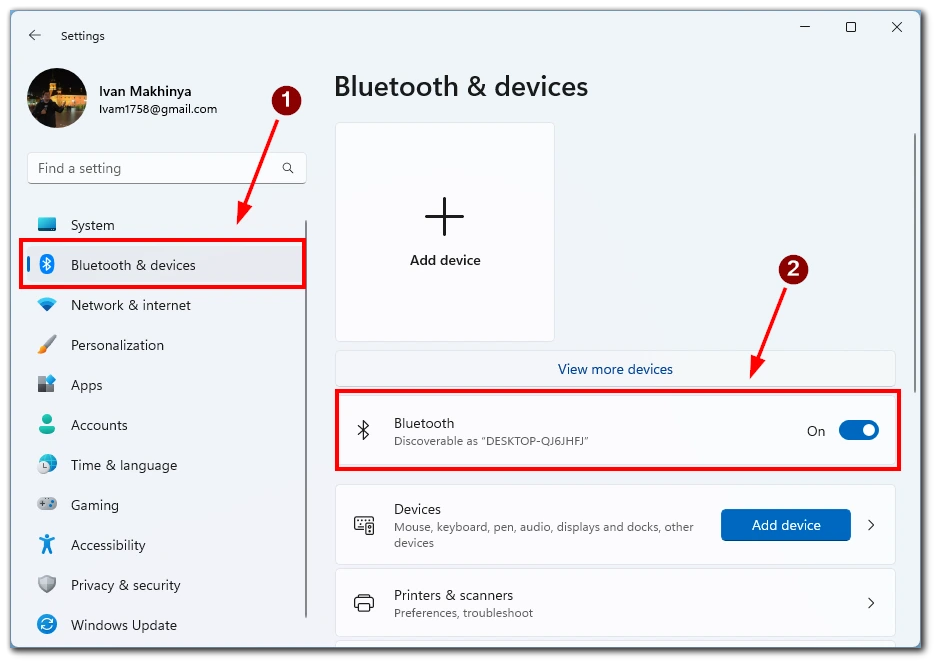
- Appuyez sur le petit bouton situé à l’arrière de l’étui AirPods et maintenez-le enfoncé jusqu’à ce que le voyant lumineux situé à l’avant de l’étui commence à clignoter en blanc.
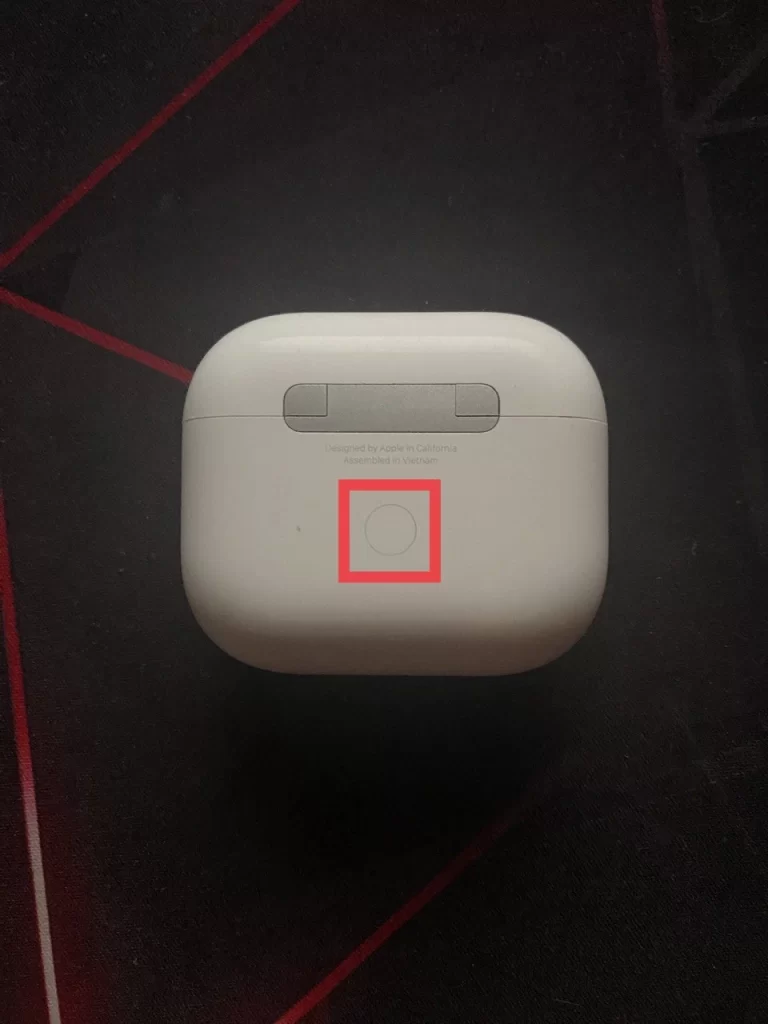
- Retournez à la section « Bluetooth et périphériques » de la fenêtre Paramètres de Windows 11.
- Cliquez sur « Ajouter un appareil ».
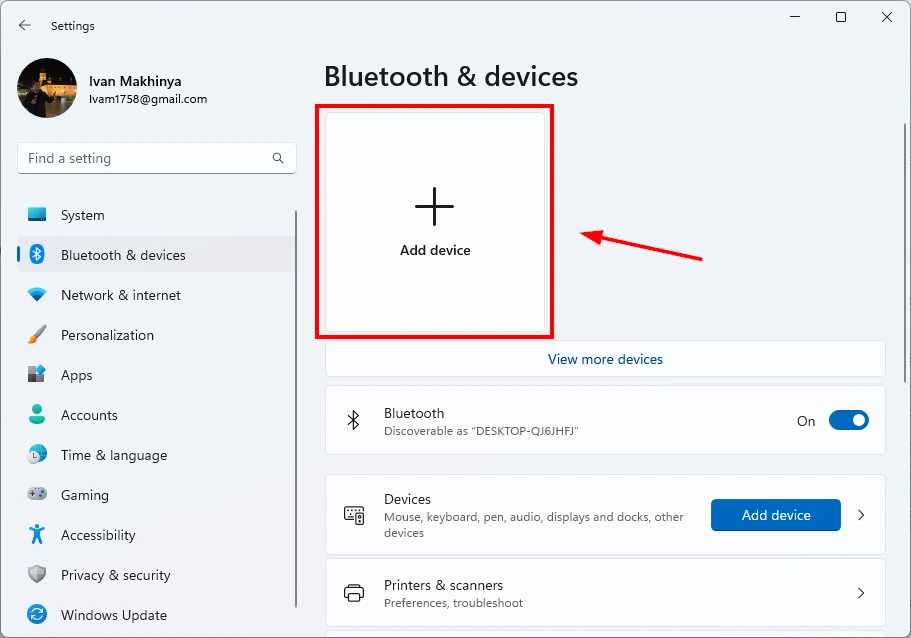
- Dans la fenêtre « Ajouter un périphérique » qui s’affiche, sélectionnez « Bluetooth ».
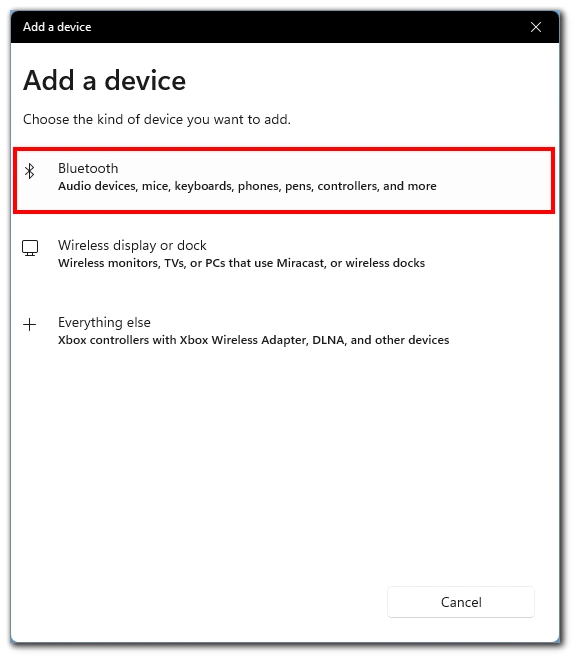
- Votre ordinateur portable Dell recherche alors les appareils Bluetooth disponibles. Sélectionnez vos AirPods dans la liste des appareils disponibles.
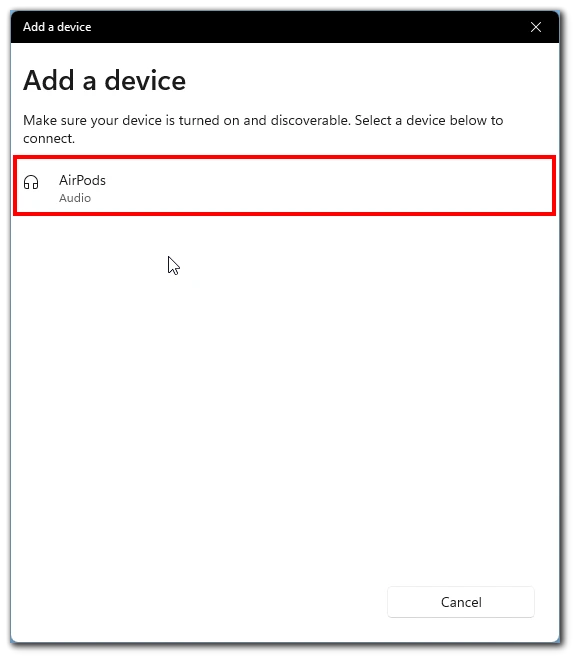
- Suivez les instructions qui s’affichent à l’écran pour terminer le processus d’appairage.
Une fois que vous avez réussi à connecter vos AirPods à votre ordinateur portable Dell, vous pouvez tester la connexion en écoutant de la musique ou en téléphonant. Dans ce cas, cliquez sur l’icône du haut-parleur en bas à droite de la barre des tâches et sélectionnez vos AirPods dans la liste.
Comment ajouter des AirPods à un ordinateur portable Dell sous Windows 10
Si votre ordinateur portable Dell est équipé d’un ancien Windows 10, ne vous inquiétez pas, les AirPods sont pris en charge par Windows 10. Les étapes seront très similaires aux instructions pour Windows 11. Tout d’abord, placez les deux AirPods dans un étui de charge, puis suivez les étapes suivantes :
- Ouvrez l’application Paramètres dans Windows 10. Pour ce faire, vous pouvez appuyer simultanément sur la touche Windows + I.
- Une fois l’application Paramètres ouverte, accédez à l’option « Appareils ».
- Sous l’option « Appareils », assurez-vous que le Bluetooth est activé. Si ce n’est pas le cas, basculez l’interrupteur pour l’activer.
- Sélectionnez « Ajouter des appareils Bluetooth ou autres ».
- Dans l’écran « Ajouter un appareil », sélectionnez « Bluetooth » comme type d’appareil à ajouter.
- Sortez vos AirPods de l’étui et appuyez sur le bouton situé à l’arrière jusqu’à ce que le voyant lumineux commence à clignoter.
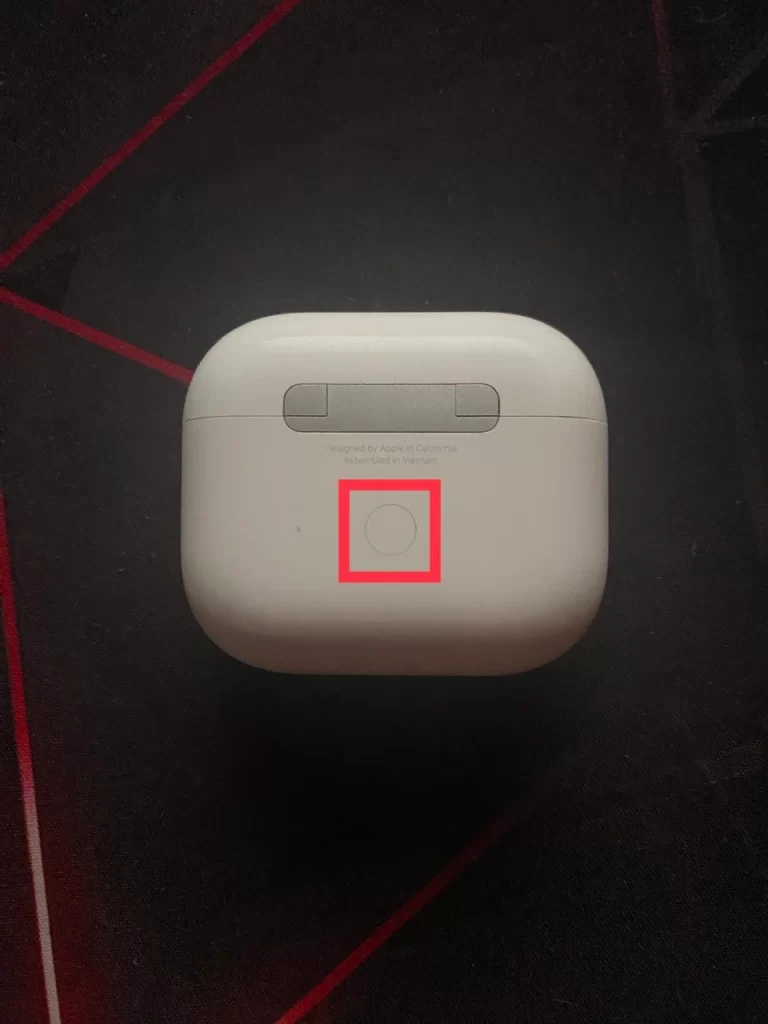
- Votre ordinateur Windows 10 recherchera les appareils disponibles. Une fois que vos AirPods apparaissent dans la liste, sélectionnez-les pour commencer le jumelage. Attendez que le processus de couplage soit terminé.
Après l’appairage, vos AirPods apparaîtront comme des appareils connectés sur votre PC Windows 10. Vous recevrez également une notification confirmant que votre appareil est prêt. Une fois vos AirPods appariés et connectés à votre PC Windows 10, vous pouvez profiter de l’audio sans fil et des appels mains libres.
Comment activer le microphone des AirPods connectés à un ordinateur portable Dell ?
Si vous utilisez les AirPods avec votre ordinateur portable Dell et que vous souhaitez utiliser la fonction de microphone, vous devrez peut-être l’activer manuellement. De nombreux utilisateurs constatent que le microphone ne bascule pas automatiquement sur AirPods lorsque les écouteurs sont connectés à l’ordinateur portable. Pour ce faire, vous aurez besoin de :
- Avant d’activer le microphone, assurez-vous que vos AirPods sont correctement connectés à votre ordinateur portable Dell. Couplez vos AirPods en suivant les étapes décrites précédemment.
- Une fois vos AirPods connectés à votre ordinateur portable Dell, accédez aux réglages du son. Pour ce faire, allez dans Paramètres, choisissez « Système » et « Son » dans la liste.
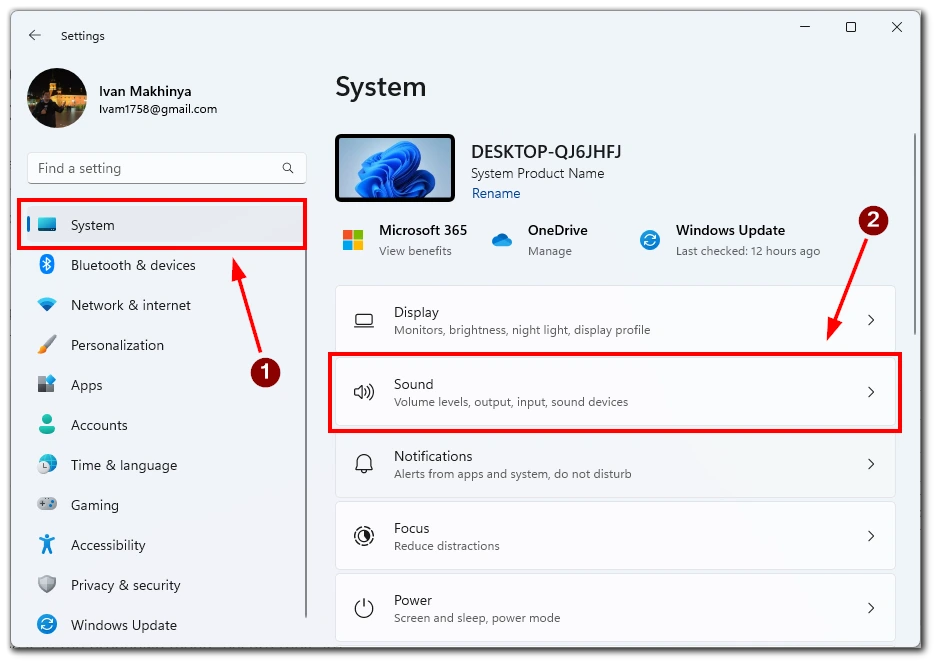
- Dans les réglages du son, localisez la section « Entrée » et sélectionnez vos AirPods dans le menu déroulant comme périphérique d’entrée. Si vos AirPods n’apparaissent pas dans le menu déroulant, assurez-vous qu’ils sont correctement connectés à votre ordinateur portable Dell et réessayez.
- Une fois que vous avez sélectionné vos AirPods comme périphérique d’entrée, vous pouvez tester le microphone en parlant dedans. Vous devriez voir le sonomètre réagir à votre voix. Si ce n’est pas le cas, assurez-vous que vos AirPods sont correctement connectés et sélectionnés comme périphérique d’entrée.
- Si le volume du microphone est trop faible, vous pouvez ajuster les paramètres sonores en déplaçant le curseur du volume du microphone en bas de l’écran.
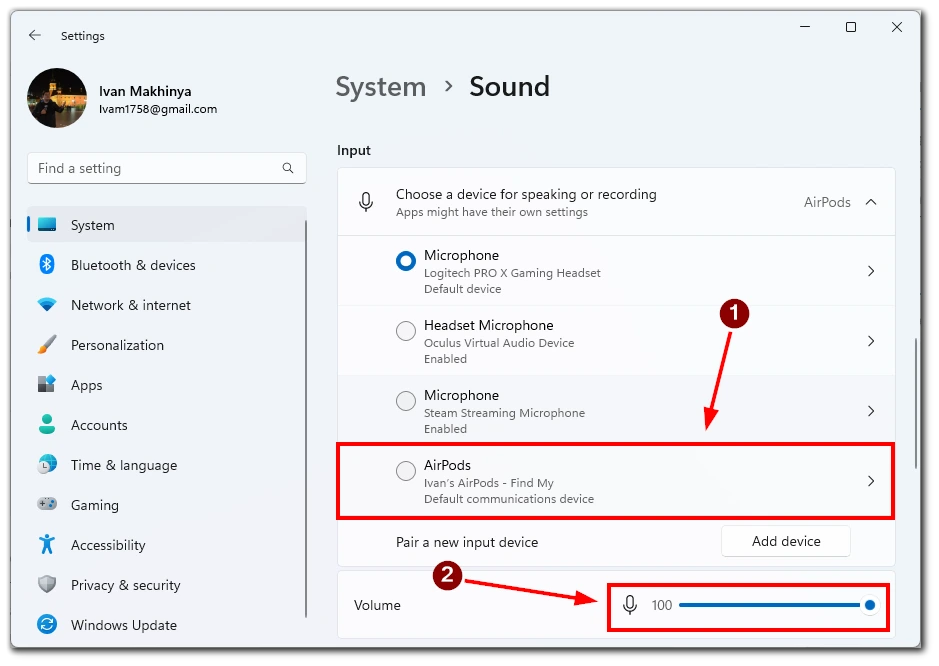
Une fois que vous avez activé le microphone et réglé les paramètres, vous pouvez utiliser vos AirPods pour des appels ou des enregistrements. Sélectionnez vos AirPods comme périphérique d’entrée dans l’application avec laquelle vous souhaitez les utiliser.
En conclusion, l’activation du microphone sur les AirPods connectés à un ordinateur portable Dell est simple. Il suffit de suivre ces étapes pour sélectionner vos AirPods comme périphérique d’entrée et ajuster les paramètres du microphone pour commencer à utiliser vos AirPods pour des appels ou des enregistrements sur votre ordinateur portable Dell.
Résolution des problèmes de connexion des AirPods à un ordinateur portable Dell
Connecter des AirPods à un ordinateur portable Dell est un moyen pratique de profiter d’un son sans fil et sans cordon. Cependant, dans certains cas, la connexion des AirPods à un ordinateur portable Dell peut s’avérer problématique. Dans ce guide, nous allons aborder certains des problèmes les plus courants que vous pouvez rencontrer lors de la connexion d’AirPods à un ordinateur portable Dell et comment les résoudre.
Les AirPods ne se connectent pas à un ordinateur portable Dell
Si vos AirPods ne se connectent pas à votre ordinateur portable Dell, assurez-vous que votre ordinateur portable est compatible avec la technologie Bluetooth et que celle-ci est activée. Si votre ordinateur portable n’est pas équipé de la technologie Bluetooth, vous devrez peut-être acheter un adaptateur Bluetooth. Si votre ordinateur portable Dell et vos AirPods ne se connectent toujours pas, essayez de les réinitialiser en suivant ces étapes :
- Placez vos AirPods dans l’étui de chargement et fermez le couvercle.
- Maintenez le bouton au dos de l’étui pendant au moins 15 secondes jusqu’à ce que le voyant clignote en orange.
- Placez vos AirPods à proximité de votre ordinateur portable Dell et essayez de les connecter à nouveau.
Cependant, vous devez savoir que cette opération réinitialisera vos AirPods. Il se peut que vous deviez les reconnecter à tous les appareils que vous avez précédemment connectés.
Mauvaise qualité audio
Si la qualité audio est médiocre lorsque vous utilisez vos AirPods avec votre ordinateur portable Dell, essayez ce qui suit :
- Rapprochez votre ordinateur portable de vos AirPods. Le Bluetooth a une portée limitée, la qualité audio peut donc se détériorer si vous vous éloignez trop.
- Retirez tout autre appareil Bluetooth susceptible d’interférer avec la connexion.
- Assurez-vous que vos AirPods sont complètement chargés. Une faible durée de vie de la batterie peut entraîner des problèmes audio.
- Nettoyez vos AirPods pour éliminer tout débris susceptible de bloquer le son.
Notez également que le problème peut survenir en l’absence des derniers pilotes. Dans ce cas, vous devez connecter les AirPods à n’importe quel appareil disposant d’une connexion internet et attendre quelques minutes. Ils devraient automatiquement mettre à jour leur micrologiciel.
Les AirPods se déconnectent fréquemment
Si vos AirPods continuent de se déconnecter de votre ordinateur portable Dell, essayez ce qui suit :
- Assurez-vous que vos AirPods sont complètement chargés.
- Retirez tout autre appareil Bluetooth susceptible d’interférer avec la connexion.
- Rapprochez votre ordinateur portable de vos AirPods.
- Réinitialisez vos AirPods en les plaçant dans l’étui de chargement et en maintenant le bouton situé à l’arrière jusqu’à ce que le voyant lumineux clignote en orange.
- Mettez à jour les pilotes Bluetooth de votre ordinateur portable Dell.
Les AirPods n’apparaissent pas en tant qu’appareil
Si vos AirPods ne s’affichent pas comme périphérique sur votre ordinateur portable Dell, essayez ce qui suit :
- Assurez-vous que vos AirPods sont en mode d’appairage en appuyant sur le bouton situé à l’arrière de l’étui et en le maintenant enfoncé jusqu’à ce que le voyant lumineux clignote en blanc.
- Rapprochez vos AirPods de votre ordinateur portable Dell.
- Redémarrez votre ordinateur portable Dell et réessayez.
- Réinitialisez vos AirPods en les plaçant dans l’étui de chargement et en maintenant le bouton situé à l’arrière jusqu’à ce que le voyant lumineux clignote en orange.
En conclusion, la connexion des AirPods à un ordinateur portable Dell peut parfois être problématique, mais ces étapes de dépannage peuvent vous aider à résoudre la plupart des problèmes. En suivant ces étapes, vous pourrez profiter du son sans fil de vos AirPods sans aucun problème de connectivité.