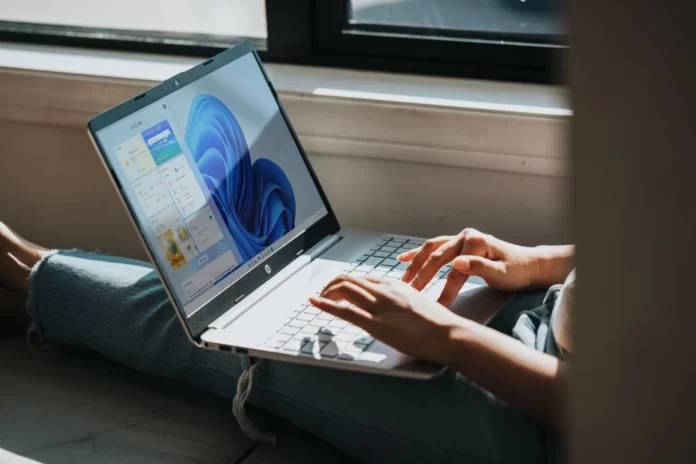Si vous utilisez plusieurs haut-parleurs, des haut-parleurs différents et des casques sur votre ordinateur ou votre portable, vous devez périodiquement passer de l’un à l’autre pour diffuser le son sur un haut-parleur spécifique. Bien sûr, vous pouvez retirer le haut-parleur et le reconnecter à votre PC, et il se mettra alors automatiquement sur le haut-parleur par défaut et diffusera le son, mais cette méthode n’est pas pratique.
De nombreuses personnes peuvent trouver utile de pouvoir régler séparément le niveau de volume de différents lecteurs, navigateurs, sons système, etc. En outre, il est désormais possible de transmettre le son à différents appareils en même temps. Par exemple, le son d’un lecteur vidéo peut être transmis à un téléviseur ou à un moniteur via HDMI (si vous avez un moniteur connecté à votre ordinateur portable, par exemple).
En même temps, vous pouvez regarder des vidéos dans le navigateur, ou écouter de la musique avec des écouteurs filaires ou Bluetooth. Et les sons du système ou la musique d’une autre application peuvent être transmis aux haut-parleurs intégrés ou aux haut-parleurs connectés à l’ordinateur.
Eh bien, voici comment choisir les haut-parleurs pour la sortie audio dans Windows 11.
Comment sélectionner un périphérique de sortie audio dans la barre des tâches sous Windows 11
Si vous souhaitez sélectionner un périphérique de sortie audio dans la barre des tâches de Windows 11, vous devez suivre les étapes suivantes :
- Tout d’abord, cliquez sur l’icône du son dans la barre des tâches.
- Ensuite, cliquez sur la flèche à côté du volume.
- Ensuite, vous verrez une liste de haut-parleurs connectés que vous pouvez sélectionner comme sortie sonore.
- Enfin, il suffit de choisir la sortie audio à laquelle les haut-parleurs sont connectés.
Une fois que vous avez terminé ces étapes, vous pourrez sélectionner un périphérique de sortie audio à l’aide de la barre des tâches de Windows 11.
Comment sélectionner un périphérique de sortie audio dans les paramètres de Windows 11
Si vous voulez sélectionner un périphérique de sortie audio en utilisant les paramètres de Windows 11, vous devez suivre les étapes suivantes :
- Tout d’abord, cliquez sur l’icône du son dans la barre des tâches.
- Ensuite, cliquez sur l’icône « Paramètres » (engrenage) dans le coin inférieur droit des fenêtres pop-up.
- Ensuite, allez dans la section « Système » et sélectionnez « Son ».
- Dans la section supérieure intitulée « Output », trouvez le menu intitulé « Choose where to play a sound » et cliquez dessus une fois pour le développer, si nécessaire.
- Vous trouverez ci-dessous une liste de tous les périphériques de sortie audio détectés par Windows 11.
- Enfin, cliquez sur le bouton circulaire à côté du périphérique que vous voulez sélectionner comme sortie audio.
Une fois que vous avez terminé ces étapes, vous pourrez choisir un périphérique de sortie audio à l’aide des paramètres de Windows 11.
C’est tout ce que vous devez savoir sur la façon de sélectionner les haut-parleurs pour la sortie audio dans Windows 11.
Comment vérifier l’affichage de l’icône du volume système ?
Lorsque vous regardez une vidéo et que vous essayez d’augmenter le son via la barre des tâches de Windows, vous pouvez constater que l’icône de volume est absente. Voici comment vérifier si elle est bien activée :
- Ouvrez le menu « Paramètres » et allez dans la section « Personnalisation ».
- Ensuite, dans la « Barre des tâches », vous avez besoin des deux éléments « Icônes affichées dans la barre des tâches » et « Activer et désactiver les icônes du système ».
- La première chose à faire est d’aller dans le paramètre inférieur « activer et désactiver les icônes du système ».
- Trouvez l’icône système « Volume » et activez-la si elle est éteinte.
- Faites un pas en arrière et entrez dans le paramètre « Icônes affichées dans la barre des tâches », où vous activez l’affichage de l’icône « Volume » dans la zone de la barre des tâches si elle est désactivée.
Paramètres de lecture et de volume pour les applications dans Windows 10
Dans les paramètres, sous « Son », cliquez sur « Paramètres de volume des périphériques et des applications » et accédez à la fenêtre des paramètres avancés. Tout d’abord, il y a les paramètres normaux par défaut pour le volume général et la sortie audio, et les périphériques d’entrée.
Vous trouverez ci-dessous une liste d’applications pour lesquelles vous pouvez modifier les paramètres du son. Les applications qui jouent ou enregistrent du son (actuellement) sont affichées ici. Pour chaque application, vous pouvez modifier le volume, sélectionner un périphérique de sortie sonore distinct (haut-parleurs, casque) ou un périphérique d’entrée (microphones).
Si le programme que vous voulez utiliser ne figure pas dans la liste, activez la lecture audio dans ce programme. Fermez les options et ouvrez-les à nouveau. Vous pouvez également fermer et relancer le programme. Les navigateurs, par exemple, n’apparaissent pas dans la liste. Cependant, si vous activez la vidéo ou la musique dans le navigateur, il deviendra disponible pour la personnalisation.