L’étalonnage d’un moniteur consiste à ajuster et à aligner les paramètres de couleur et de luminosité de votre écran afin de garantir la reproduction la plus précise possible des couleurs. Il s’agit d’ajuster les paramètres de couleur de votre moniteur aux normes industrielles afin que les couleurs que vous voyez à l’écran soient réalistes.
Le processus d’étalonnage consiste généralement à afficher des échantillons de couleurs à l’écran et à ajuster les paramètres du moniteur jusqu’à ce que les échantillons correspondent à l’image de référence. Cela garantit que les couleurs de votre écran correspondent aux normes, ce qui vous permet d’obtenir des couleurs précises sur différents appareils et plates-formes.
Dans cet article, je décrirai d’abord les étapes de l’étalonnage de votre moniteur. Puis, dans la section suivante, j’expliquerai les recommandations pour chaque élément à calibrer. Je décrirai également les profils de couleur par défaut sur le Mac.
Comment calibrer les couleurs de l’écran de votre Mac ?
L’étalonnage des couleurs est un processus important qui permet de s’assurer que les couleurs de l’écran de votre Mac sont exactes. Je décris ci-dessous les étapes à suivre. Dans la section suivante, j’écrirai également des recommandations et des exigences pour chaque section. Pour calibrer les couleurs de l’écran de votre Mac, vous devez donc suivre les étapes suivantes :
- Cliquez sur l’icône Apple dans le coin supérieur gauche de l’écran et sélectionnez « System Settings« .
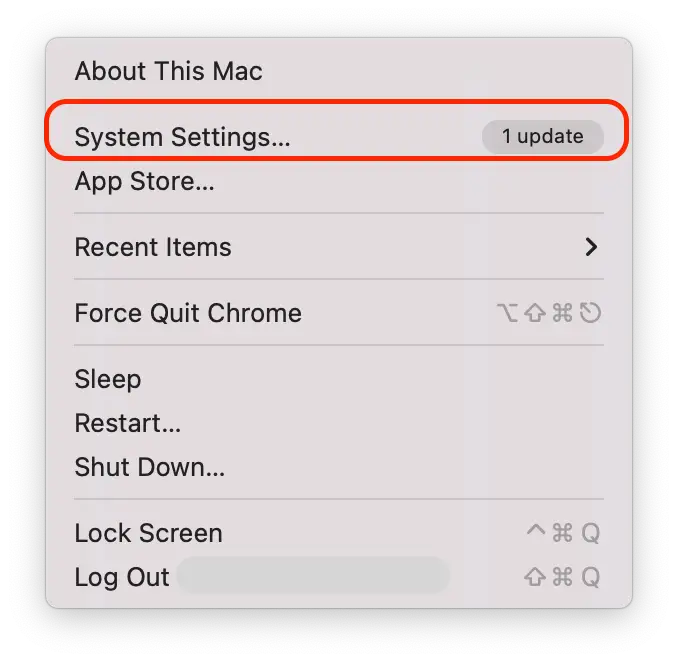
- Ouvrez ensuite la section « Affichages » sur le côté gauche de l’écran.
- Cliquez sur « Profil de couleur« .
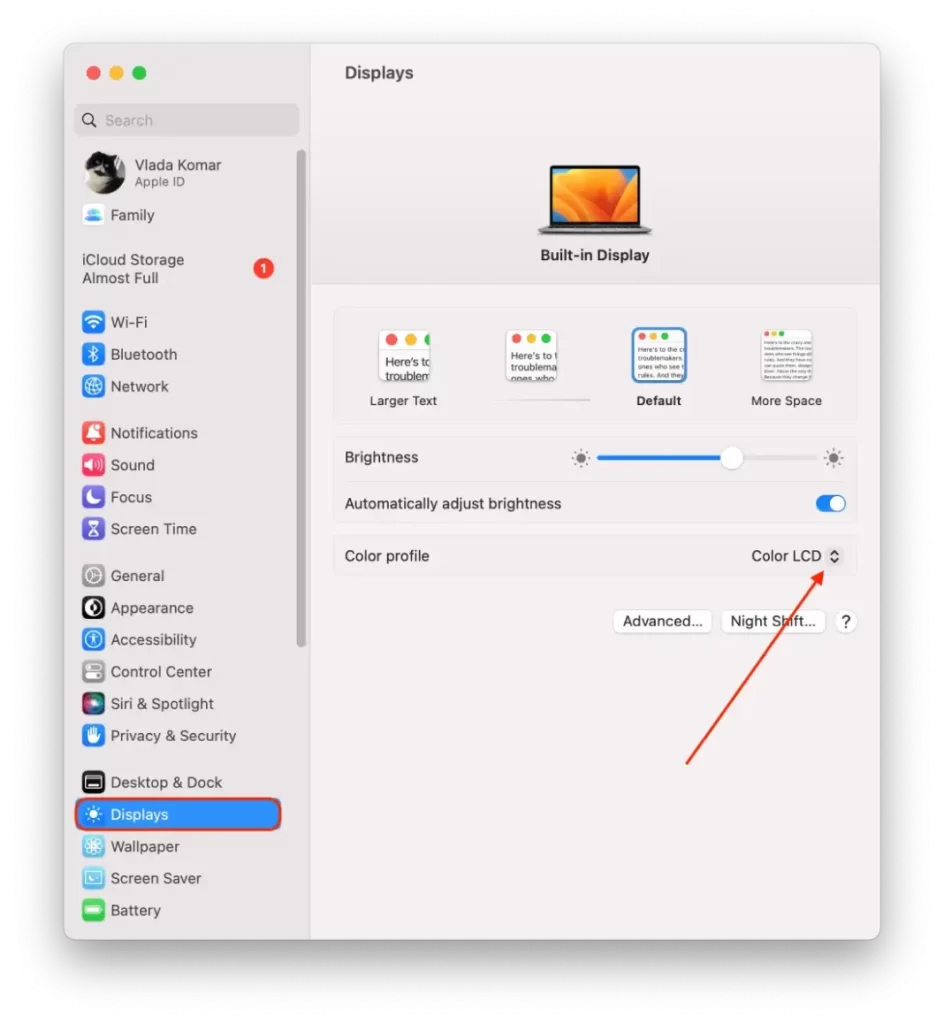
- Dans la liste déroulante, sélectionnez l’option « Personnaliser« .
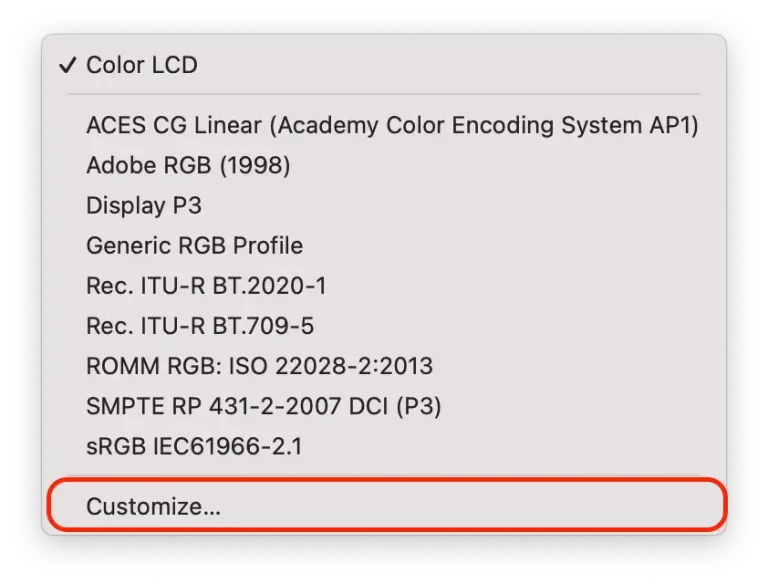
- Ensuite, maintenez le bouton « Option » enfoncé et cliquez sur l’icône « + ». Si vous maintenez le bouton « Option » enfoncé et que vous cliquez sur « + » en même temps, vous verrez plus d’options pour personnaliser votre affichage.
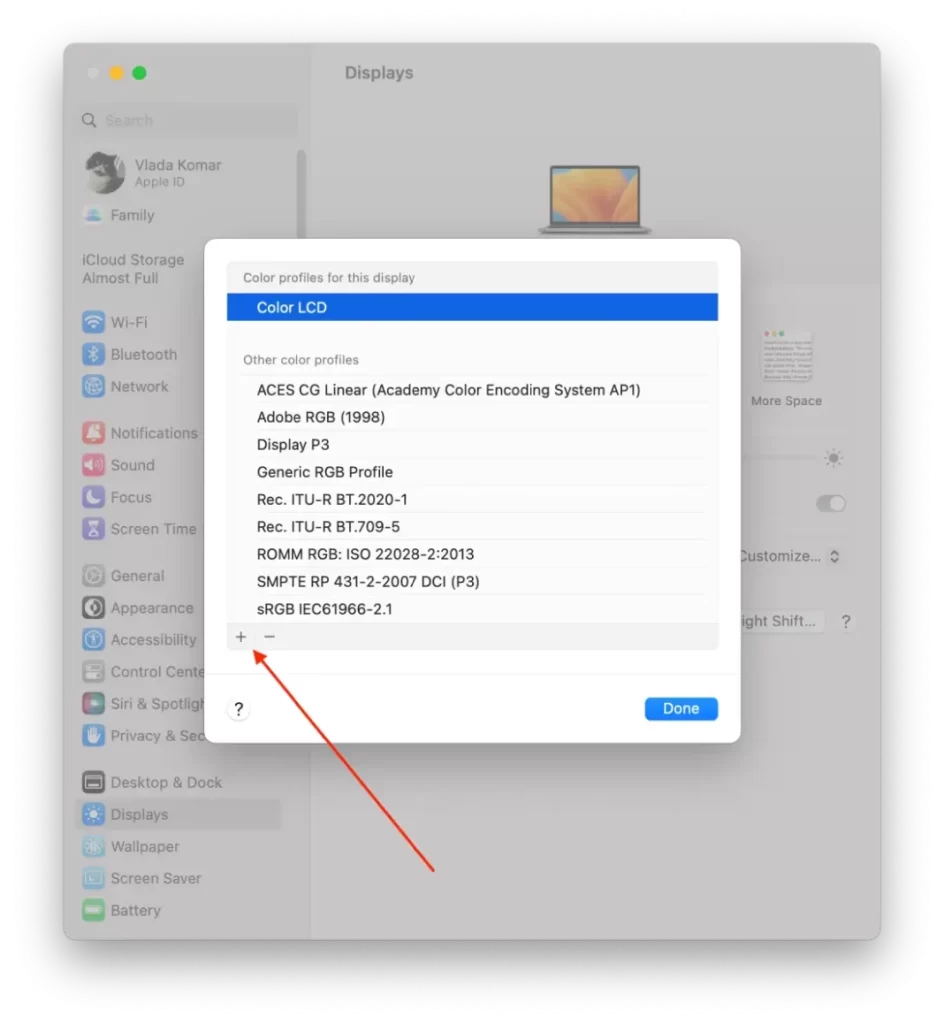
- Dans une nouvelle fenêtre, lisez l’introduction et cliquez sur « Continuer« .
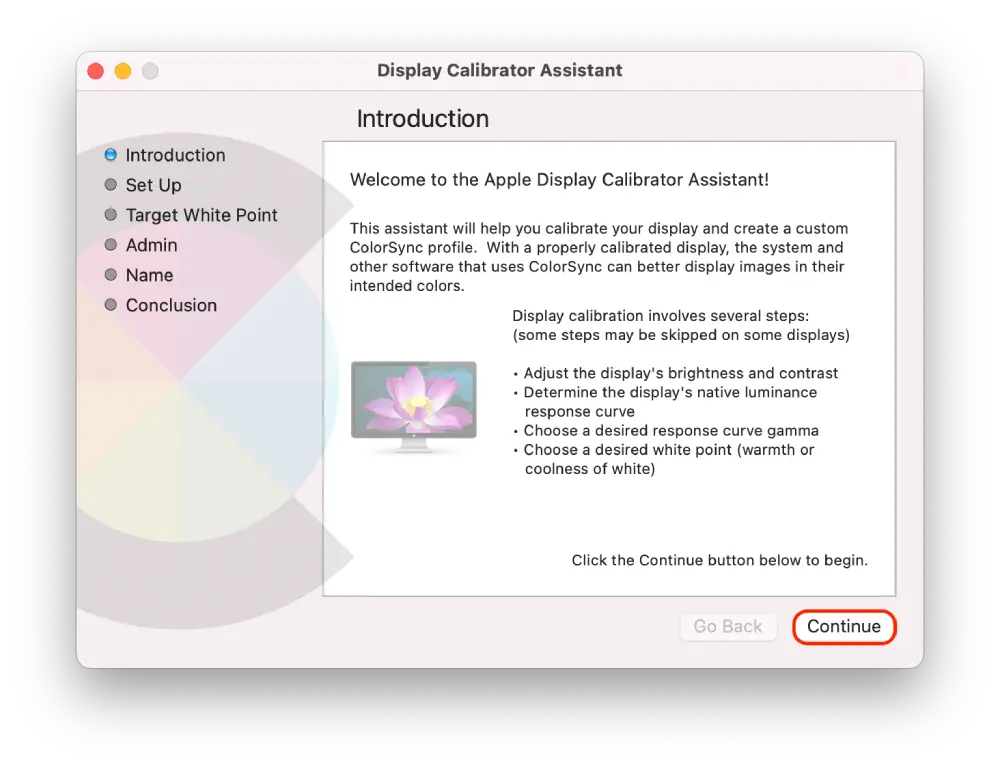
- Réglez le curseur de gauche jusqu’à ce que la luminosité du logo Apple corresponde à celle de l’arrière-plan. Ajustez ensuite le curseur de droite jusqu’à ce que la forme du logo Apple soit neutre par rapport à l’arrière-plan. Cliquez ensuite sur « Continuer« .
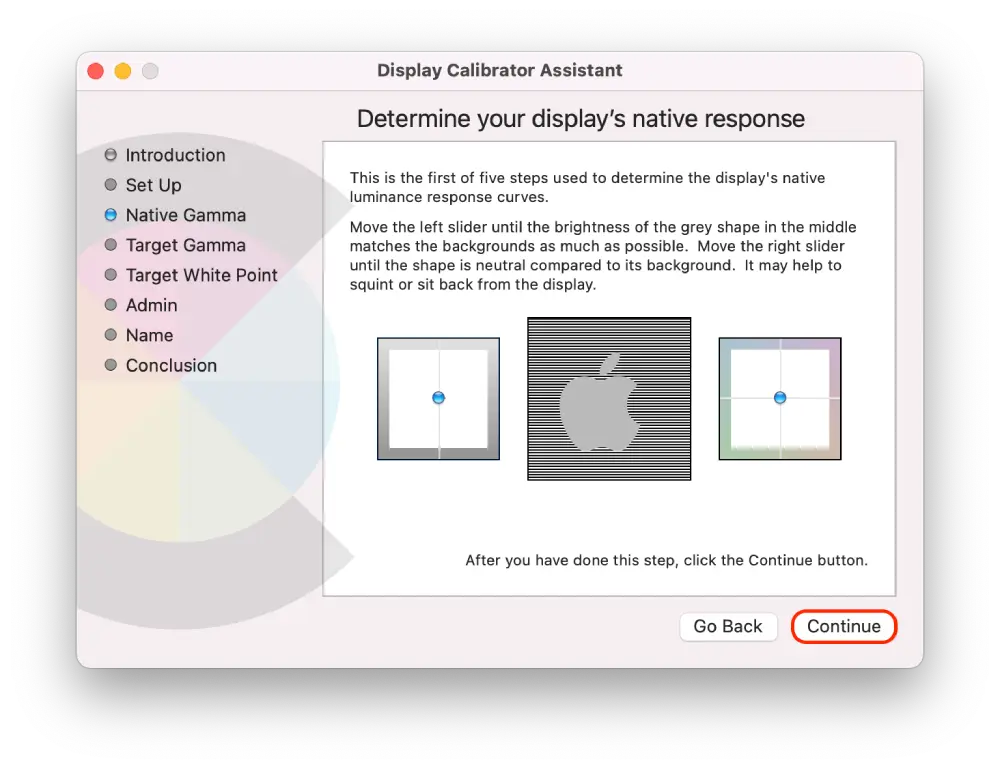
- Déplacez ensuite le curseur jusqu’à ce que vous atteigniez le contraste souhaité et cliquez sur « Continuer« . (Vous pouvez également cocher la case « utiliser le gamma natif »).
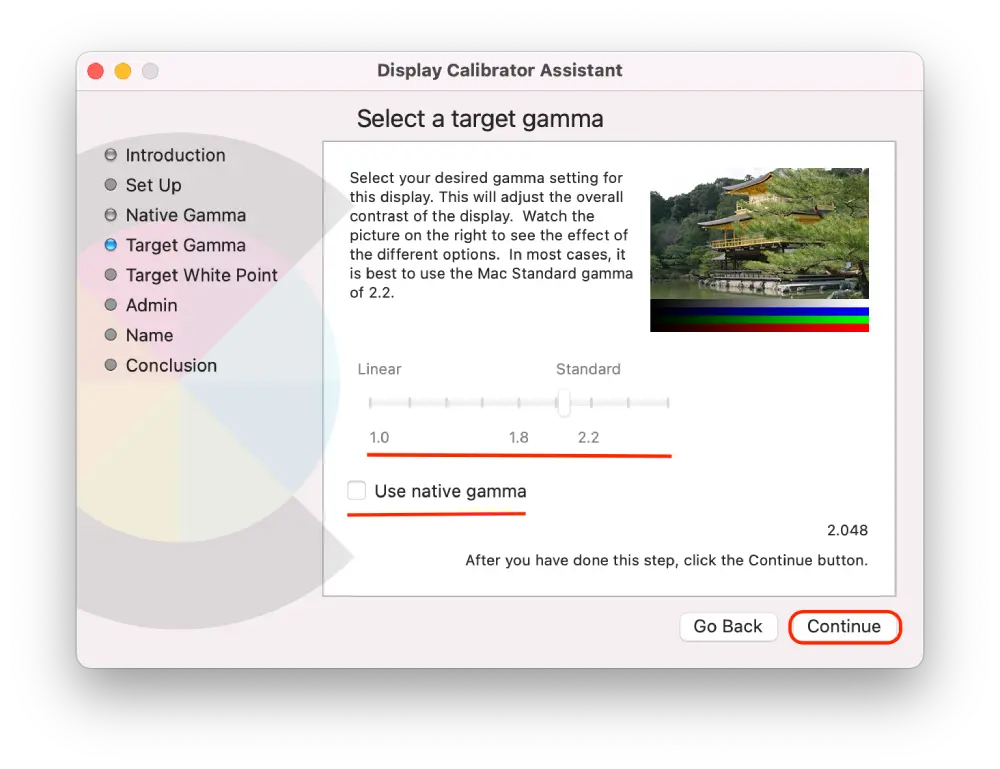
- Ajustez maintenant la teinte générale de votre écran à l’aide du curseur.
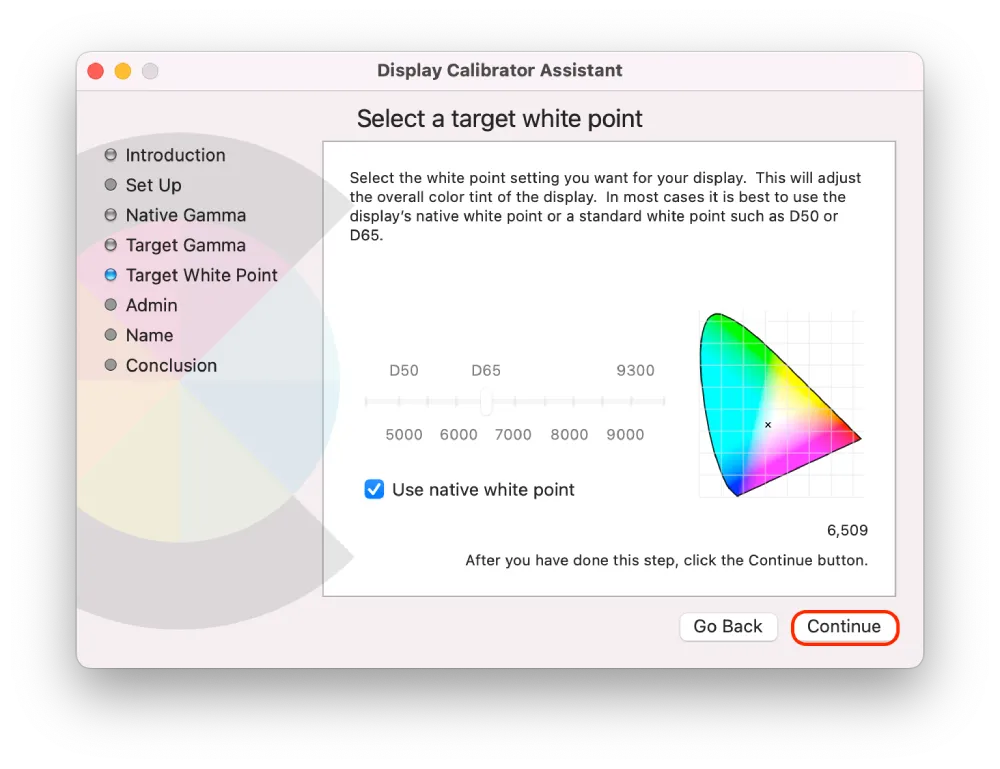
- Si vous souhaitez permettre à d’autres utilisateurs de voir l’affichage calibré, cochez la case.
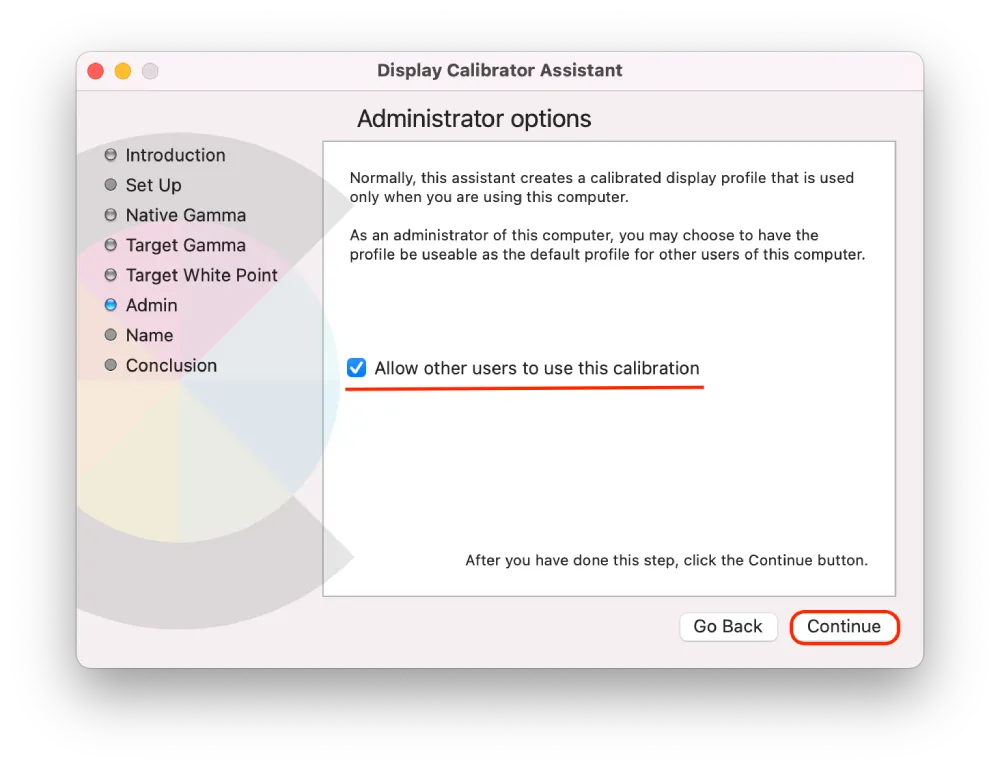
- Donnez ensuite un nom à votre profil et cliquez sur « Continuer« .
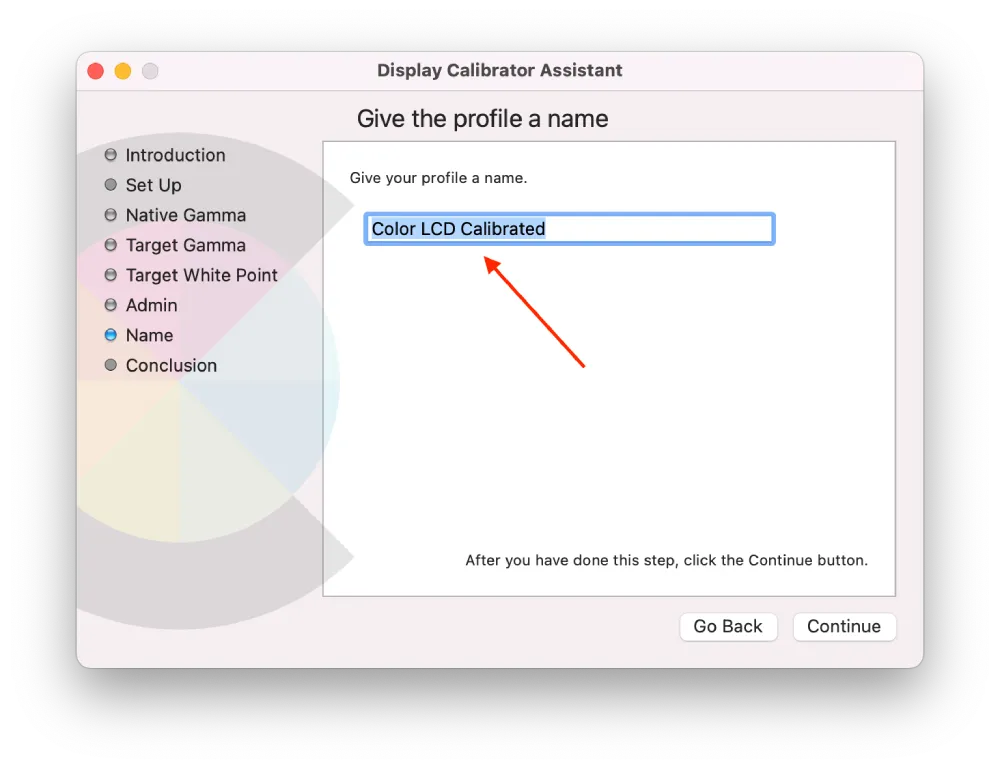
- Une nouvelle fenêtre affichera tous vos paramètres. Cliquez sur « Terminé » pour terminer.
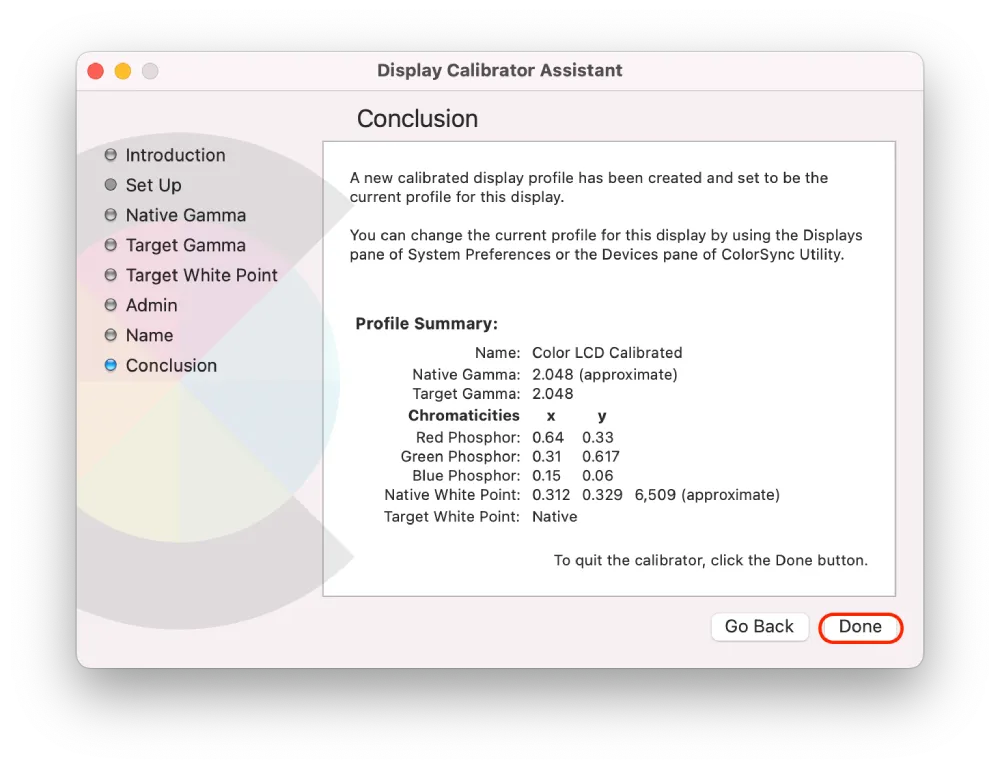
Si c’est la première fois que vous faites cela, ne vous inquiétez pas, car chaque nouvelle fenêtre contient des instructions succinctes à ce sujet.
Après ces étapes, vous obtiendrez une représentation plus précise des couleurs, ce qui facilitera l’édition de photos, de vidéos et d’autres supports visuels.
Comment calibrer correctement chaque option ?
Lorsque vous ouvrez l’assistant de calibrage de l’affichage, vous voyez trois options à configurer en fonction de vos besoins. Je décrirai ci-dessous quelques recommandations pour chaque option lors de l’étalonnage de votre écran en fonction du gamma source, du gamma cible et du point blanc :
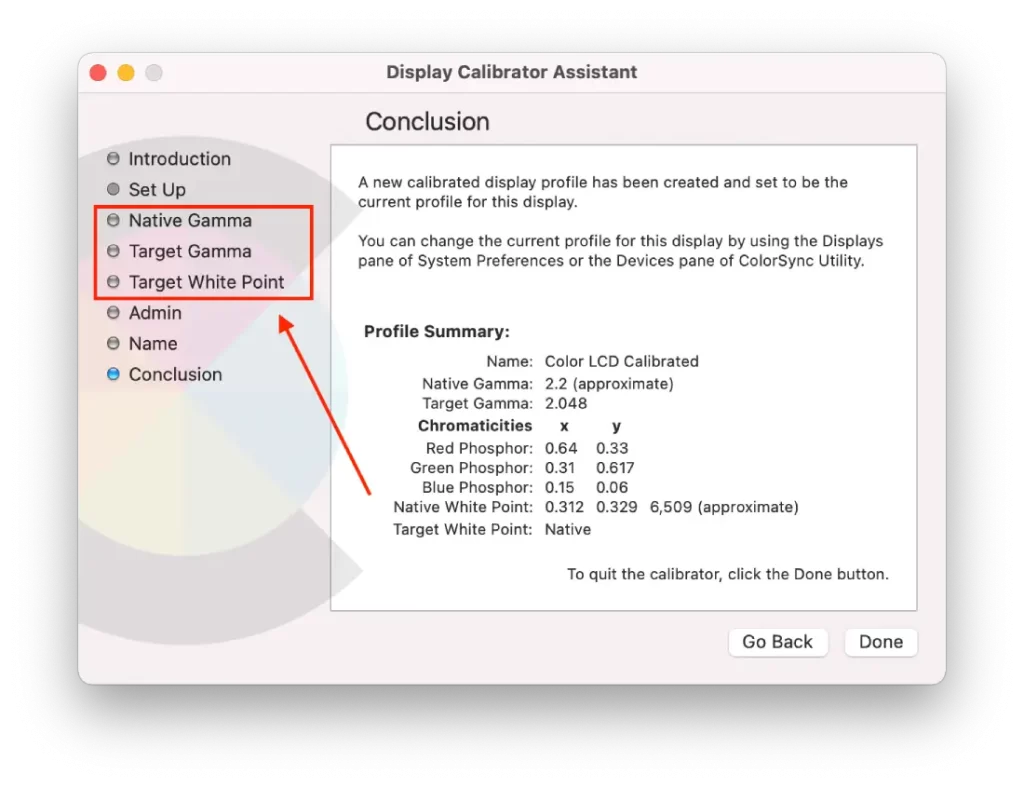
Gamma natif
- Pour un écran Mac, le paramètre Native Gamma recommandé est généralement 2.2. Ce paramètre est la valeur par défaut de la plupart des écrans, mais il est important de vérifier votre modèle spécifique pour vous en assurer.
- Réglez le gamma jusqu’à ce que vous puissiez voir toutes les nuances d’une image en niveaux de gris. Vous devez pouvoir distinguer les nuances les plus sombres et les plus claires sans qu’il y ait de mélange ou de perte de détails.
- Si vous travaillez dans une pièce faiblement éclairée, il se peut que vous deviez ajuster légèrement le gamma pour compenser les conditions de faible éclairage.
- Veillez à ne pas rendre l’écran trop lumineux ou trop sombre, car cela peut entraîner une fatigue oculaire et affecter votre capacité à voir les détails.
- Pour ce réglage, il est utile de plisser les yeux ou de s’éloigner d’au moins un mètre de l’écran.
Gamma cible
- Choisissez une valeur gamma cible adaptée à votre cas d’utilisation. Par exemple, si vous travaillez avec des photos, vous pouvez choisir une valeur gamma de 2,2. Si vous travaillez avec de la vidéo, il est préférable de choisir une valeur gamma de 2,4.
- La valeur gamma cible est une préférence personnelle, il se peut donc que vous deviez expérimenter différentes valeurs pour trouver celle qui vous convient le mieux.
Point blanc cible
- Le point blanc permet de régler la température de couleur de l’écran en fonction des conditions d’éclairage du lieu de travail.
- Le réglage du point blanc est généralement mesuré en degrés Kelvin (K), les valeurs inférieures indiquant des couleurs plus chaudes et les valeurs supérieures des couleurs plus froides.
- Les valeurs de point blanc les plus courantes sont 6500K (D65), considéré comme un blanc neutre, et 5000K (D50), considéré comme un blanc chaud.
- Lors du calibrage de votre écran, choisissez une valeur de point blanc correspondant aux conditions d’éclairage de votre espace de travail.
- Le gris neutre doit apparaître comme neutre, sans aucune dominante de couleur visible.
- Veillez à ce que le point blanc ne soit pas trop chaud ou trop froid, ce qui affecterait la précision des couleurs.
Faut-il utiliser les profils de couleurs par défaut sur un Mac ?
L’utilisation des profils de couleurs par défaut sur votre Mac dépend de votre cas d’utilisation et de vos besoins spécifiques. Dans mon cas, par exemple, ce n’est pas une nécessité. Mais il y a environ six mois, lorsque j’ai ouvert les paramètres d’affichage par intérêt, j’ai trouvé qu’il était beaucoup plus agréable de travailler sur mon Mac.
Pour la plupart des utilisateurs, les profils de couleurs par défaut d’un Mac seront suffisants pour une utilisation quotidienne, telle que l’affichage de pages web, le visionnage de vidéos ou l’édition de documents. Les profils par défaut, tels que sRGB ou Display P3, sont conçus pour fournir des couleurs précises et cohérentes sur tous les appareils et toutes les plateformes.
Toutefois, si vous êtes un photographe, un vidéaste ou un graphiste professionnel, vous devrez peut-être utiliser des profils de couleurs plus spécialisés.
Quels sont les profils de couleurs intégrés au Mac qui pourraient convenir aux photographes ou aux vidéastes ?
Pour les photographes et les vidéastes, le Mac dispose de plusieurs profils de couleurs intégrés qui peuvent répondre à leurs besoins spécifiques.
Adobe RGB (1998)
Ce profil de couleur est conçu pour l’impression professionnelle et les flux de travail de conception graphique. Il offre une gamme de couleurs plus large que le profil sRGB et est souvent utilisé dans les moniteurs et les imprimantes haut de gamme. Si vous travaillez avec un logiciel de retouche photo ou vidéo professionnel, tel qu’Adobe Photoshop ou Lightroom, ce profil peut être un bon choix.
DCI-P3
Ce profil de couleur est conçu spécifiquement pour être utilisé dans les flux de travail du cinéma numérique. Il offre une gamme de couleurs plus large que le sRGB et est souvent utilisé dans les logiciels de montage vidéo professionnels, tels que Final Cut Pro.
Affichage P3
Il s’agit d’un profil de couleurs plus récent utilisé pour les nouveaux écrans Mac, tels que ceux du MacBook Pro et de l’iMac Pro. Il offre une gamme de couleurs plus large que sRGB, ce qui peut être utile pour l’édition professionnelle de photos et de vidéos.
Mais à mon avis, ils ne sont pas parfaits. J’ai testé chacun d’entre eux et j’en suis arrivé à la conclusion qu’il est préférable de créer son propre profil pour être plus à l’aise pour travailler avec. Si vous ne voulez pas vous en occuper, ils ne sont pas mauvais.










