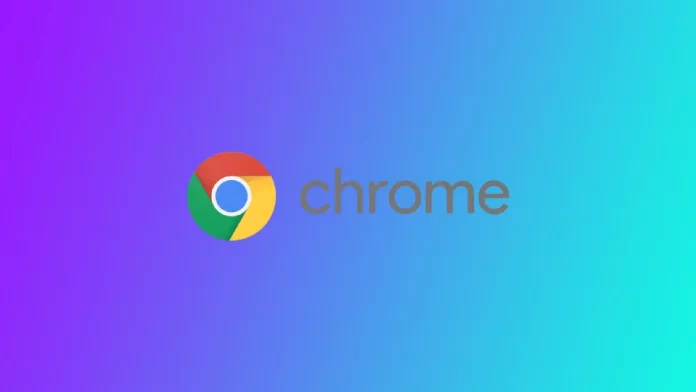Le blocage de sites web dans Chrome peut être un moyen efficace d’augmenter la productivité, d’éviter les distractions et de rester concentré lorsque vous utilisez votre ordinateur. Mais pourquoi faut-il bloquer certains sites web dans Chrome ? Oui, vous pouvez, par exemple, bloquer certains sites web pour les enfants, mais il est beaucoup plus facile d’activer le mode sans échec dans votre navigateur. Une autre option est de partager un ordinateur et de ne pas permettre à quiconque de voir l’historique des sites que vous avez visités et de les ouvrir. Vous pouvez supprimer votre historique de navigation ou utiliser le mode incognito, mais si vous l’oubliez, quelqu’un peut savoir quels sites vous avez visités. Vous pouvez bloquer ces sites dans Chrome et les débloquer lorsque vous avez besoin de les visiter.
Il existe plusieurs façons de bloquer des sites web dans Chrome, que ce soit en utilisant les fonctions intégrées ou en installant des extensions tierces. Il convient de noter qu’il existe plusieurs méthodes différentes selon les appareils. Vous devriez trouver des instructions spécifiques pour votre appareil. Dans cet article, vous trouverez ces méthodes pour bloquer les sites web dans votre navigateur.
- Bloquer des sites web sur Chrome desktop
- Bloquer des sites web dans Chrome sur l’iPhone en utilisant le temps d’écran
- Bloquer des sites web dans Chrome sur Android
- Bloquer les sites web sur tous les navigateurs de votre routeur
Comment bloquer des sites web sur Chrome desktop à l’aide de l’extension
Bloquer les sites web sur le bureau de Chrome à l’aide d’une extension est un moyen populaire et efficace d’augmenter la productivité et d’éviter les distractions. Cette méthode convient à tous les ordinateurs, qu’il s’agisse d’un Mac, d’un PC Windows ou d’un Chromebook. Dans le cas d’une extension, les instructions sont les mêmes. Voici un guide détaillé, étape par étape, sur la manière de procéder :
- Ouvrez votre navigateur Chrome et accédez au Chrome Web Store.
- Dans le Chrome Web Store, recherchez une extension de blocage de site web. De nombreuses options sont disponibles, telles que « Block Site« , « StayFocusd« , « Site Blocker », etc.
- Choisissez celui qui correspond le mieux à vos besoins et cliquez sur « Ajouter à Chrome » pour l’installer.
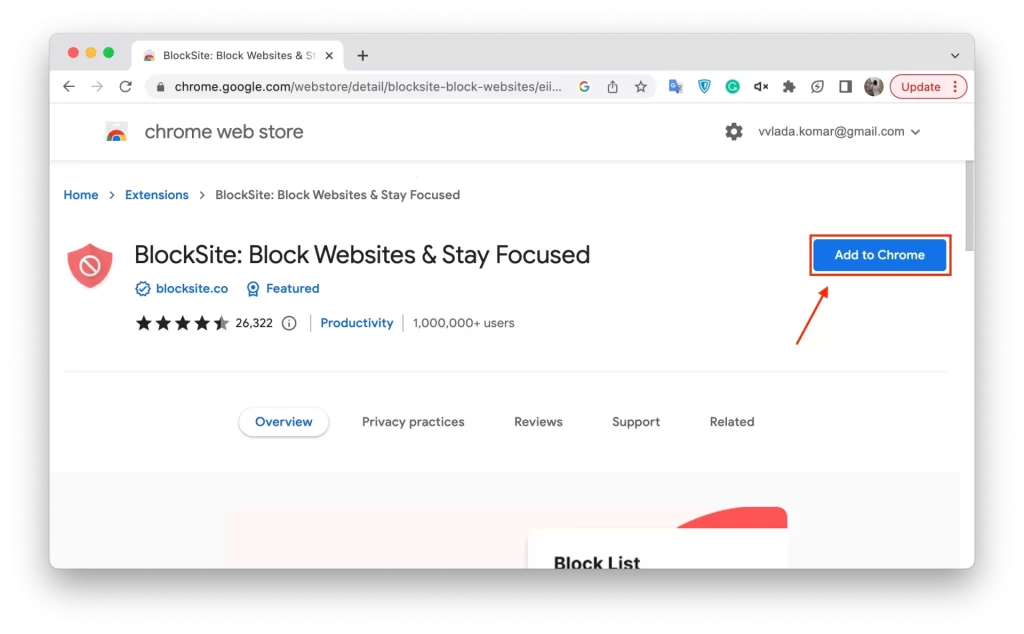
- Après avoir cliqué sur « Ajouter à Chrome », une fenêtre contextuelle s’affiche pour vous demander de confirmer l’installation. Cliquez sur « Ajouter une extension » pour continuer.
- Une fois l’extension installée, cliquez sur son icône dans le coin supérieur droit de votre navigateur. Cela ouvrira l’extension et vous permettra de commencer à bloquer des sites web.
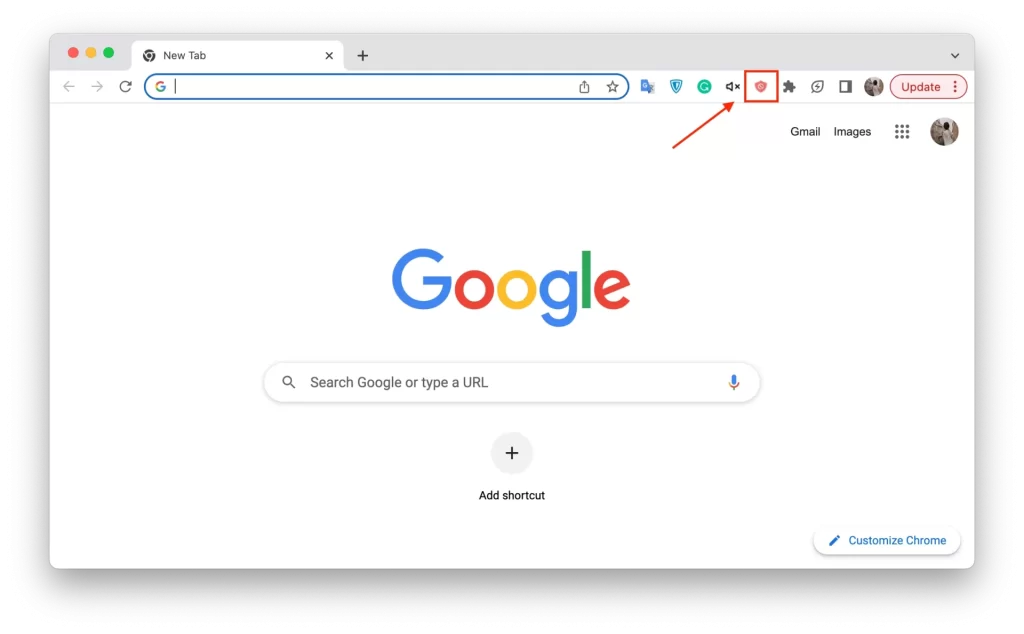
- Pour bloquer un site web, cliquez sur l’icône de l’extension et sélectionnez « Bloquer des sites« . Vous accédez alors à un nouvel écran dans lequel vous pouvez saisir l’URL du site web que vous souhaitez bloquer. Saisissez l’URL et cliquez sur le bouton « + » pour l’ajouter à la liste de blocage.
La plupart des extensions de blocage de sites web permettent de personnaliser les paramètres. Vous pouvez choisir de bloquer des sites web à certaines heures de la journée, de définir un mot de passe pour empêcher toute modification de la liste de blocage ou même de bloquer des catégories entières de sites web, comme les médias sociaux ou les jeux.
Après avoir configuré la liste de blocage et personnalisé les paramètres, il est temps de tester le blocage. Essayez d’accéder au site web que vous avez bloqué. Si le blocage fonctionne correctement, vous devriez recevoir un message ou voir une page blanche à la place du site web.
Comment bloquer des sites web sur Chrome sur iPhone en utilisant le temps d’écran
Le temps d’écran est une fonction intégrée à iOS qui vous permet de fixer des limites de temps et de restreindre l’accès à des applications et des sites web spécifiques. Cette fonction fonctionne également sur iPadOS. En suivant les étapes décrites ci-dessous, vous pouvez facilement personnaliser les restrictions d’accès aux sites web et bloquer des sites web dans Chrome, ce qui vous aidera à rester concentré et productif.
- Ouvrez l’application Réglages sur votre iPhone et appuyez sur « Temps d’écran« . Si vous n’avez pas encore configuré le Temps d’écran, vous serez invité à le faire. Suivez les instructions à l’écran pour le configurer.
- Une fois le temps d’écran activé, il vous sera demandé de définir un code d’accès. Ce code sera nécessaire pour modifier les paramètres du temps d’écran, alors assurez-vous de vous en souvenir.
- Sous Temps d’écran, appuyez sur « Restrictions de contenu et de confidentialité« . Si cette fonction est désactivée, vous serez invité à l’activer.
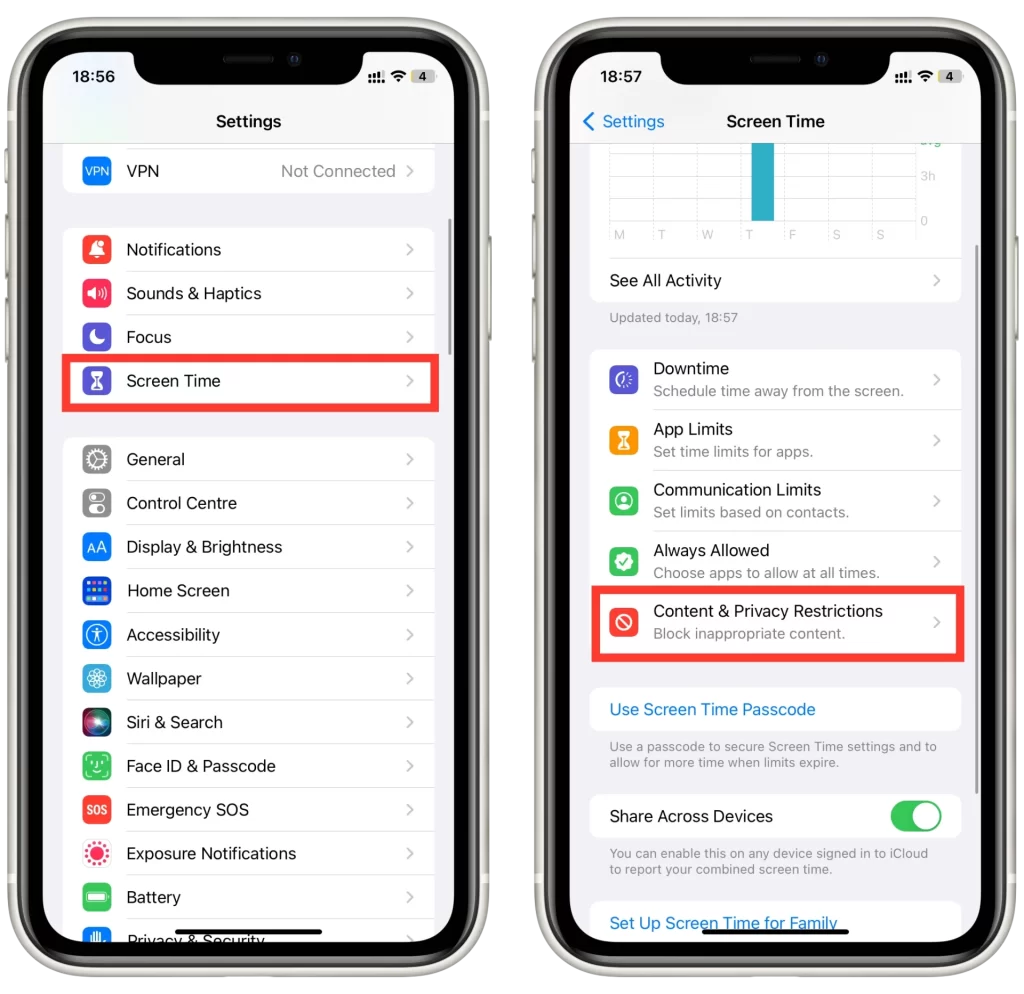
- Une fois l’option activée, cliquez sur « Restrictions de contenu« , puis sur « Contenu Web« .
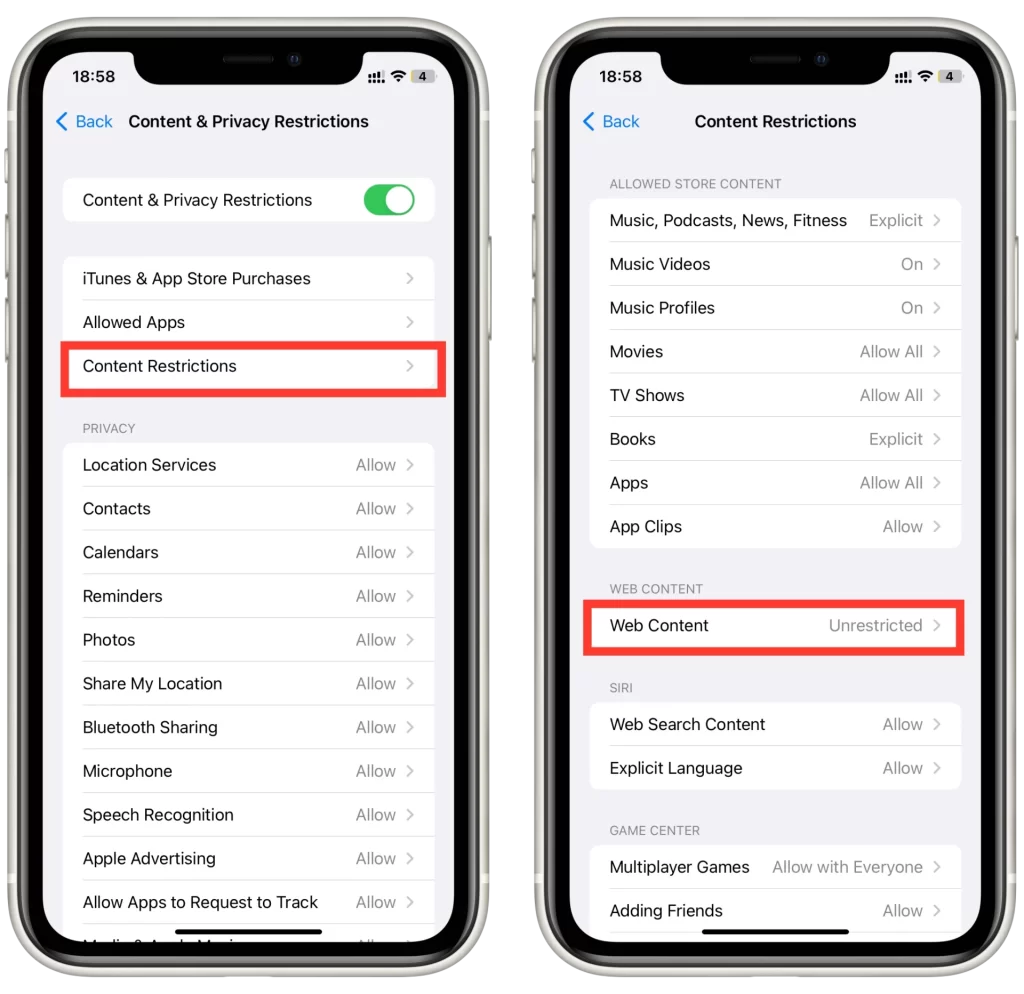
- Sous « Contenu Web », appuyez sur « Limiter les sites Web pour adultes« . Cela activera la liste de blocage par défaut des sites web pour adultes. Si vous souhaitez bloquer des sites web spécifiques, cliquez sur « Ajouter un site web » et saisissez l’URL du site web que vous souhaitez bloquer. Vous pouvez ajouter plusieurs sites web à la liste de blocage.
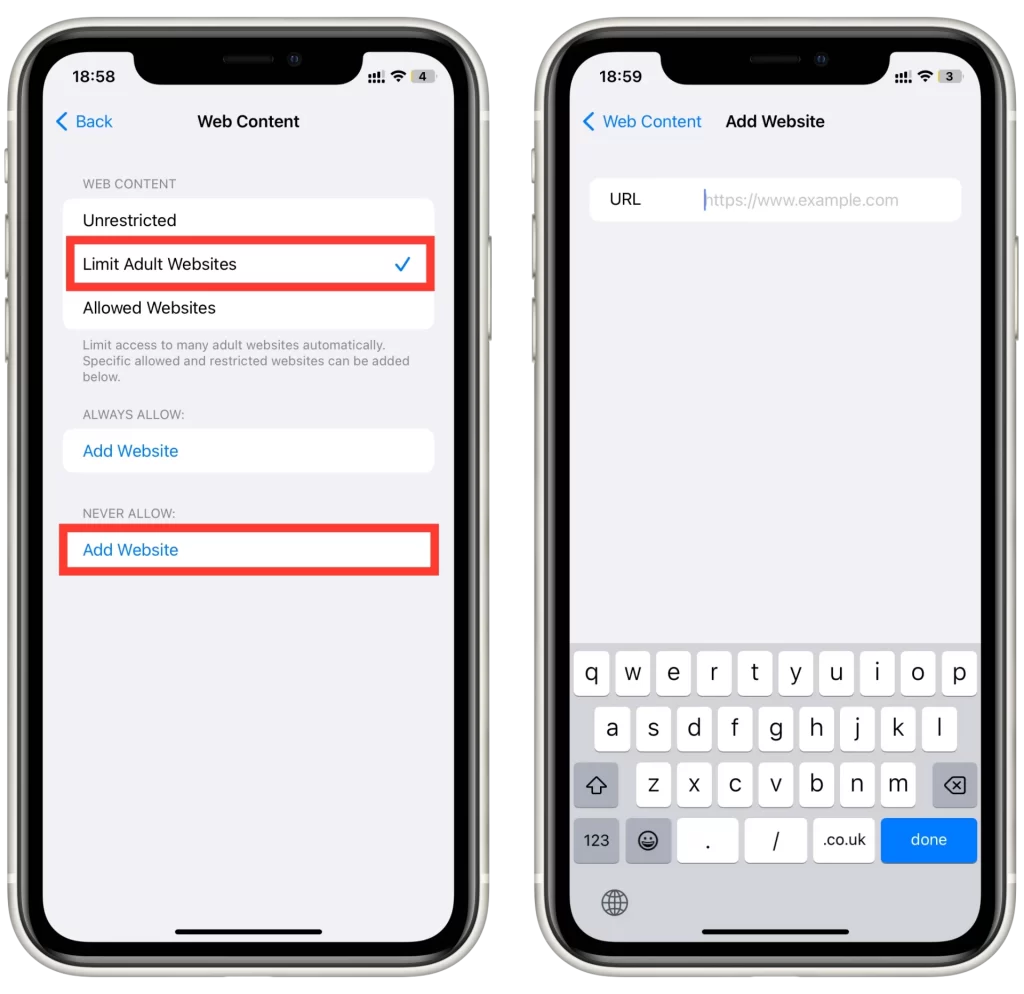
Vous pouvez également choisir de n’autoriser l’accès qu’à certains sites web en les ajoutant à la liste « Autoriser uniquement ». Une fois que vous avez configuré la liste de blocage et personnalisé vos paramètres, il est important de tester le blocage pour vous assurer qu’il fonctionne correctement. Pour ce faire, essayez d’accéder au site web que vous avez bloqué sur Chrome. Si le blocage a été correctement configuré, vous devriez voir apparaître un message indiquant que le site web a été bloqué.
Comment bloquer des sites web dans Chrome sur Android
Le blocage de sites web sur Chrome sur Android peut être facilement réalisé à l’aide d’applications tierces telles que BlockSite. Voici un guide étape par étape sur la façon de bloquer les sites web sur Chrome sur Android à l’aide de BlockSite :
- Allez sur le Google Play Store et téléchargez l’application BlockSite. Une fois l’installation terminée, ouvrez l’application.
- Tapez sur l’icône « + » située dans le coin inférieur droit de l’écran pour ajouter des sites web à la liste de blocage. Vous pouvez saisir l’URL du site web ou choisir dans la liste préchargée de sites web populaires. BlockSite vous permet d’ajouter plusieurs sites web à la liste de blocage.
- Lorsque vous avez ajouté tous les sites Web que vous souhaitez bloquer, cliquez sur « Terminé« .
- Une fois que vous avez personnalisé les paramètres, activez la liste de blocage en cliquant sur l’interrupteur à bascule « On/Off » situé dans le coin supérieur droit de l’écran.
BlockSite propose différents modes de blocage, notamment le blocage d’applications et le blocage de sites web. Pour bloquer les sites web sur Chrome, sélectionnez le mode de blocage des sites web.
Pour vous assurer que les sites web sont bien bloqués, ouvrez Chrome et essayez d’accéder à l’un des sites web figurant sur votre liste de blocage. Si le blocage fonctionne correctement, BlockSite affichera un message indiquant que le site web est bloqué.
Comment bloquer des sites web à l’aide d’un routeur
Le blocage de sites web sur Chrome à l’aide de restrictions de routeur est un moyen efficace de limiter l’accès à des sites web spécifiques pour tous les appareils connectés à votre réseau domestique. Voici un guide étape par étape sur la manière de bloquer des sites web sur Chrome à l’aide de restrictions de routeur :
- Pour accéder aux paramètres de votre routeur, connectez-vous au réseau de votre routeur en saisissant l’adresse IP du routeur dans le navigateur Web d’un appareil connecté à votre réseau domestique. Vous trouverez l’adresse IP du routeur dans la documentation du routeur ou en effectuant une recherche en ligne sur le modèle de votre routeur.
- L’emplacement des paramètres de contrôle parental varie en fonction du modèle de routeur. Recherchez un onglet ou une option intitulé(e) « Contrôle parental« , « Restrictions d’accès » ou « Filtrage de contenu« . Si vous ne parvenez pas à le trouver, consultez la documentation de votre routeur.
- Une fois que vous avez localisé les paramètres du contrôle parental, accédez à la section relative au blocage des sites web. Vous pouvez y ajouter les URL des sites web que vous souhaitez bloquer. Certains routeurs vous permettent de bloquer des sites web par catégories, comme les médias sociaux ou les sites de jeux.
- Après avoir ajouté des sites web à la liste de blocage et personnalisé vos paramètres, enregistrez les modifications. Selon le modèle de votre routeur, il se peut que vous deviez redémarrer le routeur pour que les modifications soient prises en compte.
Pour vous assurer que les sites web sont bien bloqués, ouvrez Chrome sur un appareil connecté à votre réseau domestique et essayez d’accéder à l’un des sites web figurant sur votre liste de blocage. Si le blocage fonctionne correctement, un message indiquant que le site web est bloqué devrait s’afficher.
En conclusion, le blocage de sites web sur Chrome à l’aide de restrictions de routeur est un moyen efficace de limiter l’accès à des sites web spécifiques pour tous les appareils connectés à votre réseau domestique. En suivant ces étapes, vous pouvez facilement ajouter des sites web à la liste de blocage, personnaliser vos paramètres et vous assurer que les distractions sont réduites au minimum pour stimuler votre productivité.
Pourquoi bloquer des sites web dans Chrome ?
Il y a plusieurs raisons pour lesquelles vous pouvez avoir besoin de bloquer des sites web sur Chrome. Voici quelques-unes des raisons les plus courantes :
- Productivité : Certains sites web tels que les médias sociaux, les actualités, les sites de streaming vidéo et les sites de jeux peuvent être très distrayants et nuire à votre productivité. Si vous passez trop de temps sur ces sites et que vous avez du mal à vous concentrer sur votre travail ou vos études, vous pouvez envisager de les bloquer dans Chrome.
- Contrôle parental : En tant que parent, vous pouvez souhaiter restreindre l’accès de vos enfants à certains sites web afin de vous assurer qu’ils ne sont pas exposés à des contenus inappropriés. Le blocage de sites web dans Chrome peut être un moyen efficace de contrôler le contenu auquel vos enfants ont accès.
- Sécurité : Certains sites web peuvent être potentiellement dangereux et exposer votre appareil à des virus, des logiciels malveillants et des attaques de phishing. En bloquant ces sites, vous pouvez protéger votre appareil contre ces menaces et garantir votre sécurité en ligne.
- Dépendance : Certaines personnes peuvent se retrouver dépendantes de certains sites web, comme les sites de jeux d’argent ou les sites pour adultes, et peuvent vouloir limiter leur accès à ces sites pour éviter la dépendance.
- Raisons personnelles : Vous pouvez avoir des raisons personnelles de bloquer certains sites web, par exemple pour éviter les éléments déclencheurs susceptibles d’affecter votre santé mentale ou pour limiter l’accès aux sites web qui vous font perdre du temps ou qui sont improductifs.
Dans l’ensemble, le blocage de sites web sur Chrome peut être un outil utile pour améliorer la productivité, assurer la sécurité en ligne et limiter l’accès à des contenus inappropriés. En utilisant les différentes méthodes disponibles, telles que les extensions de navigateur, les restrictions de routeur ou le temps d’écran sur l’iPhone, vous pouvez facilement personnaliser vos paramètres en fonction de vos besoins spécifiques.