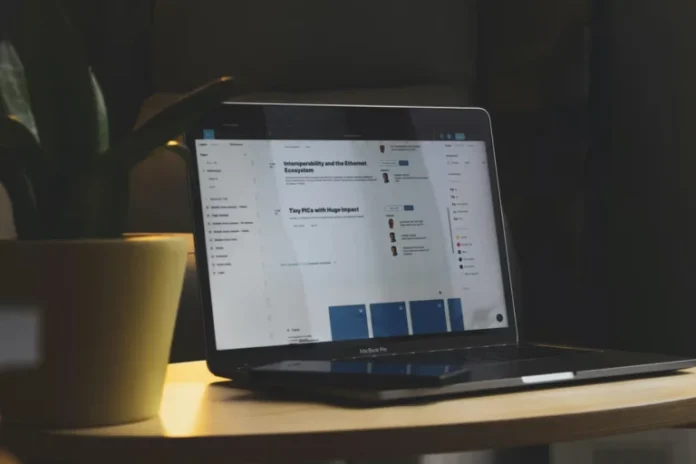Si vous n’avez pas encore essayé la fonction de texte barré dans votre document texte dans Google Docs, sachez que cette option est vraiment utile. Vous pouvez au moins signaler une erreur à votre étudiant (si vous êtes professeur). Dans tous les cas, cette fonction diversifiera sans aucun doute votre document, quel que soit le sujet.
Que faut-il barrer dans Google Docs ?
Google Docs vous donne la possibilité d’apporter n’importe quelle modification à votre texte. Avec Google Docs, vous pouvez modifier vos documents comme bon vous semble, afin qu’ils soient non seulement agréables à lire sur votre PC ou votre appareil mobile, mais aussi à l’impression. Il existe de nombreuses propriétés que vous pouvez personnaliser dans Google Documents. L’une de ces propriétés est le barré.
Les barrettes sont utilisées et seront particulièrement utiles dans votre document si vous souhaitez mettre l’accent sur un mot ou quelques mots erronés. Dans les traitements de texte, il s’agit d’une fonction qui fait partie des options d’édition. Elle est principalement utilisée pour rayer certains mots ou phrases du texte, tout en les laissant visibles pour le lecteur. Par exemple, si vous êtes enseignant, vous pouvez utiliser les biffures pour montrer à votre élève où il s’est trompé dans son travail. Ce faisant, il est préférable d’indiquer la bonne réponse entre parenthèses.
Vous pouvez être sûr que l’ajout de texte barré dans votre document Google Docs n’est pas assez difficile. Voici donc comment barrer le texte de votre document Google Docs.
Comment utiliser un barré
Si vous n’avez jamais utilisé le barré en éditant votre document Google Docs, vous devez savoir qu’il existe différentes façons de l’utiliser.
Il existe plusieurs façons d’utiliser le barré :
- Faire des recommandations pour la suppression de texte dans le cadre du processus d’édition.
- Faire une remarque impertinente ou sarcastique.
- Faire une liste de choses à faire ou d’éléments à ajouter à l’article, puis les rayer lorsque la tâche est accomplie.
- En particulier dans les documents juridiques ou dans le contexte historique des documents, le barré est important pour comprendre le nombre de modifications apportées.
On peut faire valoir que le suivi des modifications apportées à un document particulier peut être visualisé à l’aide de l’option Suivi des modifications. Cette option est généralement disponible gratuitement dans presque tous les programmes de traitement de texte. C’est une option abordable qui peut être envisagée, mais elle prend aussi beaucoup de temps car, dans la plupart des cas, vous devez soit accepter, soit rejeter les modifications apportées au document.
Cela prend plusieurs clics, étant donné que vous devez parcourir l’ensemble du document pour accepter ou rejeter les modifications. Si vous utilisez l’option barrée, non seulement vous gagnez du temps, mais vous pouvez également mieux suivre toutes les modifications que vous avez apportées.
Comment ajouter un barré sur le site de Google Docs à l’aide de la barre d’outils
Si vous souhaitez ajouter une barre d’outils dans votre document Google Docs à l’aide de la barre d’outils, vous devez suivre les étapes suivantes :
- Tout d’abord, ouvrez le document Google Docs que vous souhaitez modifier.
- Ensuite, mettez en surbrillance les textes que vous souhaitez barrer.
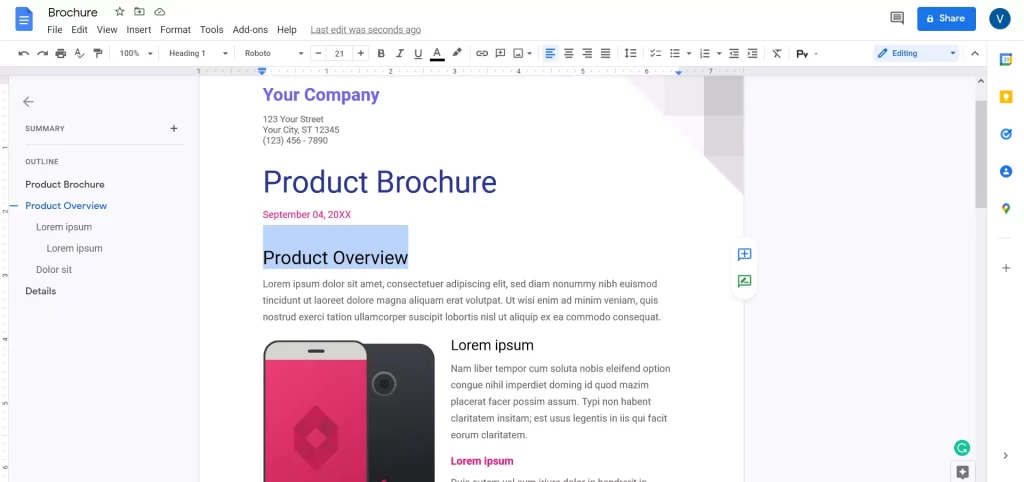
- Ensuite, cliquez sur la section « Format » de la barre d’outils.
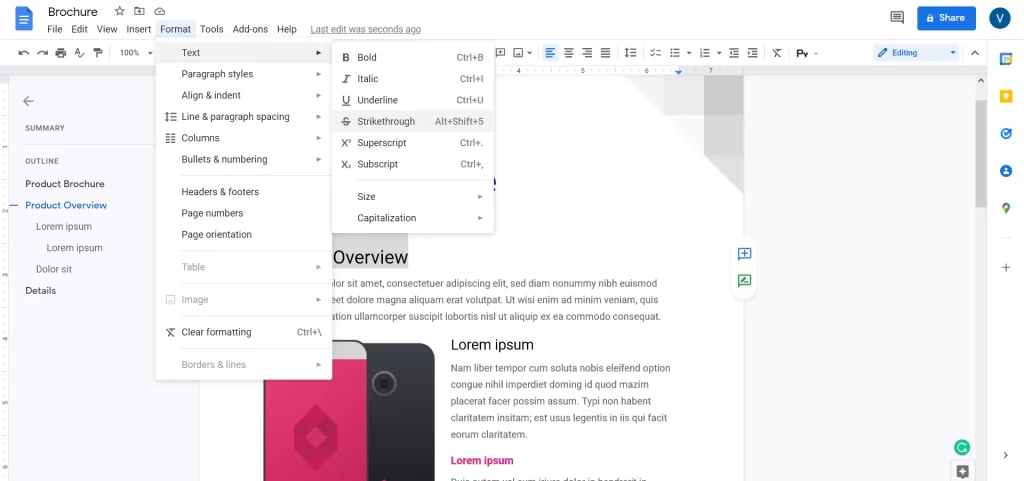
- Enfin, sélectionnez « Texte » et cliquez sur « Barré ».
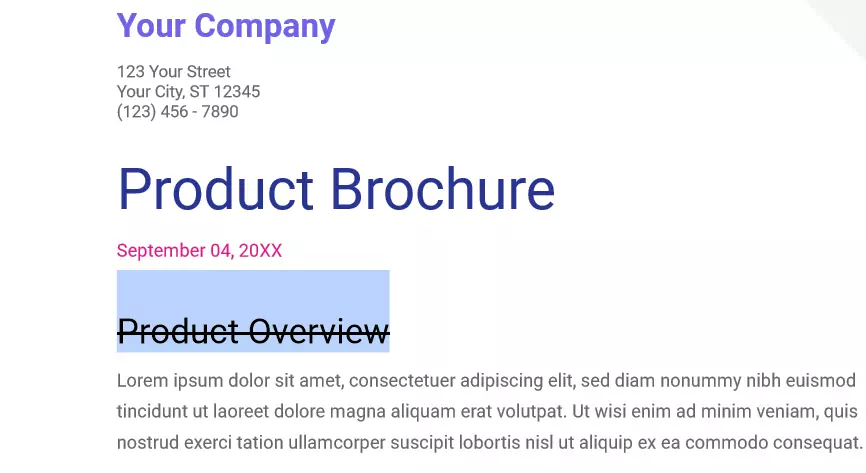
Une fois que vous avez terminé ces étapes, le texte reste sélectionné, mais il est traversé par une ligne.
Si vous modifiez un document volumineux et que vous devez sans cesse répéter le processus, cela peut prendre beaucoup de temps. Il existe toutefois une méthode plus simple.
Comment ajouter une barre oblique sur le site de Google Docs à l’aide d’un raccourci clavier
Si vous souhaitez ajouter une barre oblique dans votre document Google Docs à l’aide d’un raccourci clavier, vous devez suivre les étapes suivantes :
- Tout d’abord, ouvrez le document Google Docs que vous souhaitez modifier.
- Ensuite, mettez en surbrillance les textes que vous souhaitez barrer.
- Après cela, appuyez sur la combinaison de touches « Alt + Shift + 5 » pour Windows et Linux et « Command + Shift + X » pour Mac.
Une fois que vous avez terminé ces étapes, le texte que vous avez sélectionné sera barré.
Vous devez également savoir que le double barré et le barré coloré ne sont pas disponibles pour le moment sur Google Docs.
Comment ajouter une barre oblique dans l’application Google Documents sur un iPhone ?
Si vous souhaitez ajouter une barre oblique dans l’application Google Docs sur votre iPhone, vous devez suivre les étapes suivantes :
- Tout d’abord, ouvrez l’application Google Docs sur votre iPhone.
- Ensuite, ouvrez le document que vous souhaitez modifier et mettez en surbrillance le texte que vous souhaitez barrer. Vous pouvez faire glisser le curseur pour sélectionner plusieurs mots.
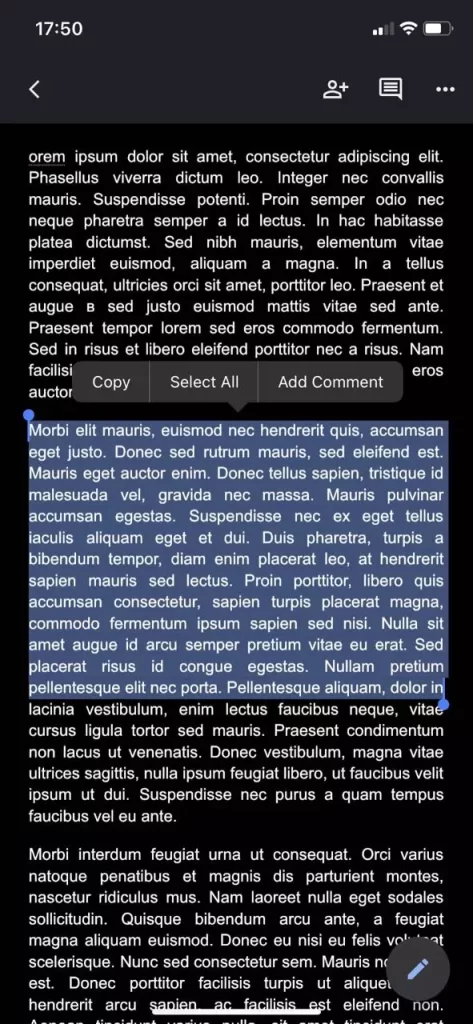
- Ensuite, tapez sur l’icône « Police » dans la barre d’outils en haut de l’écran.
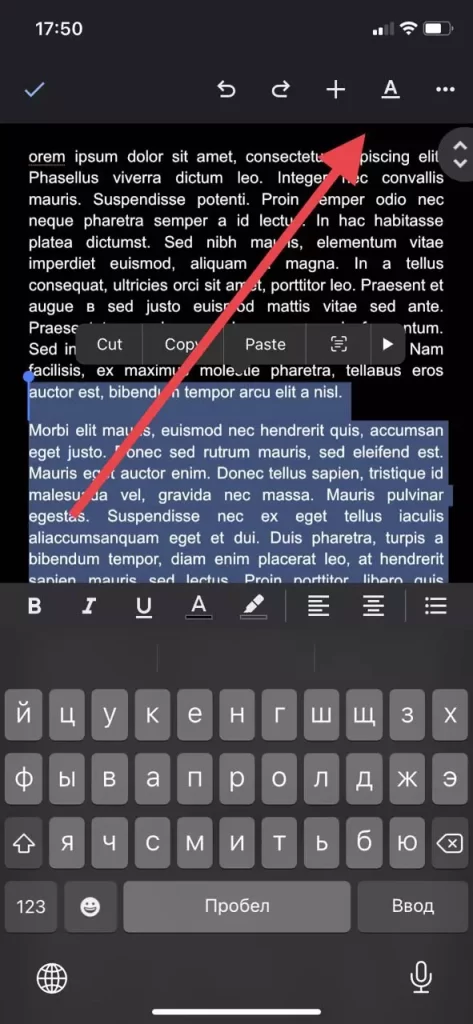
- Enfin, allez dans l’onglet « Texte » et tapez sur l’icône «
S» pour effectuer une biffure.
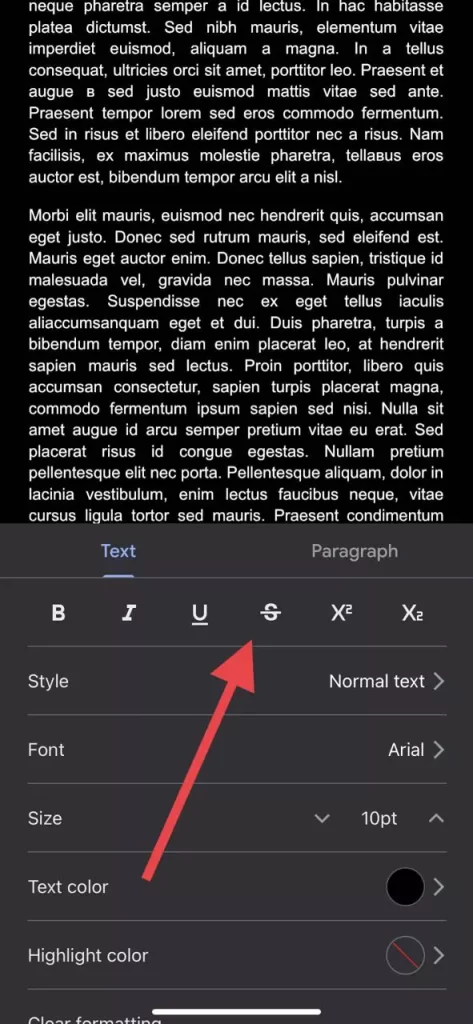
Une fois que vous aurez suivi ces étapes, vous pourrez ajouter une barre oblique dans l’application Google Docs de votre iPhone.
Comment ajouter une barre oblique dans l’application Google Documents sur un appareil Android ?
Si vous souhaitez ajouter une barre oblique dans Google Docs sur votre appareil Android, vous devez suivre les étapes suivantes :
- Pour commencer, lancez l’application Google Docs sur votre appareil Android et accédez au document que vous souhaitez modifier.
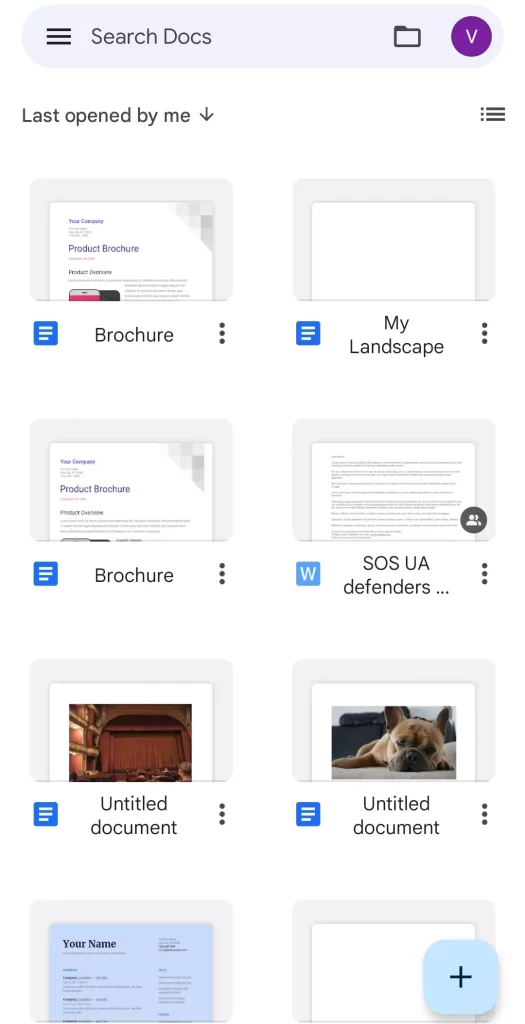
- Ensuite, ouvrez votre fichier Google Docs et appuyez sur l’icône du crayon pour commencer la modification.
- Maintenant, mettez en surbrillance le texte que vous voulez barrer.
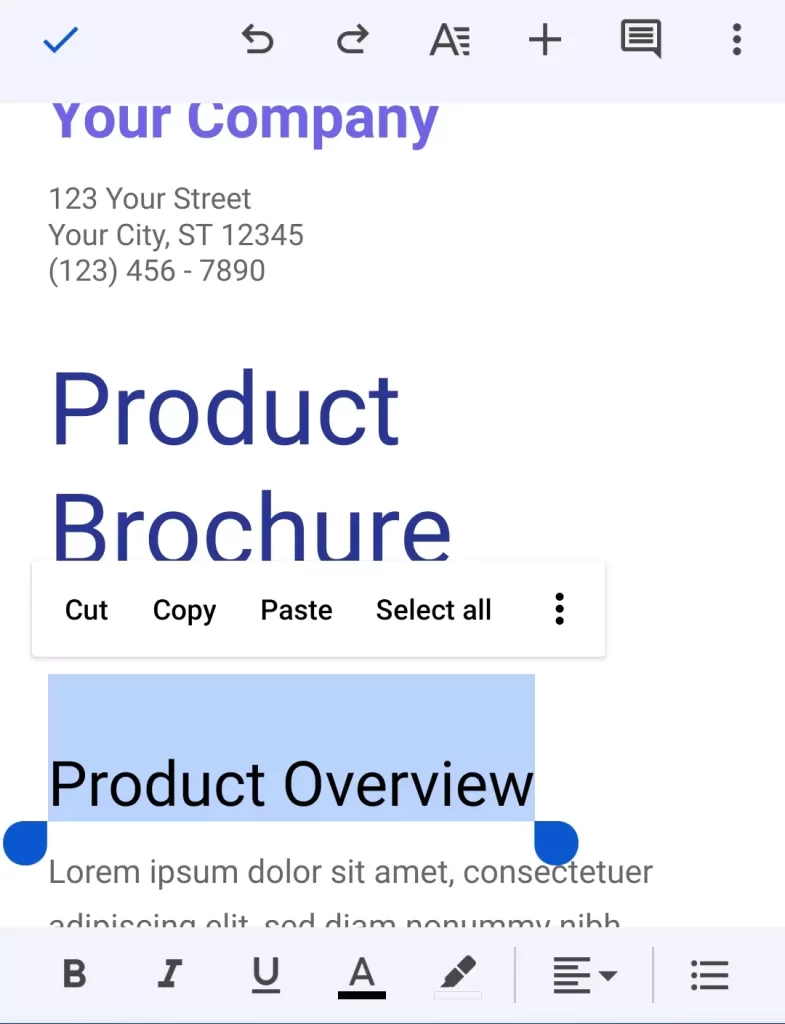
- Ensuite, tapez sur l’icône « Police » (l’icône « A ») dans la barre d’outils en haut de l’écran.
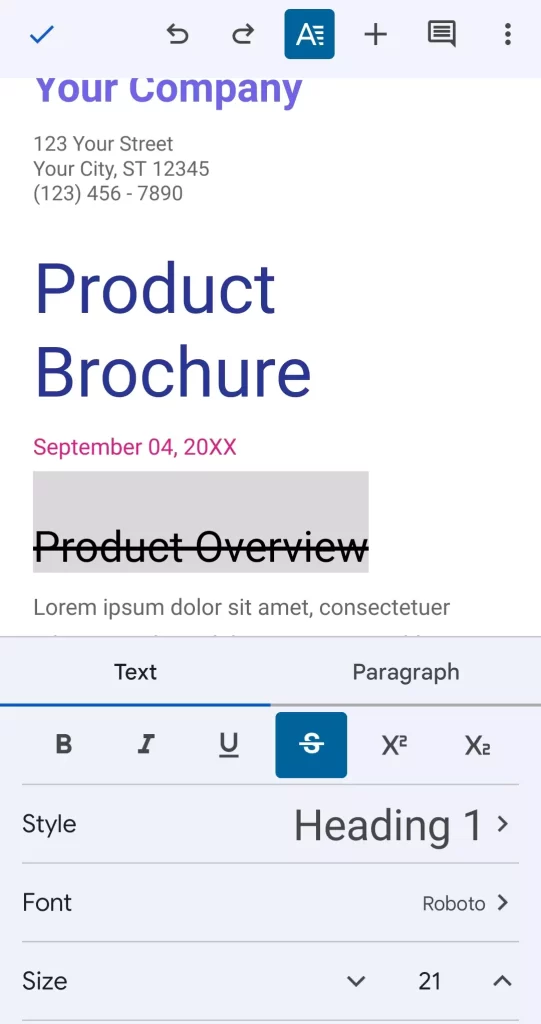
- Enfin, allez dans l’onglet « Texte » et appuyez sur l’icône «
S» pour barrer le texte sélectionné.
Une fois que vous aurez suivi ces étapes, vous serez en mesure d’ajouter une barre oblique dans l’application Google Docs de votre appareil Android.
Si vous voulez que tout redevienne comme avant. Cela signifie que vous devrez effectuer les mêmes étapes pour supprimer le texte barré de votre document dans Google Docs.
Vous pouvez utiliser le même raccourci sur votre clavier ou les mêmes instructions pour le barré pour annuler toutes ces étapes si vous utilisez Google Docs via le site Web.
Si vous utilisez Google Docs sur votre iPhone ou Android, vous devez également suivre toutes les étapes que vous avez suivies précédemment pour le barré afin d’annuler toutes ces actions.
C’est tout ce que vous devez savoir sur la fonction de biffure de Google Docs.