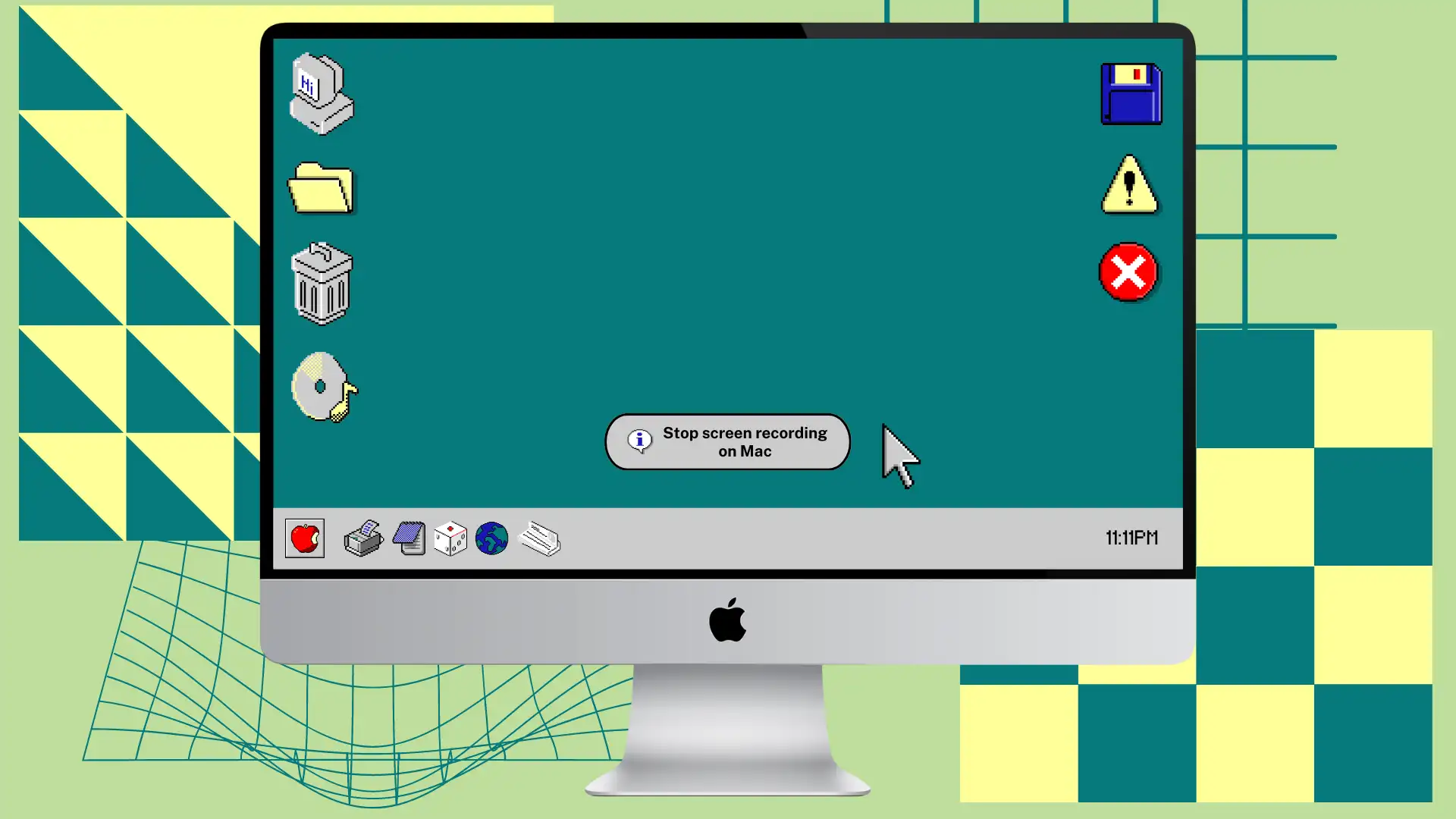Aujourd’hui, je souhaite vous montrer quelques conseils utiles sur la façon d’arrêter l’enregistrement d’écran sur votre Mac. Une fois, j’ai enregistré un didacticiel vidéo et j’ai rencontré le même problème. Parce que la fenêtre de la barre d’outils est masquée après le démarrage de l’enregistrement. Les utilisateurs peuvent s’attendre à ce que le bouton d’arrêt soit disponible dans la barre d’outils, mais ils ne le voient pas.
Vous êtes peut-être en train d’enregistrer un écran en ce moment, alors dépêchez-vous et lisez la réponse à votre question. Et ensuite, vous pourrez lire comment découper une vidéo pour supprimer vos tentatives de recherche afin de l’arrêter.
Comment désactiver l’enregistrement d’écran sur Mac ?
Une fois que vous démarrez l’enregistrement, vous ne savez peut-être pas comment l’arrêter, car la fenêtre de l’utilitaire de capture d’écran ne sera pas visible devant vous. Vous disposez de deux façons d’arrêter l’enregistrement d’écran.
La première méthode
- Utilisez le « Commande + Maj + 5 ».
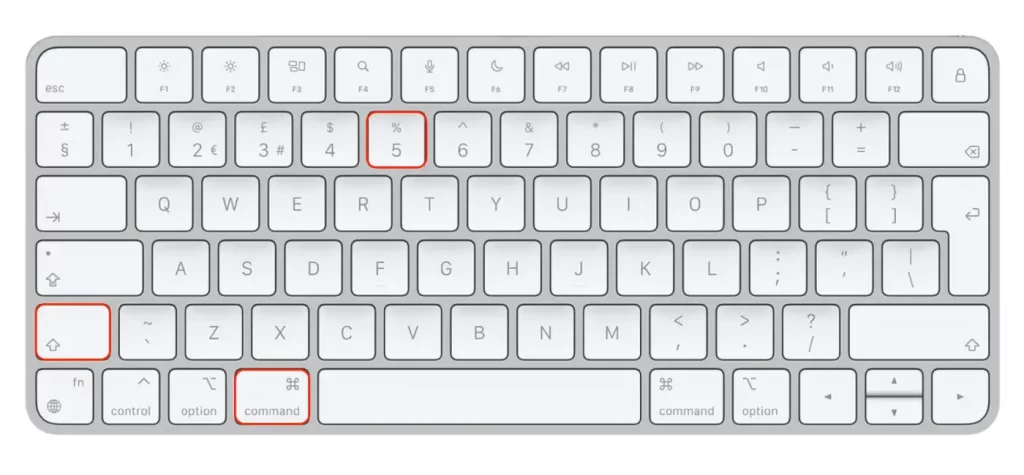
- Cliquez ensuite sur « Arrêter l’enregistrement » .
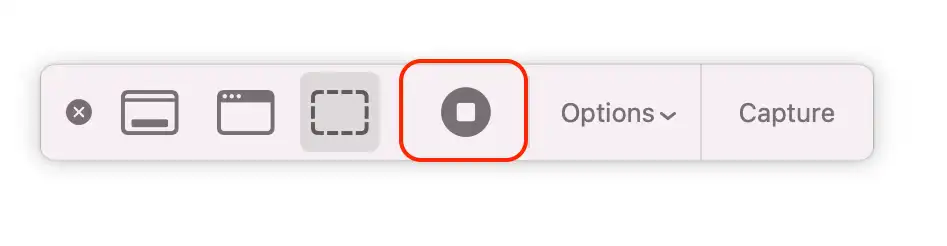
Deuxième méthode
- Vous devez appuyer sur « Commande + Contrôle + Échap » .
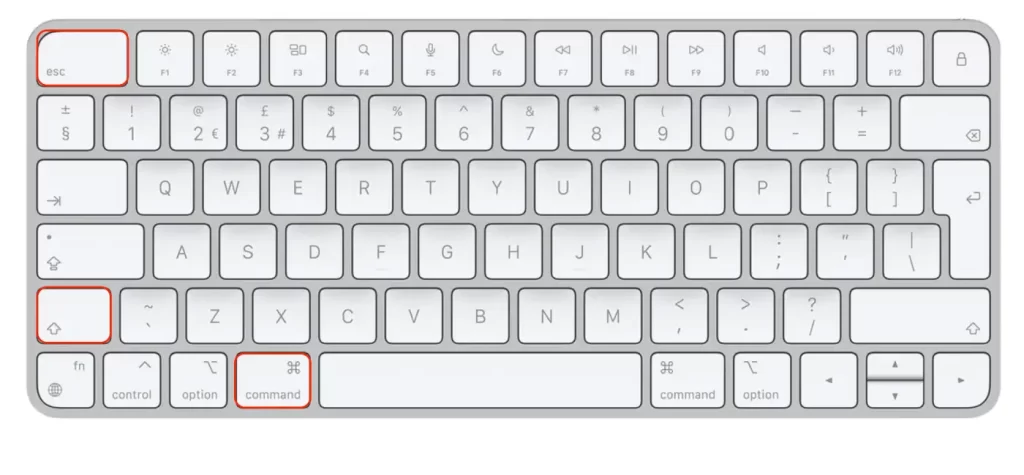
Après cela, l’enregistrement d’écran vidéo sera automatiquement enregistré dans votre dossier sélectionné.
Si vous n’avez pas configuré et choisi dans quel dossier la vidéo et les captures d’écran seront enregistrées, l’ enregistrement sera automatiquement enregistré sur le bureau . Vous verrez son aperçu dans le coin inférieur droit de l’écran. Si vous cliquez sur cet aperçu, vous pouvez visualiser l’intégralité de l’enregistrement et le découper si nécessaire.
Comment démarrer l’enregistrement d’écran sur Mac ?
Si vous souhaitez commencer à enregistrer une nouvelle vidéo afin de ne pas avoir à couper la partie où vous cherchez comment vous arrêter, alors vous devez suivre ces étapes :
- Tout d’abord, vous devez ouvrir la barre d’outils, alors appuyez sur « Commande + Maj + 5 » .
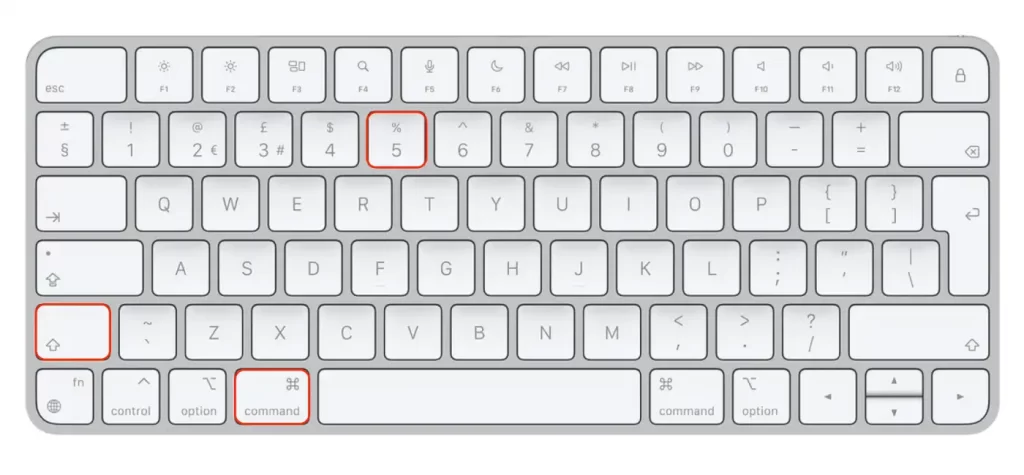
- Cliquez sur le bouton « Enregistrer » pour démarrer l’enregistrement.
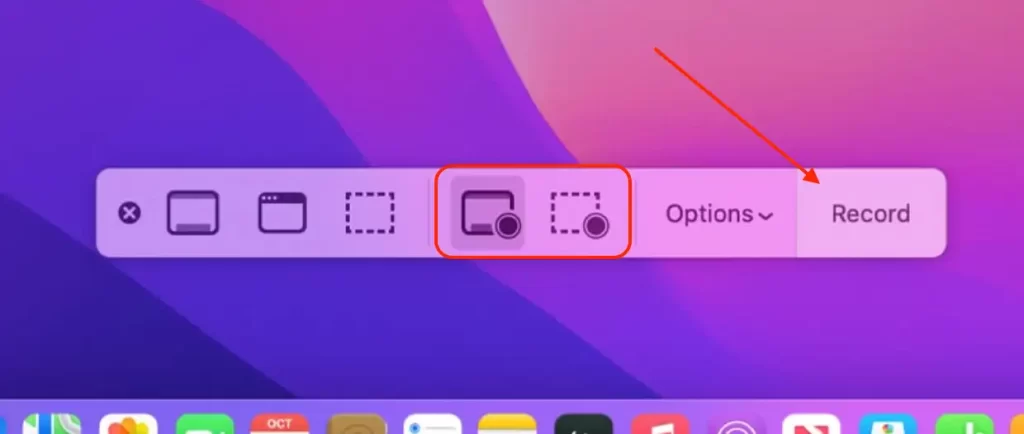
Une fois ces étapes terminées, vous lancerez l’enregistrement d’écran sur votre Mac.
Comment choisir un dossier pour enregistrer les vidéos d’enregistrement d’écran sur Mac ?
Pour choisir le dossier dans lequel vos enregistrements d’écran seront enregistrés sur un Mac, vous pouvez suivre ces étapes :
- Appuyez sur Commande + Maj + 5 pour afficher les commandes d’enregistrement d’écran.
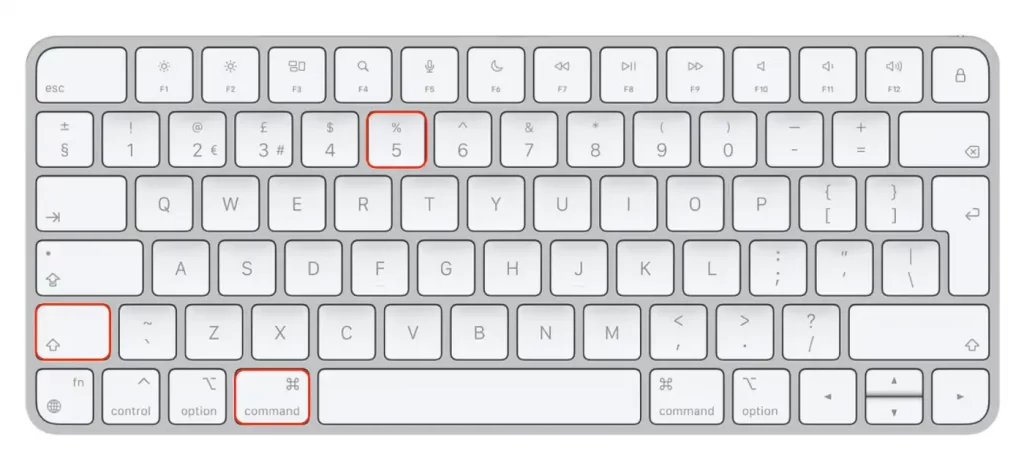
- Cliquez sur le bouton « Options » pour accéder aux options d’enregistrement.
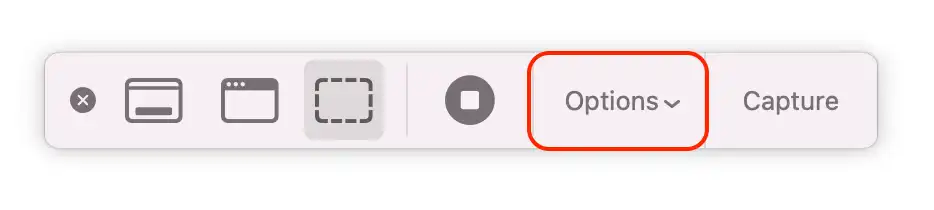
- Faites défiler jusqu’à l’option « Enregistrer dans » .
- Cliquez sur l’option « Enregistrer dans » pour choisir un emplacement différent.
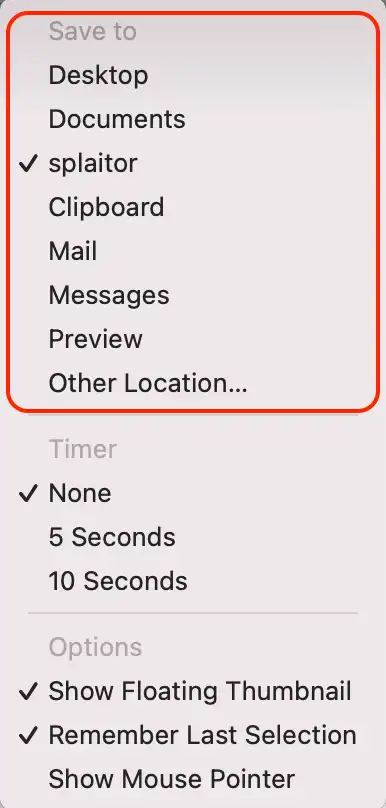
- Sélectionnez un dossier dans la liste des dossiers disponibles. Vous pouvez également créer un nouveau dossier en cliquant sur le bouton « Autre emplacement ».
L’enregistrement d’écran sera enregistré dans le dossier sélectionné une fois l’enregistrement arrêté. Par défaut, les enregistrements sont enregistrés sur le bureau. En modifiant l’option « Enregistrer dans », vous pouvez choisir un emplacement différent, plus pratique ou mieux adapté à vos besoins.
Notez que vous devez avoir l’autorisation d’enregistrer dans le dossier sélectionné pour enregistrer l’enregistrement d’écran. Si vous n’avez pas d’autorisation, vous devrez sélectionner un autre dossier ou modifier les autorisations pour le dossier sélectionné.
Comment découper une vidéo sur Mac ?
Vous pouvez découper votre vidéo rapidement et facilement afin de ne pas perdre de temps à en refaire une nouvelle. Puisque vous aviez besoin de trouver la réponse pour arrêter l’enregistrement, votre vidéo contient probablement des étapes pour ce faire. Il suffit donc de découper la vidéo plutôt que d’en refaire une nouvelle. Pour ce faire, vous devez suivre ces étapes :
- Ouvrez le Finder et recherchez la vidéo souhaitée.
- Ensuite, faites un clic droit dessus.
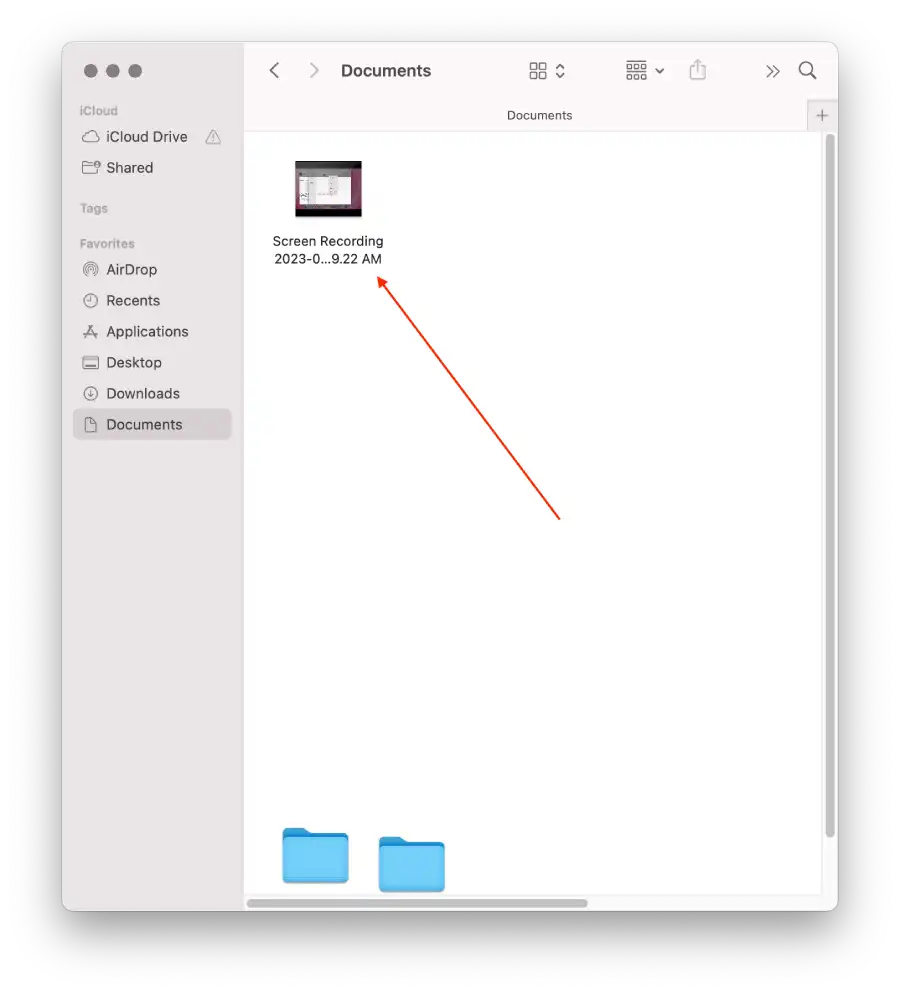
- Dans la liste déroulante, sélectionnez « Action rapide ».
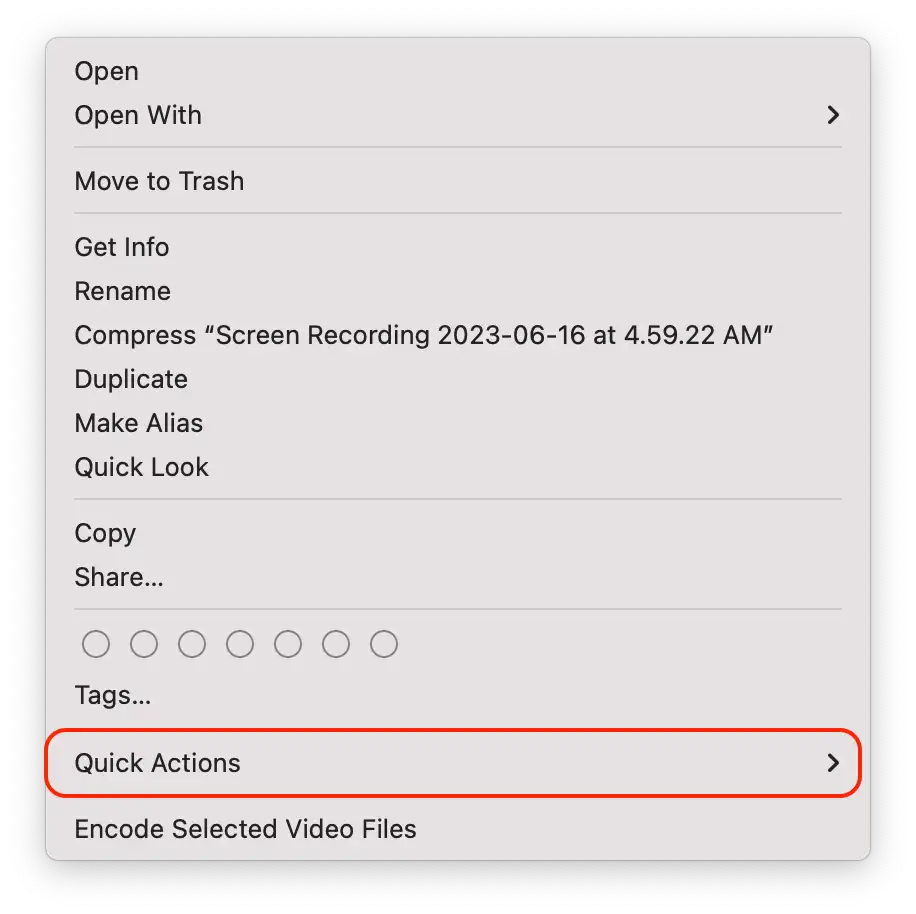
- Cliquez ensuite sur « Trim ».
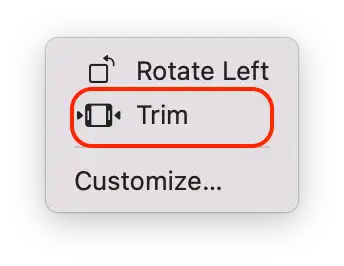
- Utilisez le panneau inférieur pour couper ce dont vous n’avez pas besoin.
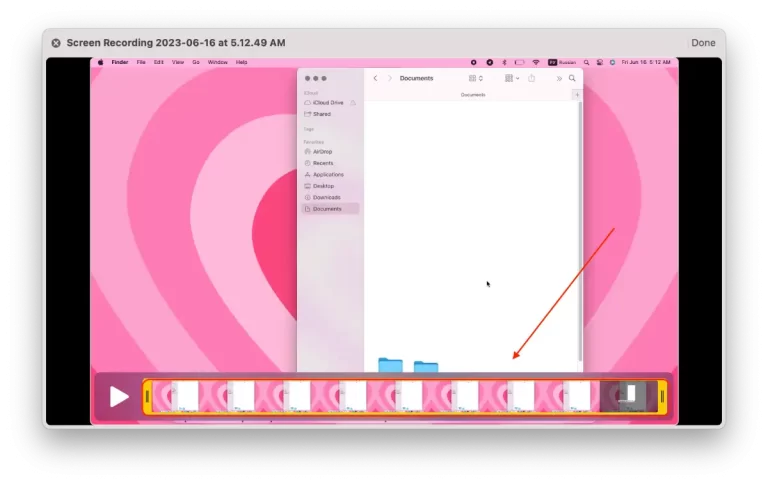
- Choisissez ensuite de l’enregistrer en tant que nouvelle vidéo ou modifier celui existant .
Vous pouvez découper la vidéo et sélectionner « Enregistrer comme nouveau » pour que 2 vidéos soient affichées dans votre dossier. Il y aura l’ancienne vidéo et la nouvelle que vous avez modifiée. Vous pouvez également sélectionner « Remplacer la vidéo » pour que la nouvelle vidéo remplace l’ancienne dans le dossier.
Que signifient les boutons de la barre d’outils d’enregistrement d’écran ?
Après qu’un utilisateur ait utilisé « Commande + Maj + 5 », les boutons de la barre d’outils d’enregistrement d’écran s’afficheront.
Capturer tout l’écran
Le bouton « Capturer tout l’écran » de macOS vous permet d’enregistrer l’intégralité de l’écran de votre Mac, y compris toutes les fenêtres ouvertes, les icônes du bureau et la barre de menus. Utilisé pour les captures d’écran.
Capturer la fenêtre sélectionnée
Le bouton « Capturer la fenêtre sélectionnée » dans MacOS est une fonctionnalité qui vous permet d’enregistrer uniquement une fenêtre spécifique sur votre écran plutôt que d’enregistrer l’intégralité de l’écran. Lorsque vous sélectionnez cette option, vous serez invité à sélectionner la fenêtre que vous souhaitez enregistrer (utilisée pour les captures d’écran).
Capturer la partie sélectionnée
Le bouton « Capturer la partie sélectionnée » de macOS vous permet d’enregistrer uniquement une zone spécifique de votre écran plutôt que d’enregistrer la totalité de l’écran ou une fenêtre sélectionnée. Lorsque vous sélectionnez cette option, vous serez invité à sélectionner la zone de l’écran que vous souhaitez enregistrer en utilisant votre souris pour faire glisser un rectangle autour d’elle. Vous pouvez enregistrer une zone spécifique de votre écran, telle qu’une partie particulière d’une application ou d’une fenêtre, ou capturer toute autre activité spécifique que vous souhaitez afficher sur votre écran. Il est utilisé pour les captures d’écran.
Enregistrer tout l’écran
Le bouton « Enregistrer tout l’écran » de macOS vous permet d’enregistrer tout ce qui se passe sur votre écran, y compris toutes les fenêtres et applications ouvertes. Il est utilisé pour enregistrer l’écran.
Enregistrer la partie sélectionnée
Le bouton « Enregistrer la partie sélectionnée » dans macOS vous permet d’enregistrer uniquement une zone spécifique de votre écran plutôt que d’enregistrer l’intégralité de l’écran ou une fenêtre sélectionnée. Lorsque vous sélectionnez cette option, vous serez invité à sélectionner la zone de l’écran que vous souhaitez enregistrer en utilisant votre souris pour faire glisser un rectangle autour d’elle, utilisé pour enregistrer l’écran.
Possibilités
Le bouton « Options » de MacOS donne accès à des options d’enregistrement supplémentaires, vous permettant de personnaliser votre enregistrement d’écran de différentes manières.
Enregistrer
Le bouton « Enregistrer » de MacOS démarre le processus d’enregistrement d’écran lorsque vous appuyez dessus. Lorsque vous avez sélectionné « Enregistrer tout l’écran », « Enregistrer la fenêtre sélectionnée » ou « Enregistrer la partie sélectionnée », vous pouvez commencer l’enregistrement en cliquant sur le bouton « Enregistrer ».
Comment utiliser QuickTime Player pour enregistrer des écrans macOS ?
Pour commencer, vous devrez lancer QuickTime Player. Utilisez la recherche Spotlight ou recherchez le programme dans le Finder. Ensuite, suivez les étapes ci-dessous pour commencer à enregistrer l’écran de votre Mac :
- Tout d’abord, vous devez vous diriger vers la barre de menu supérieure, puis cliquer sur « Fichier » et appuyer sur « Nouvel enregistrement d’écran » .
- Une boîte de dialogue Mac Screen Recorder sera ouverte. Il n’offre aucun paramètre spécial à l’utilisateur. Néanmoins, en cliquant sur la petite flèche à côté du bouton d’enregistrement, vous pouvez activer l’enregistrement audio du microphone et l’affichage des clics de souris dans l’enregistrement d’écran.
- Après cela, vous devez cliquer sur le bouton d’enregistrement rond rouge. Une invite apparaîtra, vous invitant soit à cliquer dessus et à enregistrer tout l’écran, soit à utiliser la souris ou le trackpad pour sélectionner la zone d’écran que vous souhaitez enregistrer.
- Pour terminer le processus, une fois l’enregistrement terminé, vous devez cliquer sur le bouton « Arrêter » , qui sera affiché dans le processus dans la barre de notification macOS.
Une fois ces étapes terminées, l’écran de votre Mac sera enregistré.
Le DRM peut-il arrêter l’enregistrement d’écran ?
configuration multi-DRM appropriée exclut l’enregistrement d’écran. De nombreux gadgets et services vous permettent de configurer FairPlay, PlayReady et Widevine afin que le gadget et le service arrêtent automatiquement les outils d’enregistrement d’écran.