Un aspect important de l’utilisation d’un ordinateur est la connexion et l’utilisation d’une imprimante. L’ajout d’une imprimante à Windows 11 est un processus simple qui peut être réalisé en quelques étapes, soit en mode automatique, soit manuellement. Toutefois, cette opération peut être un peu déroutante si vous ne connaissez pas Windows 11 ou si vous n’êtes pas sûr de la procédure à suivre.
Comment connecter automatiquement l’imprimante à Windows 11
Windows 11 facilite la connexion automatique d’une imprimante à votre ordinateur. Une fois votre imprimante connectée à votre réseau Wi-Fi ou directement à votre ordinateur à l’aide d’un câble USB, Windows 11 devrait détecter et installer automatiquement les pilotes nécessaires. Voici les étapes à suivre pour connecter automatiquement votre imprimante à Windows 11 :
- Appuyez sur la touche Windows + I pour ouvrir l’application Paramètres.
- Cliquez sur l’option « Bluetooth & Devices« .
- Sélectionnez l’option « Imprimantes et scanners » sur le côté gauche de l’écran.
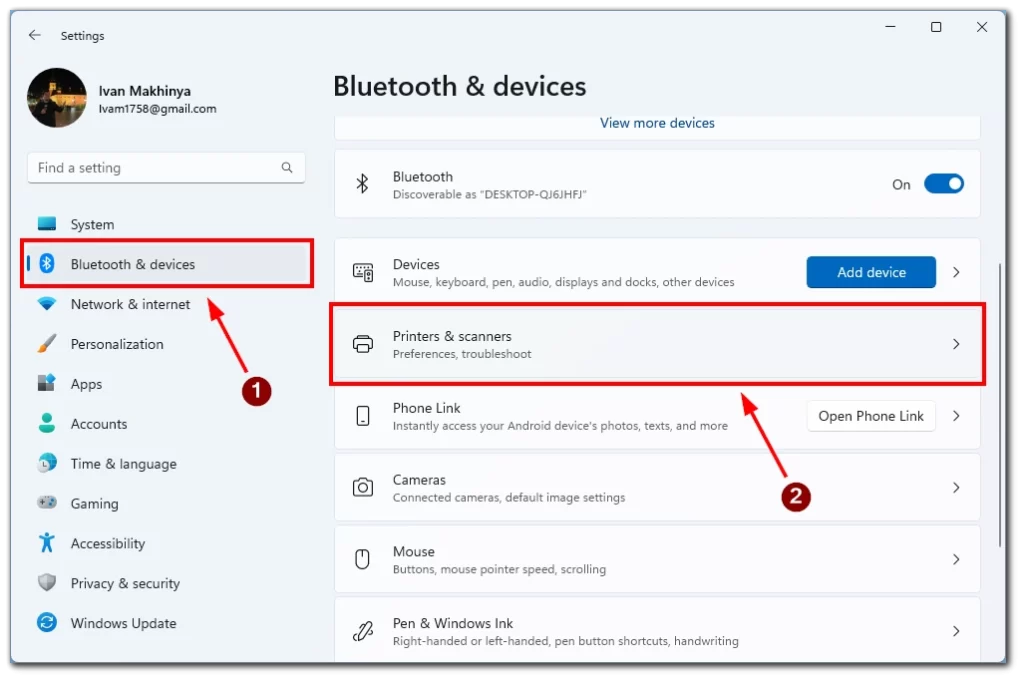
- Cliquez sur le bouton « Ajouter un appareil » et attendez un moment.
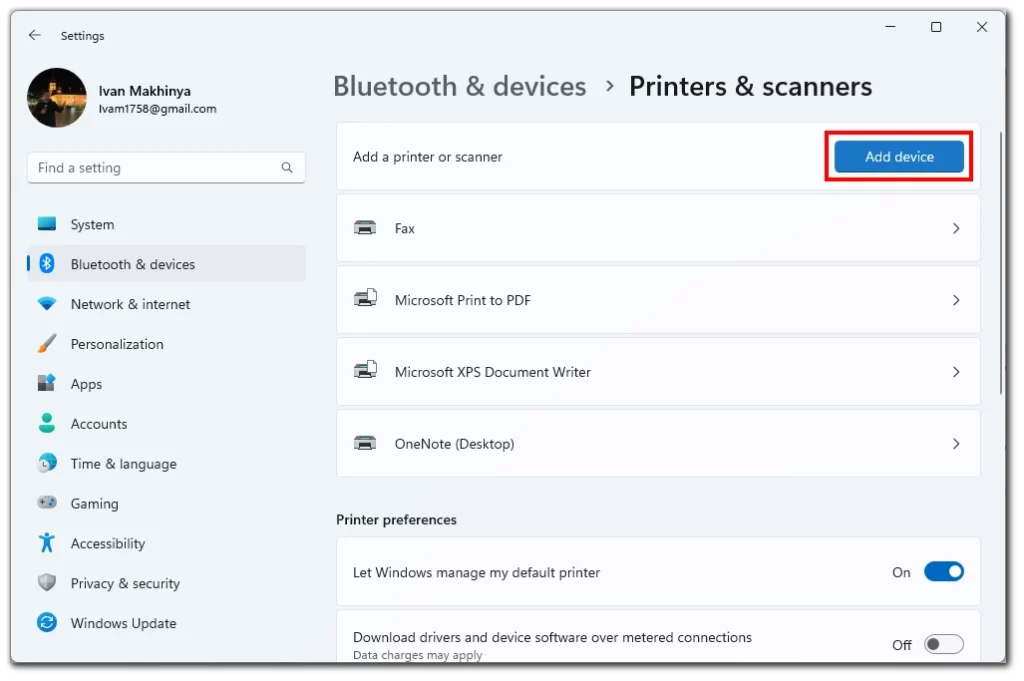
- Votre imprimante doit apparaître sous l’onglet Ajouter une imprimante ou un scanner. Appuyez sur Ajouter un périphérique à côté de votre imprimante.
L’imprimante se connectera alors à votre PC et vous pourrez la tester en essayant d’imprimer le document souhaité. Notez que cela ne fonctionne qu’avec les imprimantes connectées au même réseau Wi-Fi ou câblées à votre ordinateur.
Comment connecter manuellement l’imprimante à Windows 11
Si votre imprimante n’est pas détectée automatiquement par Windows 11, vous pouvez l’ajouter manuellement à votre ordinateur à l’aide de l’application Paramètres. Voici les étapes à suivre pour connecter manuellement votre imprimante à Windows 11 :
- Assurez-vous que l’imprimante est sous tension et connectée à une source d’alimentation.
- Appuyez sur la touche Windows + I pour ouvrir l’application Paramètres.
- Cliquez sur l’option « Bluetooth & Devices » dans l’application Paramètres.
- Sélectionnez l’option « Imprimantes et scanners » sur le côté gauche de l’écran.
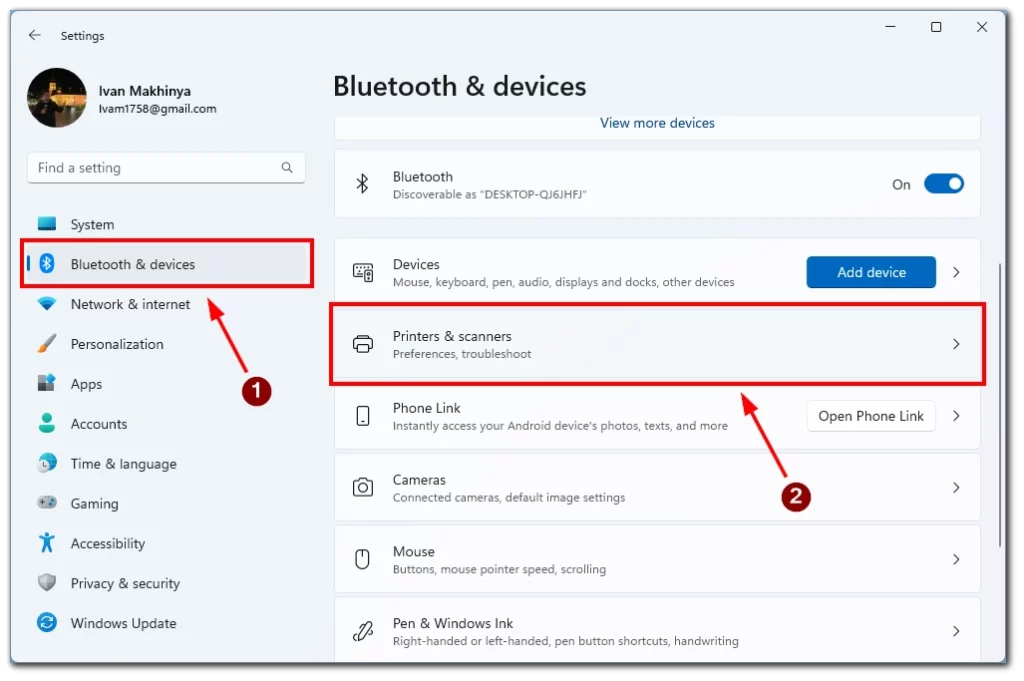
- Cliquez sur le bouton « Ajouter un appareil« .
- Sélectionnez l’option « Ajouter un nouveau périphérique manuellement » Si votre imprimante n’est pas détectée automatiquement.
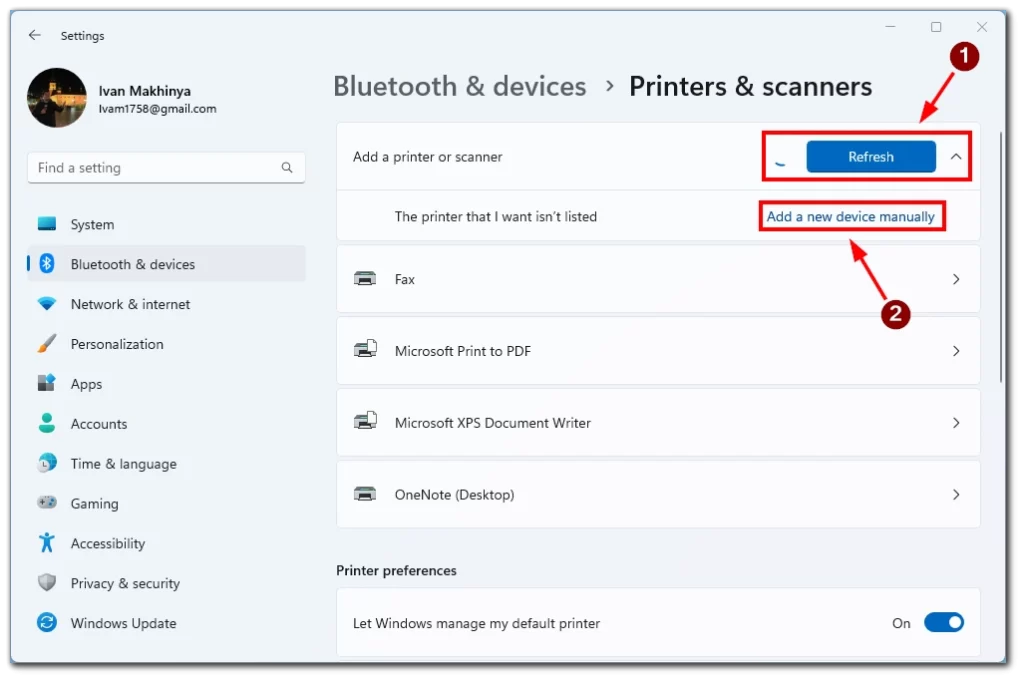
- Sélectionnez la méthode de connexion de votre imprimante.
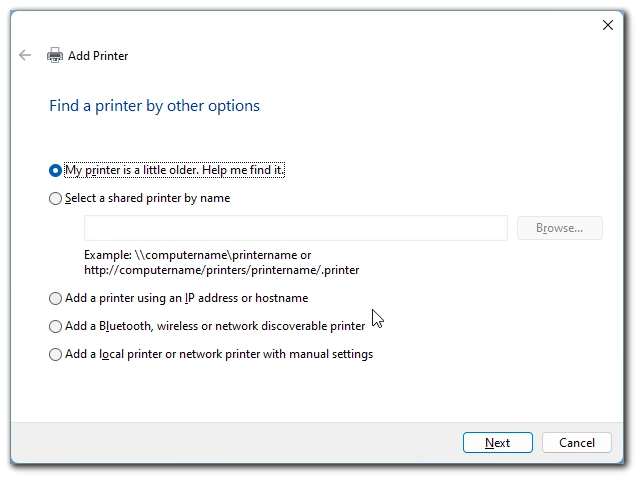
- Suivez les autres instructions à l’écran pour terminer la procédure de configuration. Une fois l’imprimante ajoutée avec succès, elle sera affichée dans la section « Imprimantes et scanners » dans les paramètres.
Cette méthode vous permet de connecter à votre ordinateur des imprimantes plus anciennes qui ne disposent pas de pilotes pris en charge. Cette méthode vous sera également utile si vous utilisez une imprimante à distance ou une imprimante qui se connecte via Bluetooth. Elle peut également s’avérer utile si vous rencontrez des problèmes avec la détection automatique des imprimantes dans votre système Windows 11.
Résolution des problèmes liés aux imprimantes dans Windows 11
Bien que l’ajout d’une imprimante à Windows 11 semble être un processus simple, il arrive que les choses tournent mal. Voici quelques problèmes d’imprimante courants que vous pouvez rencontrer et comment les résoudre :
Imprimante non détectée
Si votre imprimante n’est pas détectée par Windows 11, assurez-vous d’abord que l’imprimante est allumée et connectée à votre ordinateur. Essayez de déconnecter et de reconnecter le câble USB, ou redémarrez l’ordinateur et l’imprimante. Si votre imprimante n’est toujours pas détectée, essayez de l’ajouter manuellement en suivant les étapes décrites dans la section précédente.
Le pilote d’imprimante n’est pas disponible
Si le pilote de votre imprimante n’est pas installé automatiquement par Windows 11, vous pouvez le télécharger et l’installer à partir du site web du fabricant. Choisissez le pilote correspondant à votre modèle d’imprimante et à votre système d’exploitation. Une fois téléchargé, double-cliquez sur les fichiers du pilote pour l’installer.
Imprimante hors ligne
Si votre imprimante apparaît hors ligne dans Windows 11, vérifiez d’abord qu’elle est allumée et connectée à votre ordinateur. Essayez de redémarrer l’ordinateur et l’imprimante. Si le problème persiste, ouvrez l’application Paramètres, allez dans « Appareils » > « Imprimantes et scanners » et sélectionnez votre imprimante. Cliquez sur le bouton « Ouvrir la file d’attente » et vérifiez si des travaux d’impression sont bloqués dans la file d’attente. Si c’est le cas, annulez-les ou supprimez-les et réessayez d’imprimer.
Bourrage de l’imprimante ou erreur
Si votre imprimante rencontre un bourrage ou une erreur, consultez la documentation de votre imprimante pour connaître les étapes de dépannage spécifiques. Vous pouvez essayer d’éliminer le bourrage ou l’erreur et de redémarrer l’imprimante. Si le problème persiste, essayez de mettre à jour le pilote de l’imprimante ou de contacter le service d’assistance du fabricant pour obtenir de l’aide.
Mauvaise qualité d’impression
Si vos documents imprimés sont de mauvaise qualité, vérifiez que les cartouches d’impression ou le toner ne sont pas faibles ou vides. Vous pouvez également essayer de nettoyer les têtes d’impression ou d’effectuer un test d’alignement des têtes d’impression à partir de votre logiciel d’impression. Si le problème persiste, essayez d’ajuster les paramètres de qualité d’impression dans votre boîte de dialogue d’impression ou contactez l’assistance du fabricant pour obtenir de l’aide.
L’impression est lente ou ne répond pas
Si votre imprimante met du temps à imprimer ou ne répond pas, assurez-vous d’abord qu’elle est connectée à votre ordinateur et qu’elle est allumée. Essayez de redémarrer votre ordinateur et votre imprimante. Vous pouvez également essayer de mettre à jour le pilote d’imprimante ou de vérifier s’il existe des mises à jour en attente pour Windows 11. Si le problème persiste, essayez d’imprimer un autre document ou contactez le service d’assistance du fabricant pour obtenir de l’aide.
En conclusion, la résolution des problèmes d’imprimante dans Windows 11 nécessite de la patience et de la persévérance. En suivant les étapes décrites dans ce guide et en consultant la documentation de votre imprimante ou l’assistance du fabricant, vous pouvez facilement résoudre la plupart des problèmes d’imprimante et continuer à imprimer vos documents.










