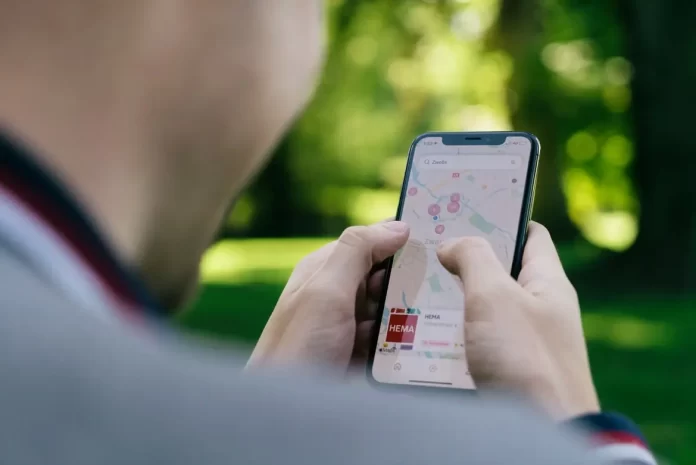Les applications de navigation font partie des applications les plus populaires de votre smartphone. Elles sont indispensables lorsque vous devez vous rendre dans un endroit où vous n’êtes jamais allé auparavant. Elles vous indiquent l’itinéraire exact vers votre destination et vous aident à trouver le bon endroit.
En outre, ces applications disposent souvent de fonctions supplémentaires. Par exemple, le suivi du trafic, l’affichage du terrain ou de diverses curiosités en mode 3D, ou diverses fonctions météorologiques.
Lorsqu’il s’agit de différentes applications de navigation, l’une des options les plus populaires reste Apple Maps de la société Apple. Cette application est installée par défaut sur tout appareil Apple. Elle fonctionne dans plus de 200 régions du monde et offre des fonctions de navigation avancées.
Si vous êtes un utilisateur d’Apple, cette application sera un excellent choix et surtout très pratique pour vous. En outre, l’application dispose d’une fonction pratique qui vous permet de placer des épingles au bon endroit sur la carte.
Comment mettre une épingle sur la carte dans Apple Maps
De nombreux utilisateurs peuvent se demander pourquoi il est nécessaire de placer une épingle à un certain endroit sur la carte. Il peut y avoir de nombreuses utilisations différentes pour cela. Par exemple, vous pouvez avoir besoin de vous souvenir de cet endroit pour l’avenir ou vous avez trouvé un endroit sur la carte que vous voulez visiter plus tard et vous avez besoin de voir combien de temps il vous faudra pour y arriver.
Si vous souhaitez placer une épingle sur un endroit précis de votre Apple Map, vous devrez le faire :
- Ouvrez l’application Apple Maps.
- Trouvez l’emplacement que vous voulez marquer d’une épingle.
- Puis touchez l’emplacement pendant quelques secondes.
- L’emplacement sera maintenant marqué d’une épingle et lorsque vous tapez dessus, l’emplacement et l’adresse exacte s’afficheront.
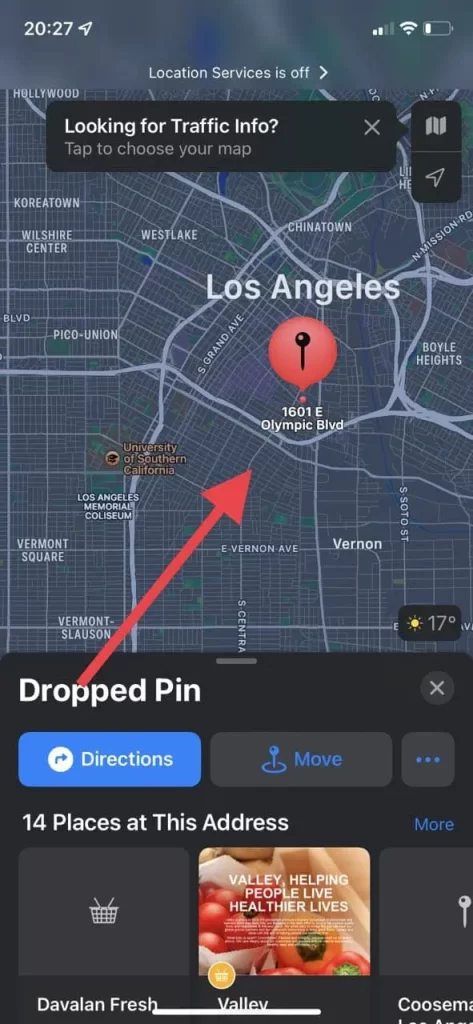
Notez que l’épingle ne disparaît pas de l’application, même après l’avoir fermée, et qu’après être rentrée dans l’application, elle s’affiche sur la carte sous la forme d’une petite icône rouge.
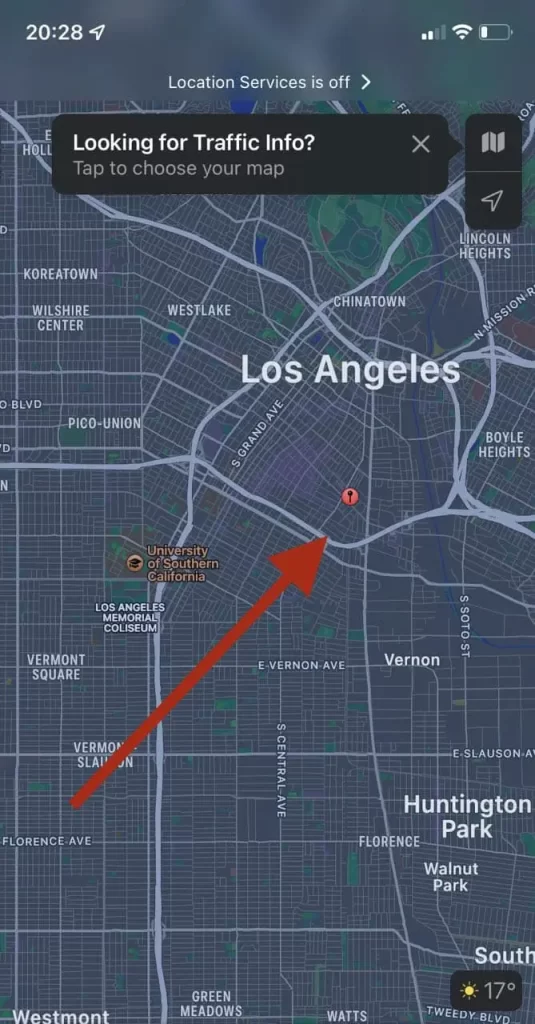
Il est également utile de rappeler que vous ne pouvez définir qu’une seule épingle à la fois. Si vous avez besoin de définir plusieurs épingles, il existe une astuce pour y parvenir.
Comment retirer ou changer une broche
Si vous n’avez plus besoin de la broche ou si vous décidez de la déplacer à un autre endroit, c’est assez facile à faire. Pour ce faire, vous aurez besoin :
- Sélectionnez votre épingle et cliquez sur Déplacer.
- Cela fait apparaître un menu dans lequel vous pouvez déplacer manuellement votre épingle là où vous le souhaitez.
- Si vous souhaitez supprimer complètement l’épingle, vous trouverez en bas de la page l’option Supprimer l’épingle.
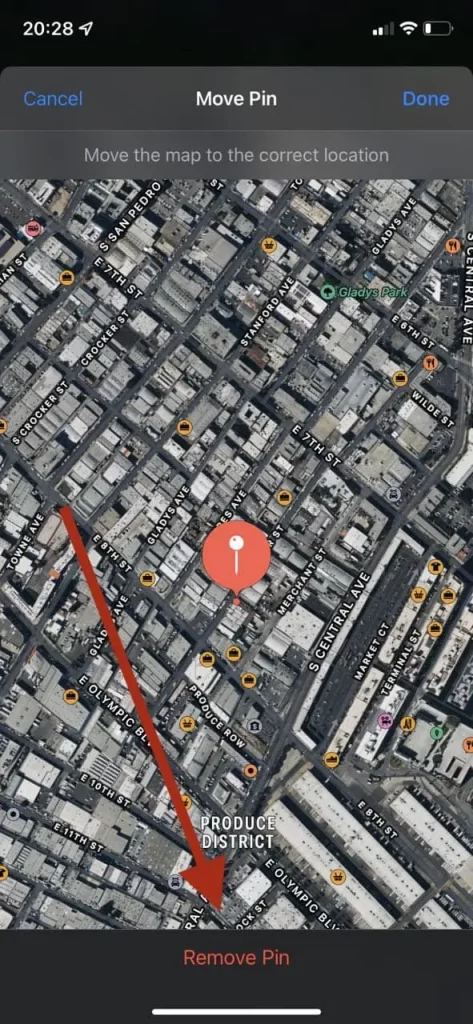
- Vous pouvez également déplacer l’épingle en cliquant pendant quelques secondes n’importe où ailleurs sur votre carte.
N’oubliez pas que dès que vous placez une nouvelle épingle, l’ancienne disparaît.
Comment placer plus d’une épingle sur la carte ?
Si vous souhaitez placer plus d’une épingle sur votre carte, il existe une astuce pour y parvenir. Pour ce faire, vous devez ajouter votre épingle aux Favoris. Vous pourrez alors y accéder à tout moment et elle restera sur votre carte même si vous installez une nouvelle épingle. C’est assez facile à faire :
- Placez un pin sur votre carte ou sélectionnez un pin existant.
- Cliquez ensuite sur les trois points situés à côté du bouton Déplacer.
- Ici, vous pouvez sélectionner la fonction Ajouter aux Favoris.
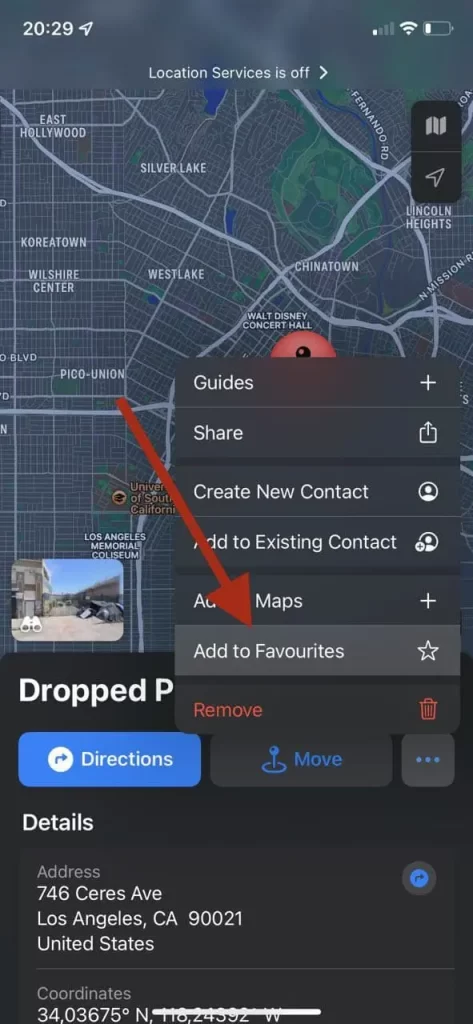
- Après cela, votre épingle sera ajoutée à vos favoris.
- Pour accéder à vos favoris à tout moment, il vous suffit de glisser vers le haut depuis le bas de votre carte et un menu s’ouvrira dans lequel vos lieux favoris seront disponibles.
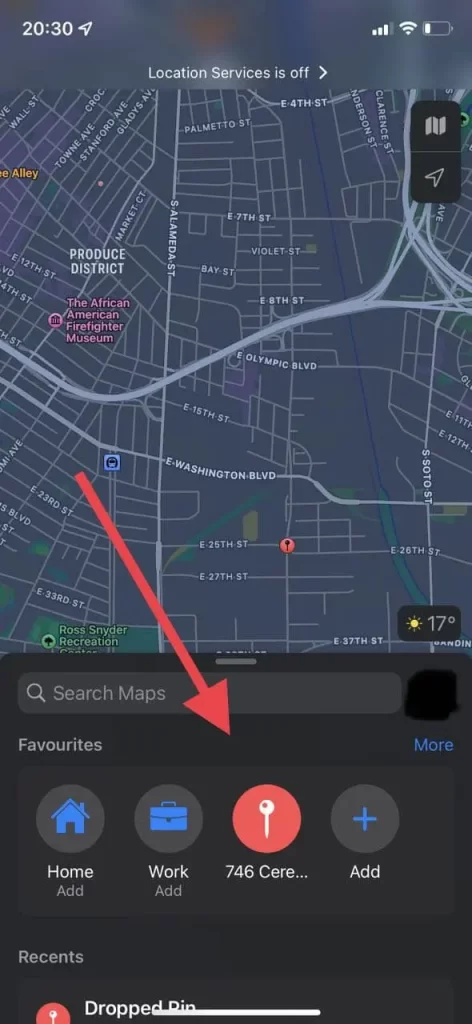
Comme vous pouvez le constater, c’est assez facile à faire. Vous pouvez donc ajouter un grand nombre de lieux importants à votre carte et ils seront toujours à portée de main.