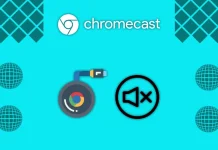Si vous êtes un fan de Hulu et que vous possédez une Apple TV, vous vous demandez peut-être comment regarder vos émissions préférées sur grand écran. Bien sûr, vous pouvez utiliser l’application Hulu sur votre Apple TV comme n’importe quelle autre application. Cependant, dans le cas de Hulu, il y a quelques nuances que vous devez connaître.
Comment installer Hulu sur l’Apple TV
L’installation de Hulu sur l’Apple TV est un processus simple qui nécessite de suivre quelques étapes simples. Avant de commencer à installer Hulu sur votre Apple TV, vous devez vous assurer que votre Apple TV est compatible avec l’application Hulu. Hulu nécessite une Apple TV de 4e génération ou une Apple TV 4K. Si votre Apple TV correspond à ces paramètres, suivez ces étapes :
- Allumez votre Apple TV et accédez à l’App Store sur l’écran d’accueil de votre Apple TV.
- Utilisez la fonction de recherche pour trouver l’application Hulu dans l’App Store. Pour ce faire, sélectionnez l’icône de recherche dans le coin supérieur droit de l’écran et tapez « Hulu » dans la barre de recherche. Appuyez sur la touche Retour de la télécommande de votre Apple TV pour lancer la recherche.
- Lorsque les résultats de la recherche apparaissent, sélectionnez l’application Hulu dans la liste des applications disponibles. Vous pouvez identifier l’application Hulu grâce à son logo, qui présente un fond vert avec les lettres « HULU » en blanc.
- Après avoir sélectionné l’application Hulu, vous serez dirigé vers la page d’information de l’application. Vous pouvez y lire les caractéristiques de l’application et les commentaires d’autres utilisateurs. Pour installer l’application Hulu, sélectionnez le bouton « Obtenir ». Si vous avez déjà téléchargé l’application, le bouton indiquera « Télécharger ».
- Après avoir sélectionné le bouton « Obtenir », l’application Hulu sera téléchargée sur votre Apple TV. Le temps de téléchargement varie en fonction de la vitesse de votre connexion Internet.
- Une fois le téléchargement terminé, vous pouvez lancer l’application Hulu en sélectionnant l’icône de l’application sur l’écran d’accueil.
Pour vous connecter à votre compte Hulu, vous devez saisir votre adresse électronique et votre mot de passe. Si vous avez un abonnement Hulu avec Live TV, vous devez sélectionner l’option appropriée pour vous connecter. Une fois connecté, vous pouvez regarder vos émissions et films préférés en streaming sur Hulu. Vous pouvez parcourir le contenu disponible en sélectionnant les différentes catégories sur l’écran d’accueil de l’application ou en utilisant la fonction de recherche pour trouver un titre spécifique.
Quelles Apple TV sont compatibles avec l’application Hulu ?
L’appli Hulu est disponible sur différents modèles d’Apple TV fonctionnant sous tvOS 11.0 ou une version ultérieure. Voici une liste de tous les modèles d’Apple TV compatibles avec l’application Hulu :
- Apple TV (4ème génération)
- Apple TV 4K
- Apple TV 4K (2e génération)
- Apple TV 4K (3e génération)
Il convient de noter que l’application Hulu n’est pas disponible sur les anciens modèles d’Apple TV, tels que l’Apple TV de 1re génération, de 2e génération et de 3e génération. Ces anciens modèles ne prennent pas en charge le système d’exploitation tvOS et n’ont pas accès à l’App Store.
En conclusion, si vous possédez une Apple TV (4e génération), une Apple TV 4K ou une Apple TV 4K (2e ou 3e génération), vous pouvez télécharger et installer l’appli Hulu depuis l’App Store et diffuser vos contenus préférés.
Que faire si votre Apple TV ne prend pas en charge l’application Hulu ?
Si votre Apple TV ne prend pas en charge l’application Hulu, il vous reste quelques options pour diffuser du contenu Hulu sur votre téléviseur. Voici quelques alternatives que vous pouvez envisager :
- AirPlay à partir d’un appareil iOS : Si vous possédez un iPhone ou un iPad sur lequel l’application Hulu est installée, vous pouvez utiliser AirPlay pour diffuser du contenu depuis votre appareil mobile vers votre Apple TV. Connectez les deux appareils au même réseau Wi-Fi, ouvrez l’application Hulu sur votre appareil mobile, puis sélectionnez l’icône AirPlay pour diffuser le contenu sur votre Apple TV.
- Connectez un appareil compatible avec Hulu : Si vous disposez d’un autre appareil de diffusion en continu prenant en charge l’application Hulu, tel qu’un Roku, une Amazon Fire TV ou un Chromecast, vous pouvez connecter cet appareil à votre téléviseur et diffuser du contenu Hulu de cette manière. Vous pouvez ensuite utiliser l’entrée HDMI de votre téléviseur pour basculer entre votre Apple TV et l’autre appareil de diffusion en continu.
- Utilisez un service de diffusion en continu qui inclut Hulu : Si vous êtes abonné à un service de streaming incluant Hulu, tel que YouTube TV ou Hulu with Live TV, vous pouvez utiliser l’application de ce service sur votre Apple TV pour accéder au contenu Hulu. Notez que vous devez vous abonner au service de diffusion en continu pour accéder au contenu Hulu de cette manière.
- Connectez votre ordinateur à votre téléviseur : Si vous disposez d’un ordinateur portable ou de bureau sur lequel l’application Hulu est installée, vous pouvez connecter votre ordinateur à votre téléviseur à l’aide d’un câble HDMI et diffuser du contenu Hulu de cette manière. Cette méthode nécessite un peu plus d’installation que les autres options, mais elle peut s’avérer intéressante si vous n’avez pas d’autre appareil de diffusion en continu ou d’appareil mobile.
En résumé, si votre Apple TV ne prend pas en charge l’application Hulu, vous pouvez toujours diffuser du contenu Hulu sur votre téléviseur en utilisant AirPlay à partir d’un appareil iOS, en connectant un appareil qui prend en charge Hulu, en utilisant un service de diffusion en continu qui inclut Hulu, ou en connectant votre ordinateur à votre téléviseur.
Comment utiliser AirPlay pour regarder Hulu sur l’Apple TV ?
Si vous disposez d’un appareil iOS avec l’application Hulu installée et que votre Apple TV ne prend pas en charge l’application Hulu, vous pouvez utiliser AirPlay pour diffuser du contenu Hulu de votre appareil iOS vers votre téléviseur. Voici comment procéder :
- Assurez-vous que votre Apple TV et votre appareil iOS sont connectés au même réseau Wi-Fi.
- Ouvrez l’application Hulu sur votre appareil iOS et recherchez le contenu que vous souhaitez regarder.
- Appuyez sur l’icône AirPlay dans le coin inférieur droit de l’écran. Elle ressemble à un rectangle avec un triangle en bas.
- Choisissez votre Apple TV dans la liste des appareils AirPlay.
- Le contenu s’affiche alors sur votre téléviseur par l’intermédiaire de votre Apple TV. Vous pouvez contrôler la lecture à l’aide de votre appareil iOS, comme la lecture/pause, le retour en arrière ou l’avance rapide.
- Pour arrêter la diffusion, il suffit de toucher à nouveau l’icône AirPlay et de sélectionner « iPhone/iPad » au lieu de l’Apple TV.
Vous pouvez également ouvrir le Centre de contrôle sur votre iPhone ou iPad et appuyer sur le bouton Screen Mirroring pour lancer la diffusion en continu sur l’Apple TV.
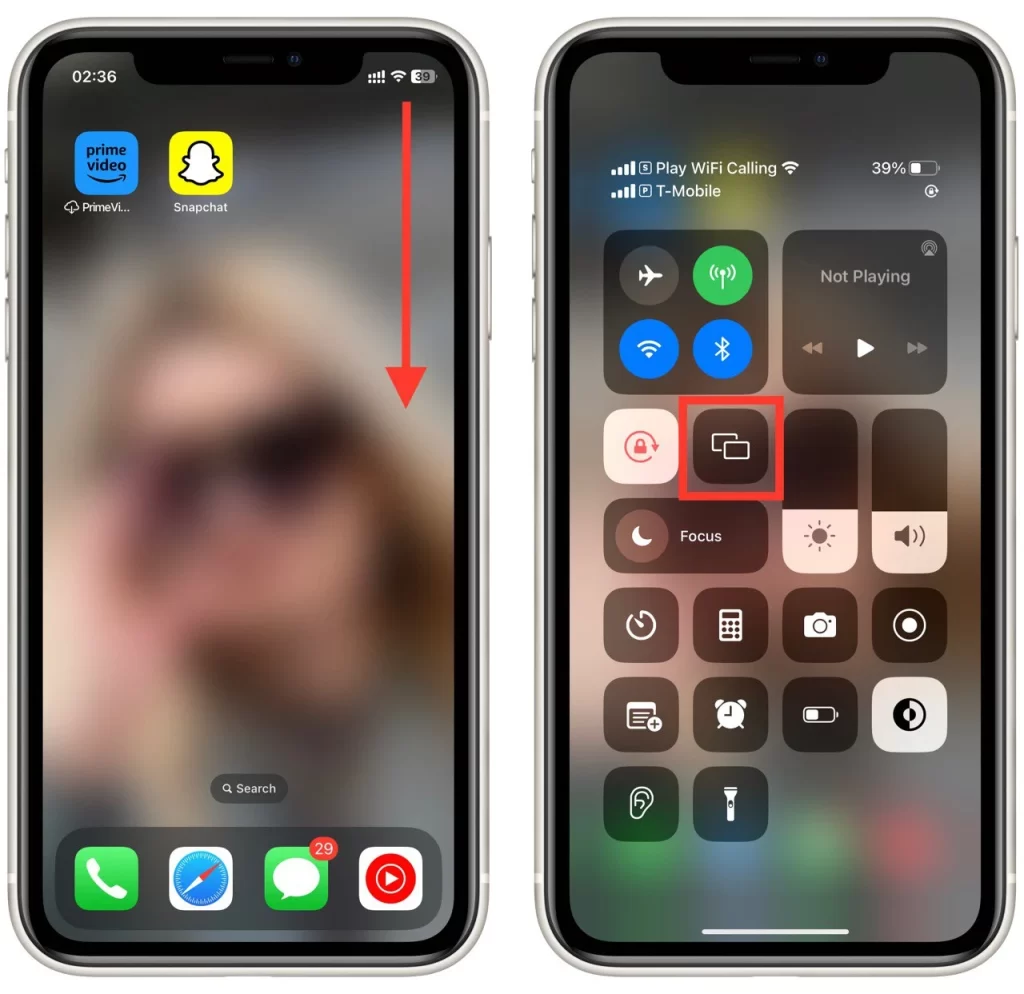
Notez qu’il peut y avoir un léger décalage entre ce qui s’affiche sur votre appareil iOS et sur votre téléviseur en raison du transfert sans fil des données. En outre, AirPlay ne prend pas en charge le contenu 4K ou HDR, il se peut donc que vous ne puissiez pas regarder le contenu Hulu dans la meilleure qualité possible si vous utilisez cette méthode.